Activer le Bluetooth sur Windows 10
Il est possible d’activer le Bluetooth sur Windows 10 de différentes manières. Cette fonction permet de connecter sans fil des appareils externes avec un PC. Voici quels menus et quelles combinaisons de touches permettent d’activer l’option Bluetooth sur votre ordinateur.
Guide rapide : activer le Bluetooth sur Windows 10
Voici comment vous pouvez activer le Bluetooth sur Windows 10 :
- Centre de notification > Icône Bluetooth > Ouverture des paramètres > Activation du Bluetooth.
- Ouverture des paramètres avec [Windows] + [A] > Clic sur l’icône Bluetooth.
- Menu Démarrer + accès aux Paramètres via l’icône de la roue dentée ou [Windows] + [i] > Périphériques > Activation du Bluetooth.
- Recherche Windows > Saisir « Bluetooth » > Ouvrir « Bluetooth et autres » > Activation du Bluetooth.
La technologie Bluetooth facilite la vie
L’utilisation du Bluetooth est très répandue pour les appareils électroniques. Il permet notamment le couplage du smartphone avec des haut-parleurs ou des écouteurs Bluetooth. Cette norme de transmission sans fil peut être utilisée partout où des images, de la musique ou d’autres données doivent être échangées sur de courtes distances. Les périphériques tels que la souris, le clavier ou la manette PS4 peuvent être connectés à un ordinateur sans fil. De même, il est possible de relier le PC au téléviseur via le Bluetooth.
Contrairement au NFC (Near-Field Communication), la portée du Bluetooth est beaucoup plus grande. Les appareils Bluetooth se reconnaissent mutuellement, ce qui rend l’application très conviviale. Pour connecter deux appareils via Bluetooth, l’un des appareils doit envoyer une demande de couplage à l’autre appareil. Les possibilités d’activation du Bluetooth sur votre PC avec Windows 10 sont expliquées plus en détail ci-dessous.
Vous utilisez Windows 11 comme système d’exploitation et ne trouvez pas les paramètres Bluetooth ? Nous vous expliquons également comment activer le Bluetooth sous Windows 11.
Activer le Bluetooth via le centre de notification
Étape 1: dans la barre d’outils en bas à droite de l’écran, vous trouverez une flèche pointant vers le haut. Un clic sur cette icône vous permet d’ouvrir le centre de notification. Si votre PC est équipé du Bluetooth, l’icône Bluetooth y sera représenté.
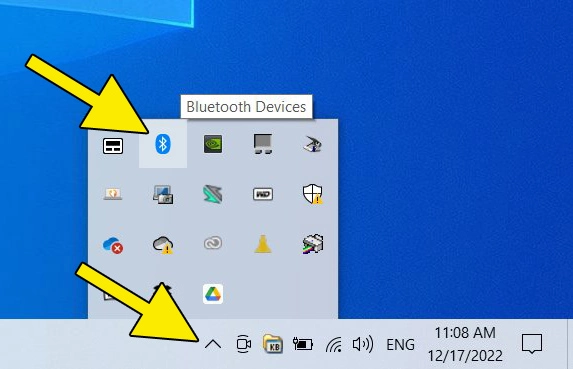
Étape 2 : vous pouvez ouvrir le menu contextuel avec un clic gauche sur l’icône Bluetooth. Sélectionnez l’option « Ouvrir les paramètres ». Cela permet d’ouvrir une fenêtre avec les paramètres du système.
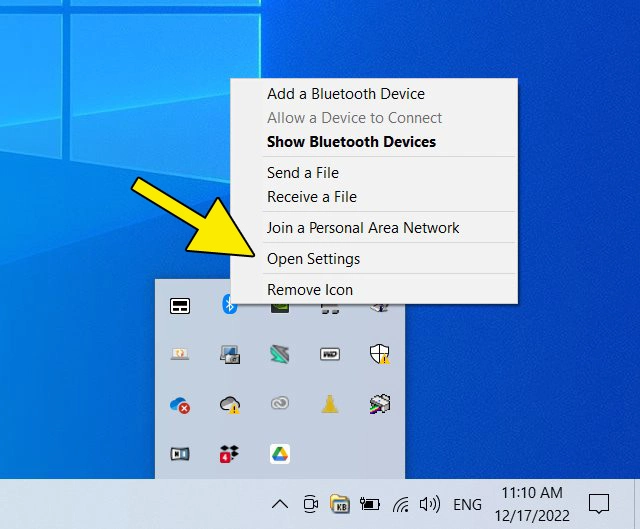
Étape 3 : Cliquez sur « Activé » pour activer la fonction Bluetooth sur votre PC.
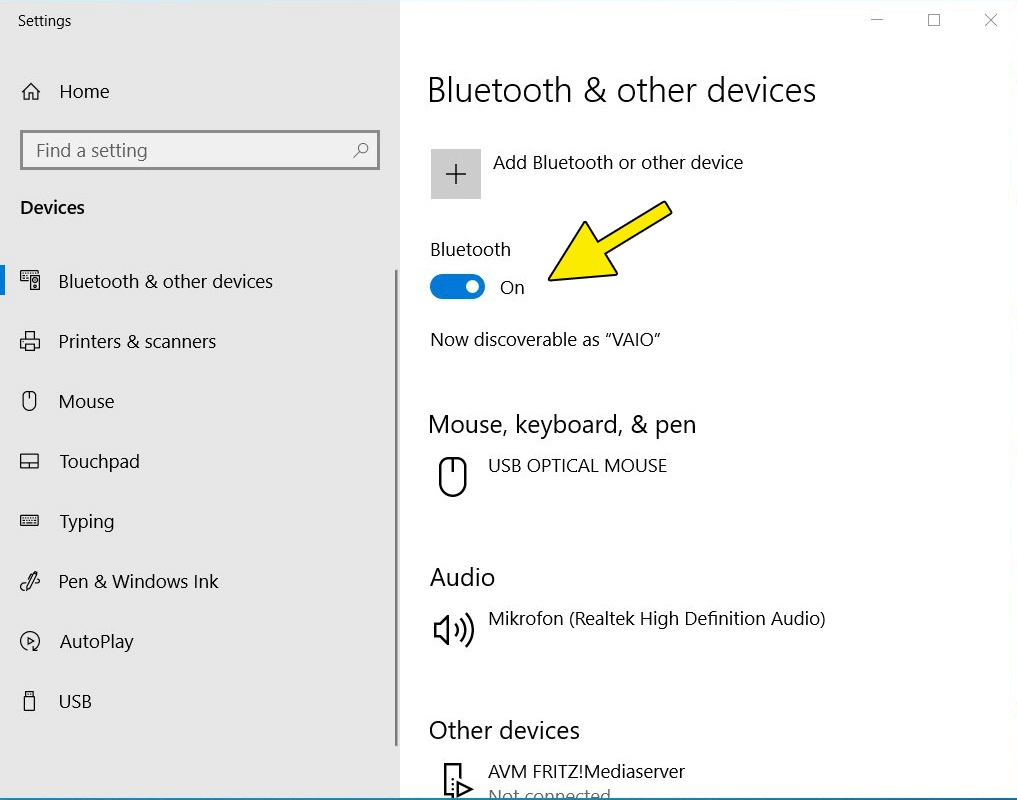
Activer le Bluetooth via les paramètres rapides
Vous trouverez une bulle carrée dans la barre des tâches, tout en bas à droite. Cliquez dessus pour accéder aux paramètres rapides de l’ordinateur. Ce menu peut également être ouvert avec la combinaison de touches [Windows] + [A]. Le nombre et la disposition des icônes sont configurables et peuvent être différents sur chaque ordinateur. Un clic sur l’icône Bluetooth permet d’activer le Bluetooth sur Windows 10.
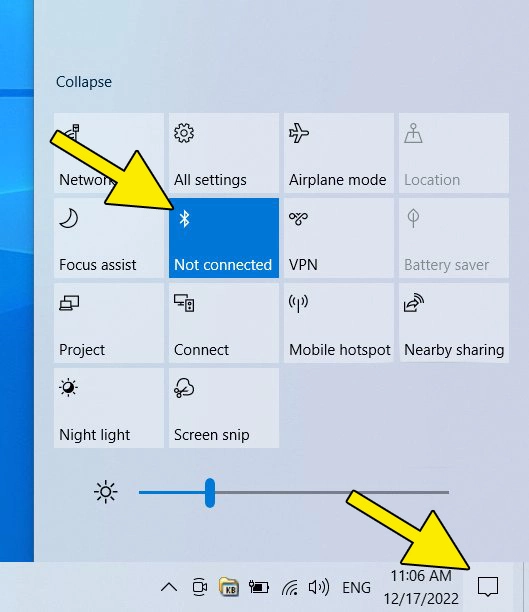
Activer Bluetooth via les paramètres
Étape 1: vous pouvez également activer le Bluetooth sur Windows 10 en passant par les paramètres. Pour ce faire, cliquez sur l’icône Windows tout en bas à gauche de la barre des tâches. Dans le menu de démarrage qui s’ouvre, sélectionnez l’option « Paramètres » en sélectionnant le symbole de la roue dentée.
Vous pouvez également utiliser pour cela la combinaison de touches [Windows] + [i].
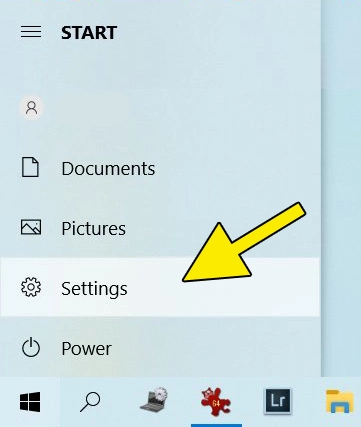
Étape 2 : vous arrivez à la page principale des paramètres. Cherchez l’option « Périphériques : Bluetooth, imprimantes, souris ».
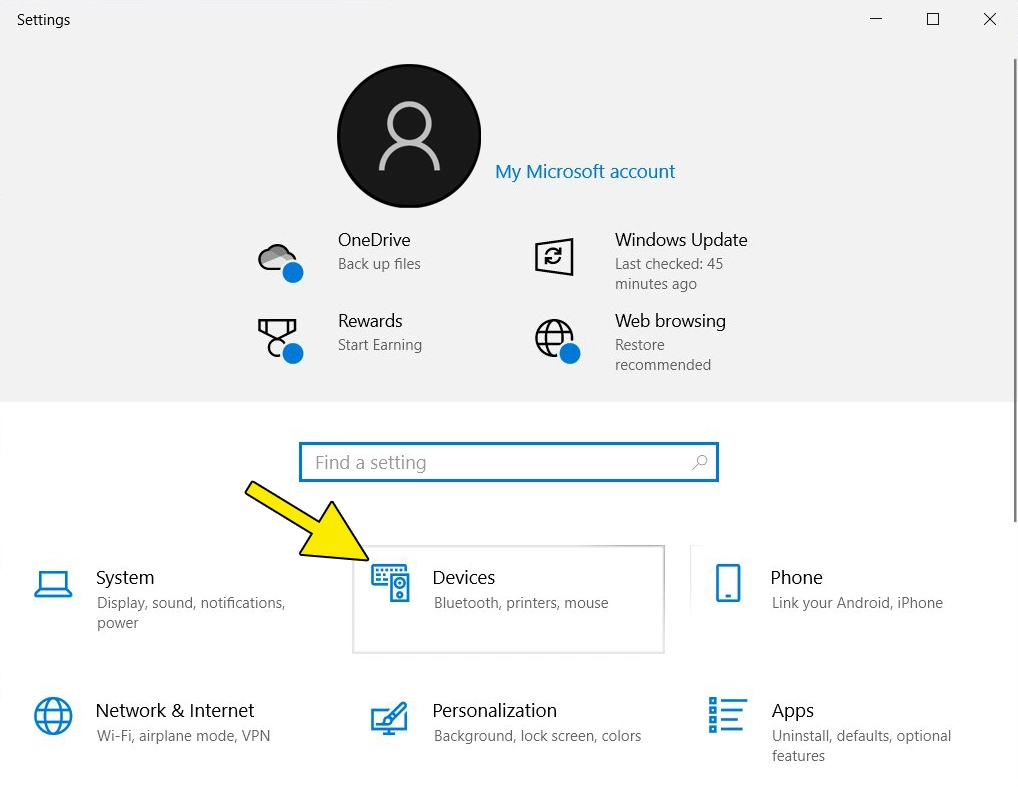
Étape 3 : la boîte de dialogue « Appareils Bluetooth et autres » s’ouvre. Vous y trouverez un bouton permettant d’activer la fonction Bluetooth sur votre PC.
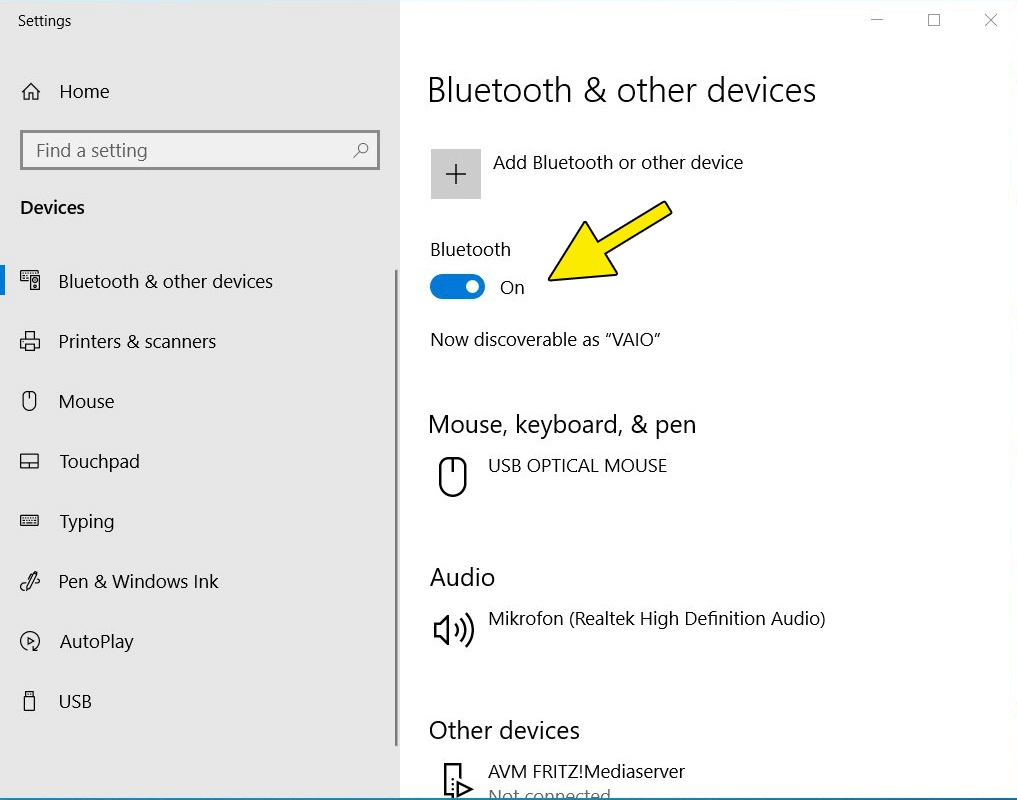
Activer le Bluetooth via la fonction de recherche
Étape 1 : vous trouverez un champ de saisie pour les termes de recherche dans la barre des tâches en bas. Écrivez le mot « Bluetooth » dans la ligne de texte. Les termes correspondants et les paramètres du système s’affichent automatiquement dans une nouvelle fenêtre. Dès que le point « Appareils Bluetooth et autres » est visible, cliquez sur « Ouvrir ».
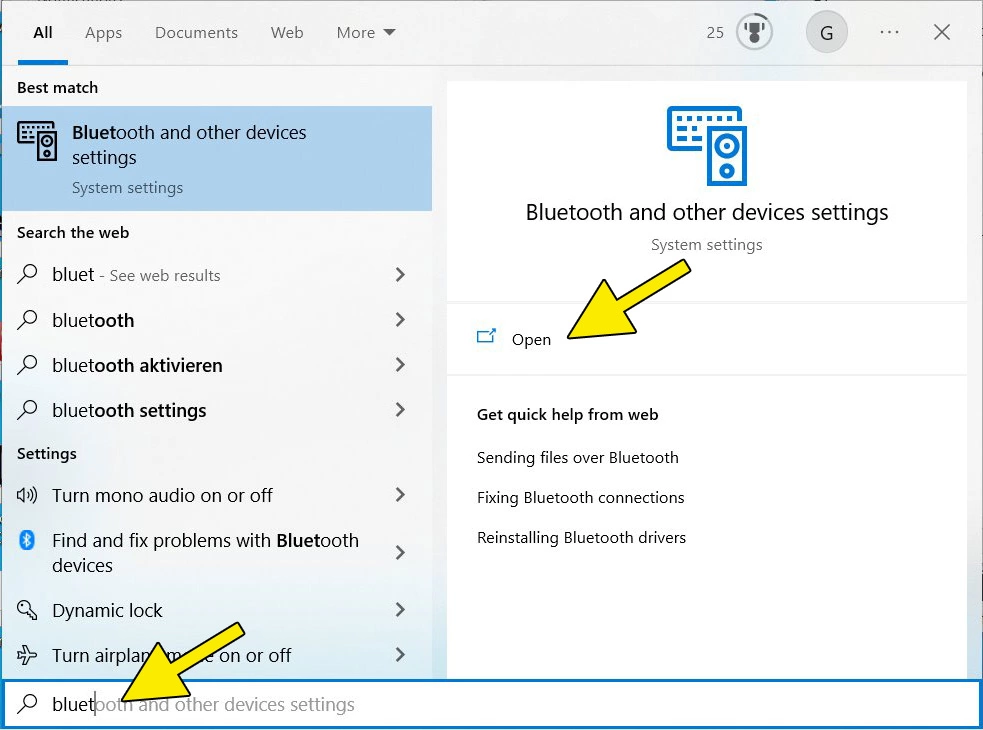
Étape 2: les paramètres Bluetooth sont maintenant affichés. Comme expliqué précédemment, il vous suffit de faire glisser le commutateur sur « Activé » sous « Bluetooth ».
Conseils pour la sécurité lors de l’utilisation de Bluetooth
Comme toute technologie, le Bluetooth présente quelques risques de sécurité lors de son utilisation. C’est pourquoi il convient de suivre ces conseils afin de protéger vos données et votre matériel contre tout accès non autorisé.
- Appareils non reconnus : si un appareil externe veut se connecter à votre PC ou ordinateur portable via Bluetooth, vous recevrez une demande automatique de couplage. N’autorisez le couplage que si vous connaissez l’appareil qui veut se connecter. Ne donnez pas d’autorisation à des appareils inconnus.
- Cheval de Troie : lors d’un couplage avec des appareils inconnus, des données peuvent être récupérées sur votre ordinateur et même y être enregistrées. Des inconnus peuvent par exemple installer des ransomwares ou des logiciels espions sur votre ordinateur. Ce danger est particulièrement présent dans les lieux publics, comme les aéroports, les foires ou les transports.
- Certaines personnes s’amusent à envoyer des messages ou des images à un appareil compatible Bluetooth sans autorisation. Ils profitent des paramètres de sécurité insuffisants. Le simple fait d’envoyer des messages ne constitue pas un risque réel pour la sécurité, mais peut gêner le destinataire.
Lors de l’utilisation de Bluetooth, veillez donc toujours à ce que votre appareil ne soit couplé qu’avec des appareils fiables. L’échange de données avec des appareils inconnus doit être évité. Ne téléchargez pas de données ou d’applications de sources inconnues. Vérifiez que votre appareil compatible Bluetooth dispose toujours des dernières mises à jour. C’est le seul moyen de s’assurer que toutes les failles de sécurité connues ont été comblées.
L’échange de données via Bluetooth n’a de sens que sur de courtes distances et pour des utilisations temporaires. Si vous souhaitez échanger régulièrement des données au sein d’un réseau, nous vous conseillons d’examiner les différents types de réseaux.

