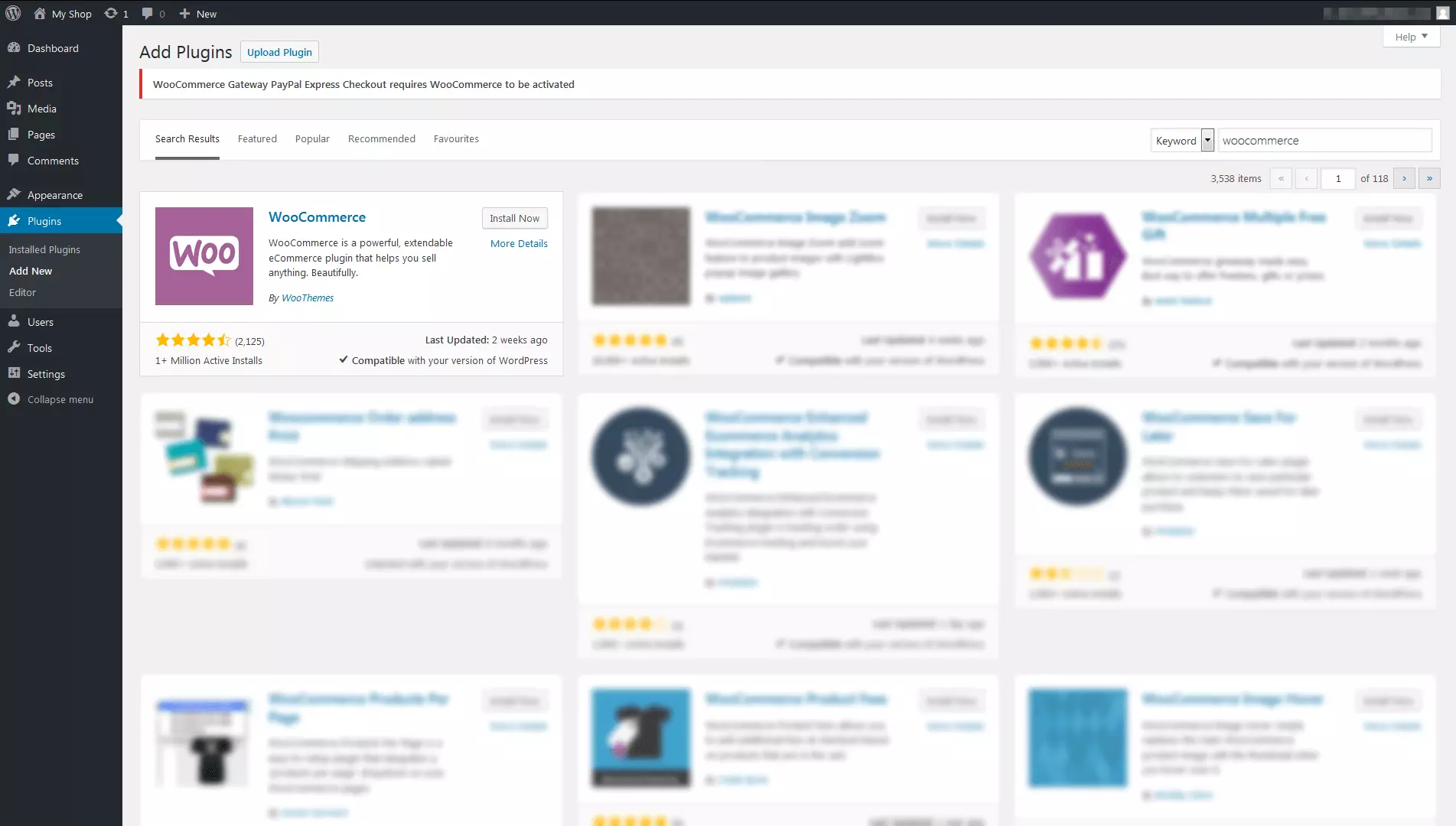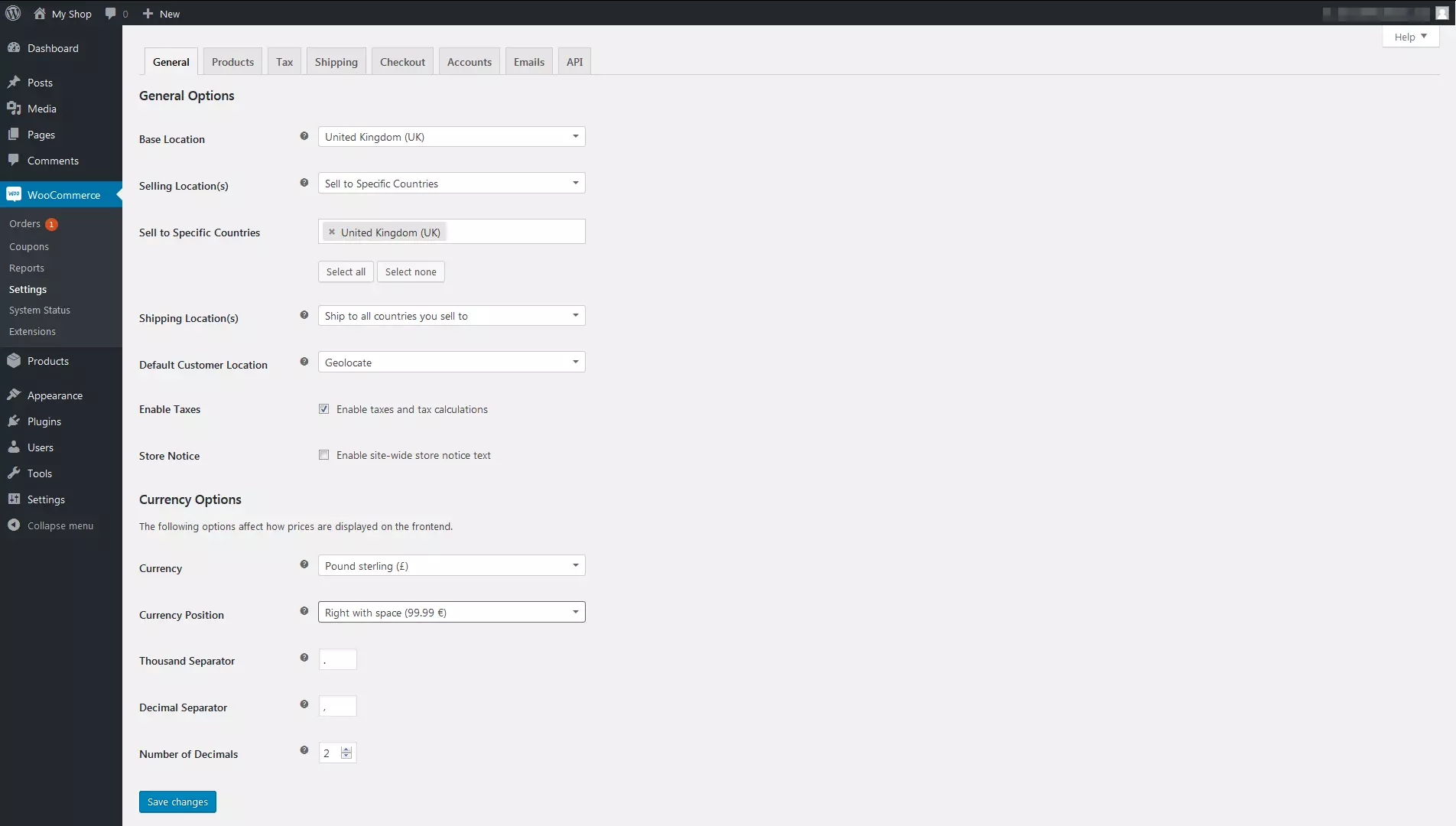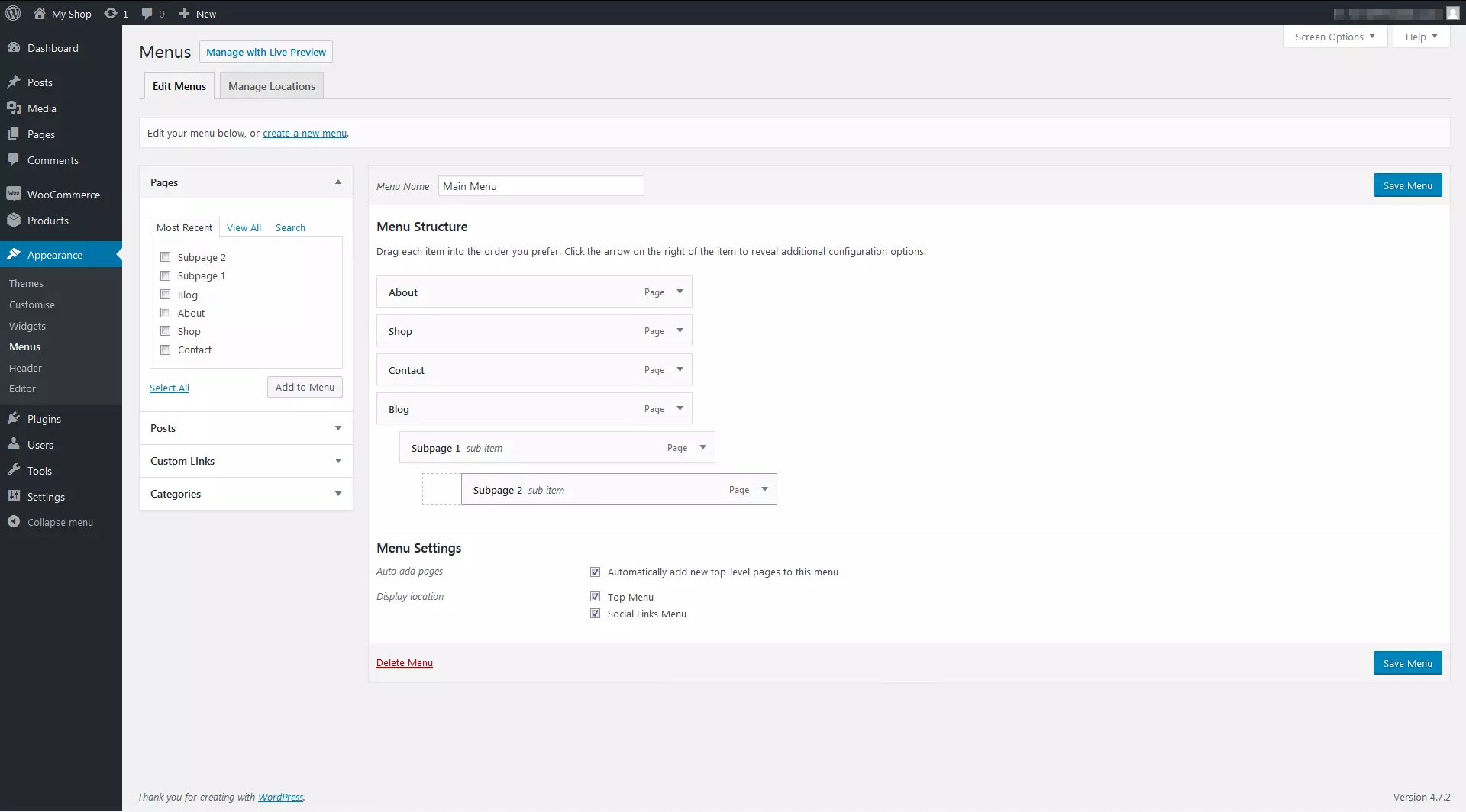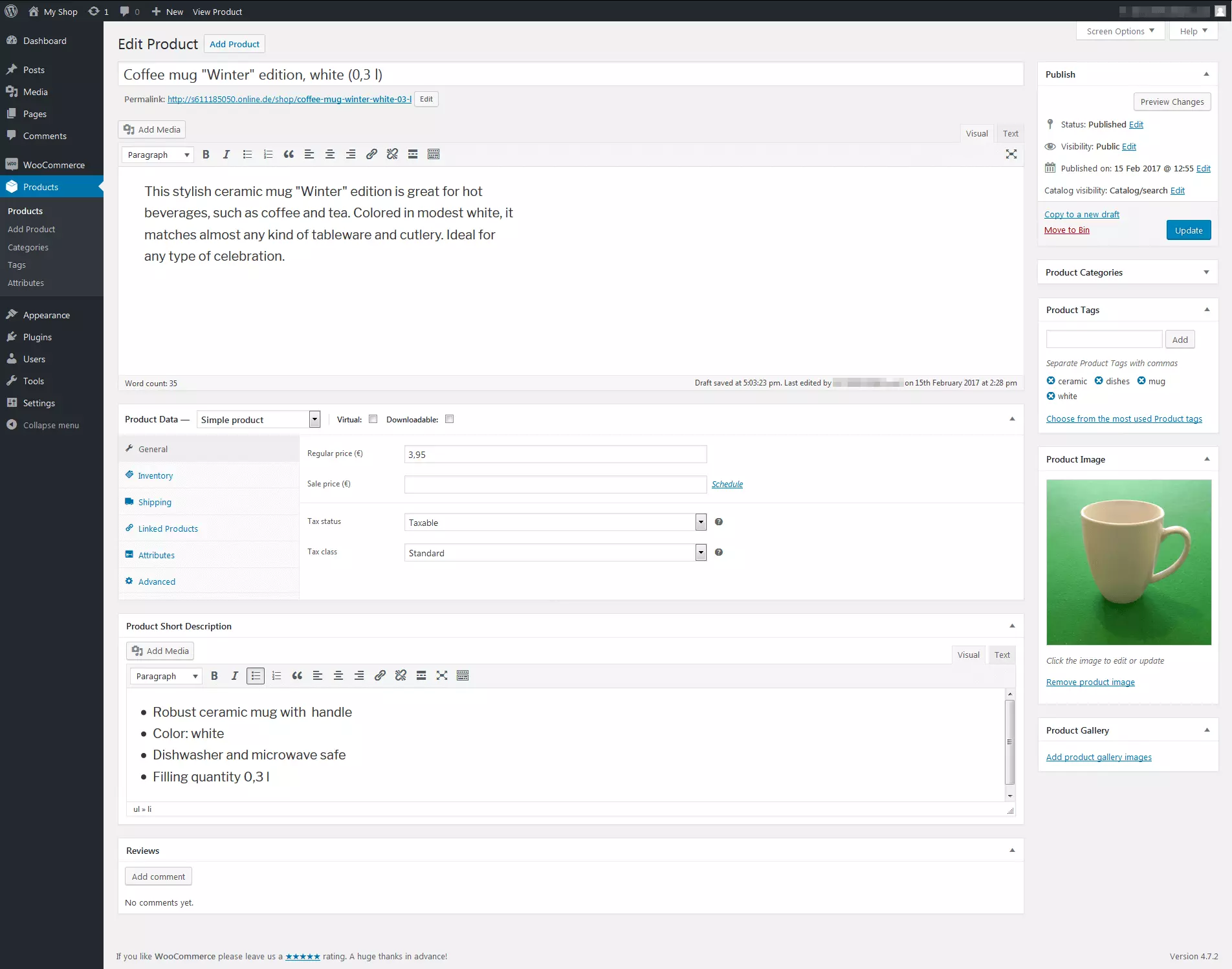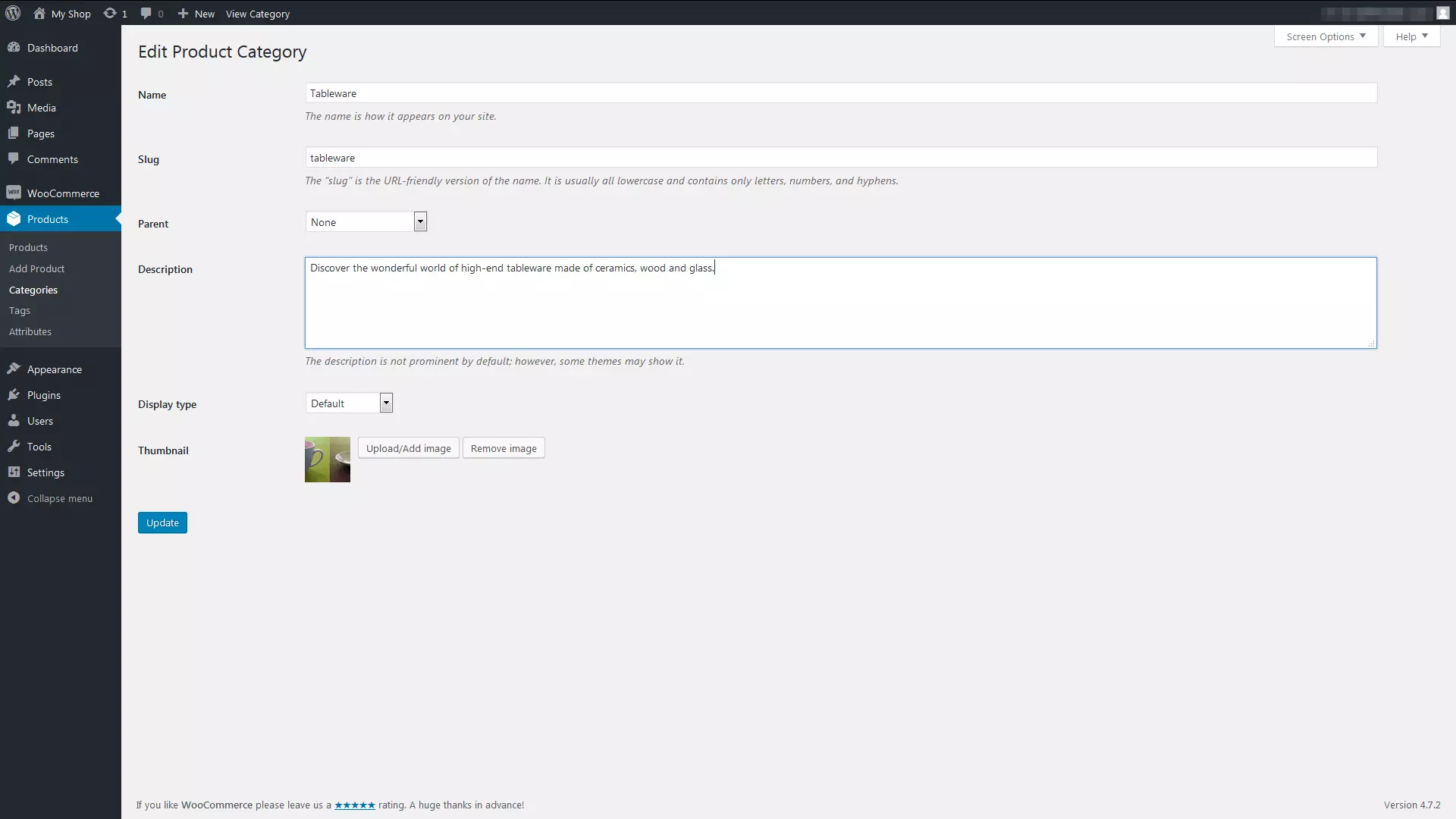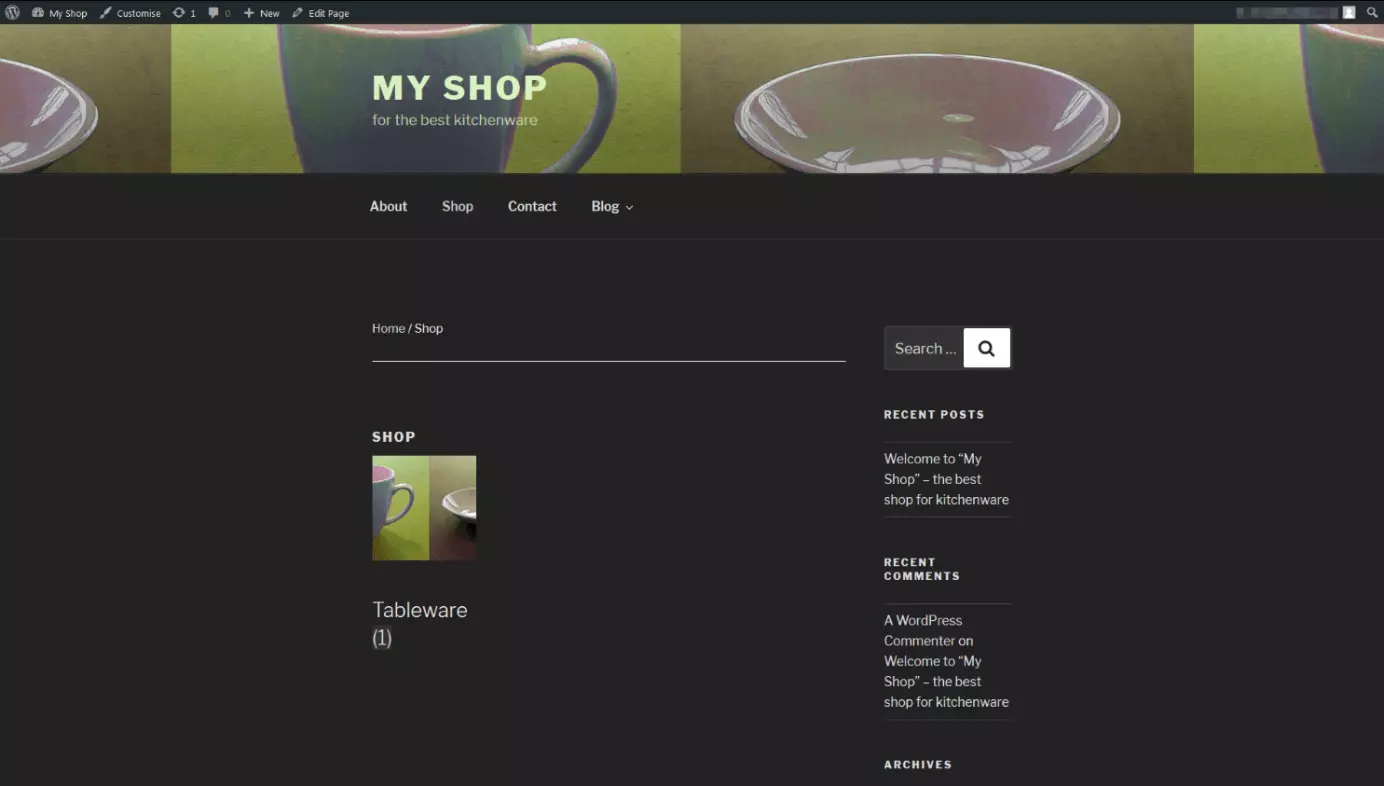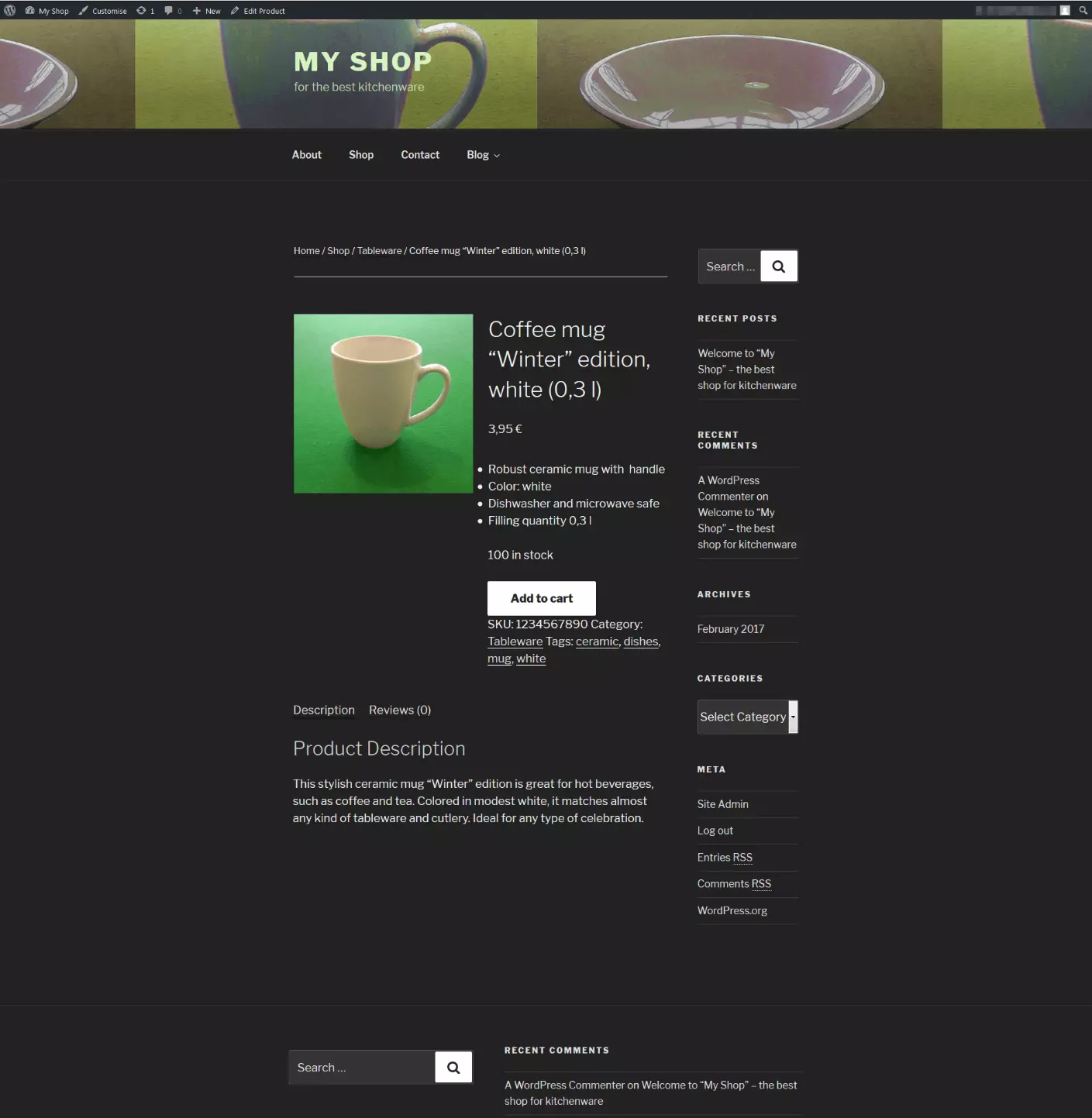Créer une boutique en ligne avec Wordpress : comment ça fonctionne ?
À l’heure du Web 2.0, il est très difficile pour un entrepreneur de faire l’impasse sur une boutique en ligne. Pour exister à long terme sur le marché et accroitre sa notoriété, il est indispensable, un jour ou l’autre, d’ouvrir une boutique en ligne. Ceci permet de renforcer l’image de votre marque, et d’augmenter votre visibilité pour générer de nouveaux clients. Mais créer une boutique en ligne est aussi un moyen, lorsqu’elle est bien gérée, de fidéliser vos clients, de rendre vos méthodes plus efficaces et de générer plus de ventes.
Il existe pour ceci de nombreux programmes sur Internet, parmi lesquels des solutions CMS. Wordpress, qui est basé sur de type de méthode, permet notamment de créer des boutiques en ligne fonctionnelles.
Pourquoi est-il intéressant d’ouvrir une boutique en ligne ?
En tant que professionnel proposant des produits de qualité, on cherche non seulement à offrir à ses clients le meilleur accès possible à ses produits, mais aussi à convaincre de leur qualité. L’Internet mobile, qui nous permet de chercher des produits et de télécharger du contenu 24h sur 24, à la maison comme en vacances, est de plus en plus plébiscité par les utilisateurs. Créer une boutique en ligne optimisée pour la recherche mobile permet de s’adapter à ces nouveaux comportements de consommation, et d’atteindre plus de clients potentiels. Que vous proposiez des produits physiques ou du contenu en ligne à télécharger importe finalement peu, car une boutique en ligne professionnelle permet de gérer son stock de façon flexible, de coordonner les commandes et les envois, d’appliquer sa stratégie marketing et de rendre sa boutique attractive pour les moteurs de recherche grâce à des mesures de SEO. De cette manière, vous trouverez vos clients plus facilement et plus rapidement sur le Net.
Pour les utilisateurs qui n’ont pas peur de recourir à des CMS (Content Management Systems, soit systèmes de gestion de contenu), il est possible d’utiliser le CMS WordPress, populaire dans le monde entier, pour ouvrir une boutique en ligne. Créer une boutique en ligne avec Wordpress présente l’avantage d’utiliser un CMS open-source populaire et doté de multiples fonctionnalités. Avec son menu utilisateur central (dashboard), il est possible de créer facilement une boutique, qui pourra être modifiée et augmentée grâce aux nombreuses extensions (plugins) disponibles.
Bien qu’il s’agisse fondamentalement d’un CMS et non d’une plateforme de commerce en ligne, il peut valoir la peine d’ouvrir une boutique Wordpress. L’une des méthodes les plus courantes pour lier un CMS à un système de boutique est d’installer le plugin Wordpress WooCommerce.
Le plugin gratuit WooCommerce, qui s’utilise avec Wordpress, est disponible en téléchargement et facile à installer depuis le menu CMS. Selon Wordpress, il s’agit de l’un des systèmes de commerce en ligne les plus populaires, utilisé pour environ 30% des boutiques en ligne à travers le monde. Même dans sa version gratuite, WooCommerce offre de nombreuses fonctionnalités pour la gestion d’une boutique en ligne. Celles-ci peuvent être étendues si besoin grâce aux fonctionnalités premium payantes. Même un utilisateur non averti peut parvenir à mettre en place une boutique correcte dotée des fonctions de base. Nous vous expliquons ici comme tout ceci fonctionne, et comment créer une boutique Wordpress fonctionnelle avec WooCommerce.
- Création et personnalisation de votre site assistées par IA
- 3x plus rapide : SSD, mise en cache et plus
- Analyses de sécurité quotidiennes, protection DDoS et disponibilité de 99,98 %
- Domaine .eu ou .fr + éditeur de site gratuit pendant 6 mois
- 1 certificat SSL Wildcard par contrat
- Boîte email de 2 Go
Étape 1: Installer une boutique Wordpress avec WooCommerce
Pour créer une boutique en ligne Wordpress avec WooCommerce, il faut d’abord installer le plugin. Les plugins disponibles se trouvent dans la barre de recherche sous l’onglet « plugins », puis « install ». Cherchez ensuite « WooCommerce », et commencez le téléchargement en cliquant sur « install now » puis « activate ». Pour les débutants, il est recommandé de suivre l’installation automatique en cliquant sur le bouton rose « run setup wizard ». Ce guide vous accompagnera pas à pas. L’étape finale consiste à cliquer sur le bouton rose « create your first product ! »
Vous pouvez bien sûr modifier les paramètres par défaut sélectionnés pendant l’installation. Il peut s’agir notamment des informations suivantes :
- Lieu (siège de l’entreprise)
- Devise utilisée (euro (€), etc.)
- Unité utilisée pour le poids des produits (grammes, etc.)
- Unité utilisée pour le poids des produits (centimètres, etc.)
- Frais de livraison (en France et à l’étranger)
- Le montant de la TVA sur les produits, le prix hors taxes (HT) et toutes taxes comprises (TTC), ainsi que le montant de la TVA (20%)
- Les moyens de paiement acceptés : virement, espèces, chèque ou Paypal (à condition de disposer de votre propre adresse Paypal payante)
- Activer les options pour les paiements hors ligne (chèque, espèces contre remise en main propre ou virement bancaire)
Étape 2: Ouvrir une boutique en ligne : options générales
Pour les utilisateurs qui souhaitent développer une boutique en ligne avec WordPress, WooCommerce offre la possibilité de modifier plusieurs fonctions de base indépendamment les unes des autres. Les paramètres de base se trouvent dans la barre latérale « Settings », qui contient plusieurs onglets permettant d’enregistrer les éléments les plus importants concernant votre boutique WordPress, notamment le nom du site Internet, l’adresse Web (URL), le fuseau horaire et la langue. Ce menu est divisé en plusieurs onglets, détaillés ci-dessous.
General
Cet onglet permet notamment de modifier la localisation de la boutique, les zones de livraison et les devises.
Products
Cette section permet de configurer les paramètres spécifiques aux produits : unité de mesure, options de présentation (pages des produits et visuels), gestion des stocks et produits disponibles en téléchargement.
Tax
Ce menu sert à définir plusieurs options de taxes (filtrées notamment par pays, ville ou conditions d’envoi)
Shipping
C’est grâce à ce menu que vous pourrez déterminer les conditions de livraison pour un nombre de pays et de région illimité, notamment pour les zones de livraison, les frais et les catégories d’envois groupés.
Checkout
C’est ici que vous pourrez régler toutes les options de paiement, et paramétrer tous les processus entre la commande et le paiement : créer des bons d’achat individuels, rediriger vos clients vers leur panier, etc. Ceci permet aussi de mettre en place les conditions générales de ventes, les pages de renvois avec les URL correspondantes (que vous pouvez nommer comme vous le souhaitez) pour les pages de transaction, ainsi que la présentation des différentes méthodes de paiement (virement bancaire, chèque, espèces à la livraison, PayPal et PayPal express).
Accounts
Cette section permet de gérer et d’enregistrer facilement les comptes clients : vous pouvez choisir comment et quand les clients sont redirigés sur une page lorsqu’ils s’inscrivent ou se connectent. Là aussi, vous être libre de définir vous-même les fins d’URL pour chaque page spécifique (voir son panier, changer son mot de passe, se désinscrire, etc.)
Emails
Cette section permet de configurer des notifications individuelles par email pour les transactions. Le type de notification peut être choisi sur mesure en fonction de vos besoins : commande réalisée avec succès, annulée, qui a rencontré un problème, etc., mais aussi laisser un commentaire ou créer un nouveau compte, etc. De plus, il est aussi possible de modifier la mise en page des emails, par exemple le nom de l’expéditeur, l’en-tête et le pied de page, ainsi que les couleurs du texte et de l’arrière-plan.
Étape 3: Concevoir la navigation et la mise en page de sa boutique en ligne
Afin de faciliter l’orientation des visiteurs et pour qu’ils trouvent rapidement ce qu’ils recherchent, il est possible de personnaliser la navigation de l’interface utilisateur de votre boutique en ligne Wordpress. L’installation de WooCommerce génère automatiquement une interface de navigation centrale avec 4 menus :
- Shop (vue d’ensemble et détails des produits)
- Shopping cart (produits sélectionnés par le client)
- Checkout (page de paiement pour procéder aux achats)
- My account (compte du client avec l’historique des commandes et les informations personnelles)
Dans le menu latéral, l’onglet « Pages » permet de créer des pages supplémentaires pour votre boutique. Lorsque vous êtes sur une page, cliquer sur « Edit » vous permet de placer cette page où vous souhaitez dans la structure du site et de la publier ainsi. On peut aussi attribuer des pages parents en cliquant sur « parents » dans la fenêtre « page attribute »
Dans la barre latérale, le menu « Appearance » permet d’étendre, de modifier et de gérer le menu de navigation de votre boutique. Pour ceci, vous devez vous rendre dans la sous-catégorie « Menus », l’onglet « edit menus » et « create a new menu », qui vous permettra de créer un nouveau menu, que vous pouvez nommer comme vous le souhaitez. Pour ajouter telle ou telle page à un menu, il suffit de la sélectionner en cochant la case, et d’enregistrer les modifications grâce au bouton bleu « save menu ». Les pages principales peuvent être transformées en pages secondaires en les glissant-déposant.
En fonction de l’interface WordPress choisie (le thème), il est aussi possible de modifier la mise en page et les couleurs de votre boutique, ainsi que la structure du menu. Il existe pour les entreprises, une large gamme de thèmes Wordpress, gratuits pour la plupart. Le type de design Web qui vous correspond le mieux dépend de votre secteur, de votre gamme de produits et, bien sûr, des goûts de votre groupe cible.
Étape 4: Ajouter des produits, du texte et des images dans votre boutique en ligne Wordpress
Si vous souhaitez créer une boutique en ligne avec WooCommerce et qu’elle rencontre du succès, il ne suffit pas de créer un menu et une mise en page : il est important de présenter votre contenu et de vendre vos produits dans votre boutique en ligne WordPress. Le menu latéral de WordPress vous permet d’insérer du texte, des images et d’autres types de contenu.
Pour ajouter un produit à votre gamme, rendez-vous d’abord dans l’onglet « products » de la barre latérale, puis cliquez sur « add product ». Pour les informations à propos du produit, on peut choisir entre « simple product » (si le produit en question est unique ou chaque exemplaire identique) et « variable product » (s’il existe des options de produits, notamment s’il est disponible en plusieurs tailles ou couleurs). S’il s’agit d’un produit qui ne peut pas être physiquement expédié, pensez à l’enregistrer ainsi, en cochant la case « virtual » ou « downloadable ». Vous pouvez ensuite ajouter le nom du produit, sa description, des photos, une galerie et des mots-clés (tags), qui permettront aux clients de le trouver plus facilement.
Pour classer vos produits par catégorie, il faut sélectionner « categories » dans le menu « products », et entrer le nom et l’URL de la catégorie correspondante, par exemple « vaisselle ». Il faut ensuite ajouter une description et une vignette, puis cliquer sur « add product category ».
Il est ensuite nécessaire de se rendre sur la fiche du produit en question, et de cocher la case « product categories ». En cliquant sur « publish » ou « update », le produit est ajouté à la catégorie de votre choix (ici, « vaisselle ») au sein de la boutique. On peut ensuite voir à quoi ressemble la page pour les clients en cliquant sur « preview changes » en haut à droite de la page.
Veillez à toujours fournir des informations les plus claires et détaillées possible, qu’il s’agisse des URL ou des permaliens, du titre, des indications techniques ou de la description. Ceci permettra à la fois aux clients potentiels et aux moteurs de recherche de reconnaitre et trouver facilement vos produits. Une structure claire, une navigation optimale, un design attractif, ainsi que des mots-clés et des métadonnées sont autant d’éléments à soigner pour favoriser votre référencement, et améliorer le classement de votre boutique WordPress dans des moteurs de recherche comme Google ou Bing.
Étape 5: D’autres fonctionnalités pour votre boutique en ligne WordPress
Dans la mesure où les fonctionnalités du plugin WooCommerce sont très étendues, nous ne présentons ici que les plus importantes, accessibles depuis le menu latéral du plugin.
Commandes
Une fois que les clients ont payé, il est possible de gérer et modifier toutes les commandes des clients dans la section « orders ». À partir de là, vous avez accès au statut exact de la commande, ainsi qu’aux informations importantes (contact du client, date de la commande, facture, modalités de livraison, prix, etc.)
Bons
Le plugin permet aussi de proposer des bons, que vos clients peuvent acheter ou offrir à leur entourage. On peut ajouter cette option grâce au menu « coupon » Il est nécessaire de préciser le type de réduction (carte cadeau, carte de réduction, produit à prix réduit ou % de réduction sur un produit). Il faut ensuite choisir le nombre de bons, les options d’envoi et la date d’expiration. Il est en outre possible de définir des restrictions d’usage, un nombre limité de bons par personne, ainsi que d’exclure certains produits de ces offres.
Rapports
L’onglet « reports » vous permet de vérifier la progression des commandes et des revenus de votre boutique en ligne. Un graphique met en évidence les recettes nettes et brutes, les commandes reçues, les produits vendus, les remboursements, les frais de livraison, et le montant des bons. Le calendrier flexible permet d’effectuer ces vérifications sur un an, un mois, une semaine, ou de définir soi-même les paramètres. Le tableau peut aussi être filtré par type de produit, catégorie, date, etc., ce qui permet de toujours garder à l’œil les grandes lignes de sa boutique.
Créer une boutique en ligne avec Worpress : débuter simplement dans le e-commerce
Créer une boutique en ligne avec Wordpress permet de gérer facilement son offre en ligne. Utiliser un CMS tel que WordPress peut impliquer de faire quelques concessions sur le nombre et la performance des fonctionnalités (par opposition à des systèmes de boutique intégrées comme Shopware ou Magento). Toutefois, pour les débutants qui proposent un nombre de produits raisonnable, il vaut vraiment la peine de développer une boutique en ligne avec WordPress.
Le plugin WooCommerce est une extension très utile grâce à sa large palette de fonctionnalités. Une fois sa boutique installée, les produits enregistrés et les options paramétrées, il est recommandé d’effectuer un test en visitant la boutique comme le ferait un client potentiel : effectuez un contrôle de sécurité et assurez-vous que tous les éléments (recherche, commande, panier, etc.) fonctionnent comme prévu. Si c’est le cas, vous pouvez mettre en ligne votre boutique WordPress, et effectuer quelques modifications visuelles au fur et à mesure.
Boutique en ligne WordPress avec WooCommerce: avantages et inconvénients
| Avantages | Inconvénients |
|---|---|
| Installation gratuite et facile grâce au CMS | Performances limitées pour les boutiques ayant une large gamme de produits |
| Administration centrale et contrôle complet sur l’essentiel des processus commerciaux | Ne comprend pas de fonctionnalité spécifique pour la gestion des stocks |
| Manipulation simple et flexible | Nécessite une solide initiation à la gestion de contenu |
| Nombreux thèmes (interfaces) et extensions faciles à intégrer | De nombreux plugins sont payants |
| Très pratique pour les gammes de produits restreintes et les produits numériques |