Installer WordPress sur Ubuntu
Si vous souhaitez installer WordPress sur Ubuntu, il est préférable de miser sur la pile LAMP, une combinaison de la distribution Linux, du serveur Web Apache, de MySQL ou MariaDB et du langage de script PHP. L’installation et la configuration du système de gestion de contenu s’effectuent comme d’habitude via le terminal.
Pourquoi utiliser WordPress avec Ubuntu ?
Si vous souhaitez gérer un projet Web avec le CMS WordPress, vous pouvez utiliser les systèmes d’exploitation serveur classiques comme base. Il est également possible d’utiliser un serveur Ubuntu comme système d’hébergement. C’est même un bon choix à bien des égards :
- Ubuntu est open source et utilisable gratuitement
- Les erreurs et les points faibles liés à la sécurité sont rapidement corrigés
- Vous profitez d’une grande liberté d’administration
- Ubuntu est moins souvent la cible de la cybercriminalité que les systèmes Windows
- Il bénéficie d’outils intégrés permettant l’accès à distance
Vous êtes entièrement libre d’utiliser Ubuntu avec ou sans interface graphique utilisateur pour créer votre site WordPress. Votre savoir-faire est ici essentiel : si vous connaissez bien l’univers Linux, vous pouvez vous passer d’une interface graphique et économiser ainsi de précieuses ressources matérielles.
WordPress avec Ubuntu : quels sont les prérequis ?
Tout comme Ubuntu, WordPress n’est pas très exigeant en ce qui concerne le matériel de l’environnement d’hébergement. Si vous souhaitez exploiter un site simple, WordPress a généralement besoin de 512 Mo de mémoire vive et de 1 Go de CPU maximum. Si le projet prend de l’ampleur et que vous travaillez avec un grand nombre de thèmes WordPress et de plugins WordPress, il vous faudra toutefois prévoir des performances supplémentaires pour le CMS.
En termes de logiciels, WordPress nécessite les composants suivants pour un fonctionnement sans faille :
- Langage de script : PHP 7.4 ou supérieur
- Serveur Web : Apache ; NGINX
- Base de données : MySQL 5.7 ou supérieur ; MariaDB 10.3 ou supérieur (voir aussi « MariaDB vs. MySQL »)
De plus, le support de HTTPS est requis et peut être activé à tout moment aussi bien dans Apache (par module) que dans NGINX (par paramètre).
La solution la plus simple pour installer les composants logiciels décrits est la mise en place d’un serveur LAMP.
Installer WordPress sur Ubuntu : tutoriel
WordPress fonctionne sur différentes versions d’Ubuntu. Vous pouvez donc utiliser une ancienne édition de la distribution Linux ou la version actuelle. Pour notre tutoriel, nous avons installé WordPress sur Ubuntu 22.04. Le serveur utilisé est Apache et la base de données MySQL.
Étape 1 : installer les dépendances
Si vous n’avez pas encore configuré de serveur LAMP ou installé les composants logiciels nécessaires, faites-le lors de cette première étape. Pour obtenir les versions actuelles d’Apache, MySQL et PHP, ouvrez le terminal et exécutez la commande suivante :
sudo apt update
sudo apt install apache2 \
ghostscript \
libapache2-mod-php \
mysql-server \
php \
php-bcmath \
php-curl \
php-imagick \
php-intl \
php-json \
php-mbstring \
php-mysql \
php-xml \
php-zipAprès une courte vérification, vous obtenez un aperçu des paquets qui doivent être réinstallés ou mis à jour. Confirmez le téléchargement (et l’espace disque nécessaire à l’installation) en tapant « J » et en appuyant sur la touche Entrée.
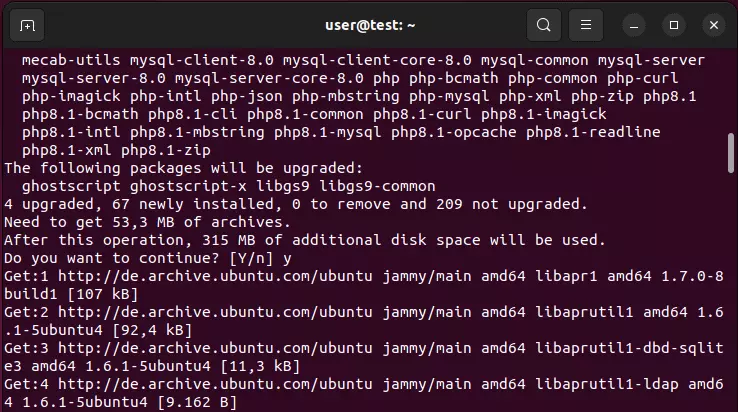
Étape 2 : télécharger les fichiers WordPress
Une fois la structure de base en place, vous pouvez commencer à installer WordPress sur votre serveur Ubuntu. Ubuntu dispose de fichiers de paquets standard qui peuvent être installés à l’aide du gestionnaire de paquets. Il est toutefois recommandé d’obtenir les fichiers d’installation directement sur le site officiel de WordPress, wordpress.org. De cette manière, vous êtes sûr de travailler avec la version actuelle de WordPress et de pouvoir faire appel à l’assistance de WordPress en cas de problèmes.
Avec les commandes suivantes, vous créez d’abord un répertoire d’installation approprié et donnez ensuite des droits d’accès au profil d’utilisateur « www-data » (utilisateur standard pour les opérations du serveur Web). Pour finir, vous téléchargez les fichiers d’installation actuels de WordPress :
sudo mkdir -p /srv/www
sudo chown www-data: /srv/www
curl https://wordpress.org/latest.tar.gz | sudo -u www-data tar zx -C /srv/wwwVous souhaitez gagner un temps précieux lors de l’installation et de la configuration de votre projet WordPress ? Avec les packs d’hébergement de IONOS, installer WordPress n’a jamais été aussi simple : lancez l’installation sur le portail client, entrez le titre de votre site et les données d’accès et effectuez toutes les autres étapes avec l’assistant d’installation.
Étape 3 : configurer Apache pour WordPress
L’étape suivante consiste à configurer le serveur Web Apache pour que WordPress puisse être exécuté sous Ubuntu. Pour ce faire, créez tout d’abord un fichier de configuration dans le répertoire Apache sous le nom wordpress.conf :
sudo touch /etc/apache2/sites-available/wordpress.confOuvrez ensuite le fichier avec la commande suivante :
sudo gedit /etc/apache2/sites-available/wordpress.confCopiez maintenant les lignes suivantes dans le fichier, puis enregistrez le tout :
<VirtualHost *:80>
DocumentRoot /srv/www/wordpress
<Directory /srv/www/wordpress>
Options FollowSymLinks
AllowOverride Limit Options FileInfo
DirectoryIndex index.php
Require all granted
</Directory>
<Directory /srv/www/wordpress/wp-content>
Options FollowSymLinks
Require all granted
</Directory>
</VirtualHost>Activez maintenant la page et la réécriture de l’URL et désactivez la page « It works ! » que WordPress présente sinon par défaut. Pour ce faire, exécutez successivement les trois commandes suivantes :
sudo a2ensite wordpress
sudo a2enmod rewrite
sudo a2dissite 000-default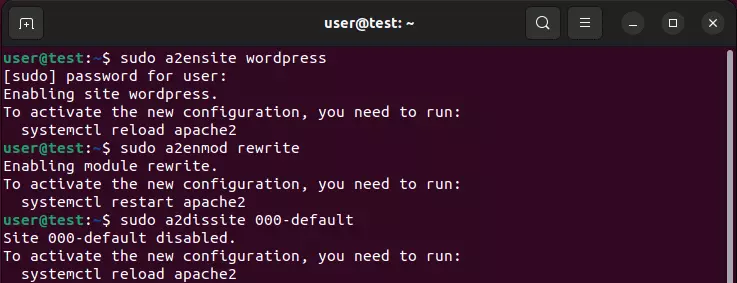
Pour finir, redémarrez le serveur Web Apache :
sudo service apache2 reloadPour que le serveur Web puisse rendre votre projet WordPress accessible via une adresse individuelle, vous aurez besoin d’un nom de domaine. Chez IONOS, vous pouvez enregistrer dès aujourd’hui votre propre nom de domaine et obtenir ainsi l’adresse souhaitée.
Étape 4 : créer une base de données MySQL
Pour pouvoir installer WordPress sur Ubuntu, vous devez créer une première base de données pour le projet. Pour ce faire, connectez-vous d’abord au serveur MySQL avec le compte root :
sudo mysql -u rootUne fois la connexion réussie, vous verrez la ligne de saisie MySQL « mysql> ».
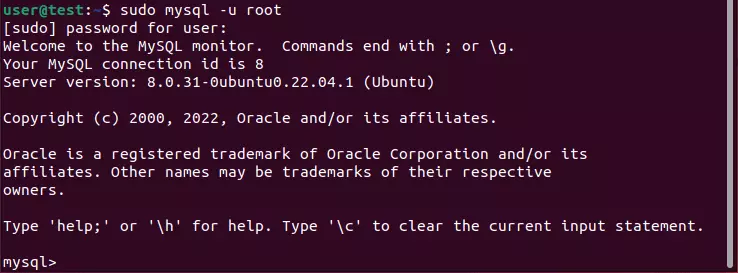
À l’étape suivante, créez une base de données nommée « wordpress » à l’aide de la commande suivante :
CREATE DATABASE wordpress;Il faut aussi créer un profil utilisateur pour la base de données. Au lieu de « Mot de passe », vous pouvez définir votre mot de passe individuel avec la commande suivante :
CREATE USER wordpress@localhost IDENTIFIED BY ‘<*Mot de passe*>‘;Maintenant, accordez au profil utilisateur les droits d’accès à la base de données :
GRANT SELECT,INSERT,UPDATE,DELETE,CREATE,DROP,ALTER
-> ON wordpress.*
-> TO wordpress@localhost;Les modifications apportées à la base de données peuvent être appliquées de la manière suivante, sans redémarrer le service MySQL :
FLUSH PRIVILEGES;Pour finir, déconnectez-vous du serveur MySQL :
quitÉtape 5 : connecter WordPress à la base de données créée
La nouvelle base de données doit maintenant être reliée à WordPress. Pour cela, il faut créer des entrées appropriées dans le fichier de configuration wp-config.php. Comme aucune configuration n’a été créée jusqu’à présent, utilisez simplement l’exemple de configuration que vous copiez dans* wp-config.php* à l’aide de la commande suivante :
sudo -u www-data cp /srv/www/wordpress/wp-config-sample.php /srv/www/wordpress/wp-config.phpTransférez ensuite le nom de la base de données (wordpress), l’utilisateur créé (wordpress) et le mot de passe choisi (défini à l’étape 4) dans le fichier de configuration :
sudo -u www-data sed -i ‘s/database_name_here/wordpress/’ /srv/www/wordpress/wp-config.php
sudo -u www-data sed -i ‘s/username_here/wordpress/’ /srv/www/wordpress/wp-config.php
sudo -u www-data sed -i ‘s/password_here/<*IhrPasswort*>/’ /srv/www/wordpress/wp-config.phpOuvrez enfin le fichier de configuration avec la commande :
sudo -u www-data nano /srv/www/wordpress/wp-config.phpVérifiez que les informations de la base de données créée ont été transférées comme vous le souhaitez, puis supprimez les lignes suivantes du fichier :
define( ‘AUTH_KEY’, ‘put your unique phrase here’ );
define( ‘SECURE_AUTH_KEY’, ‘put your unique phrase here’ );
define( ‘LOGGED_IN_KEY’, ‘put your unique phrase here’ );
define( ‘NONCE_KEY’, ‘put your unique phrase here’ );
define( ‘AUTH_SALT’, ‘put your unique phrase here’ );
define( ‘SECURE_AUTH_SALT’, ‘put your unique phrase here’ );
define( ‘LOGGED_IN_SALT’, ‘put your unique phrase here’ );
define( ‘NONCE_SALT’, ‘put your unique phrase here’ );Accédez à cette page wordpress.org et copiez les entrées présentées avec des clés générées aléatoirement à la place des lignes précédemment supprimées. Enregistrez les modifications apportées au fichier de configuration.
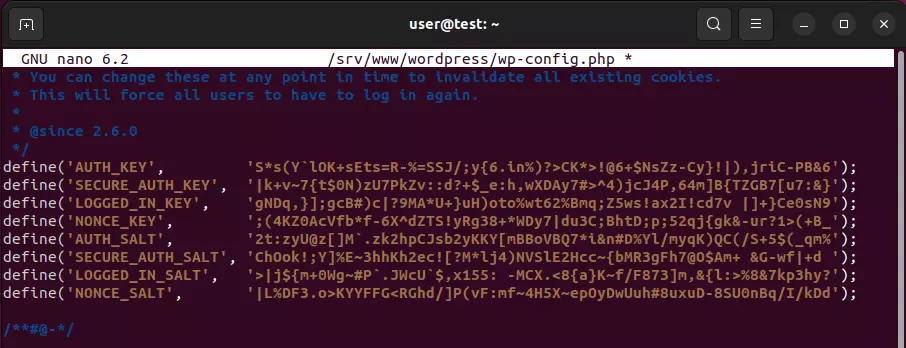
Étape 6 : installer et configurer WordPress sous Ubuntu
Ouvrez votre navigateur et tapez « localhost ». L’assistant d’installation de WordPress apparaît alors automatiquement. Sélectionnez la langue souhaitée et indiquez ensuite le titre du projet ainsi que le nom d’utilisateur et le mot de passe pour vous connecter au backend de WordPress. De plus, l’assistant a besoin d’une adresse email valide pour terminer la configuration.
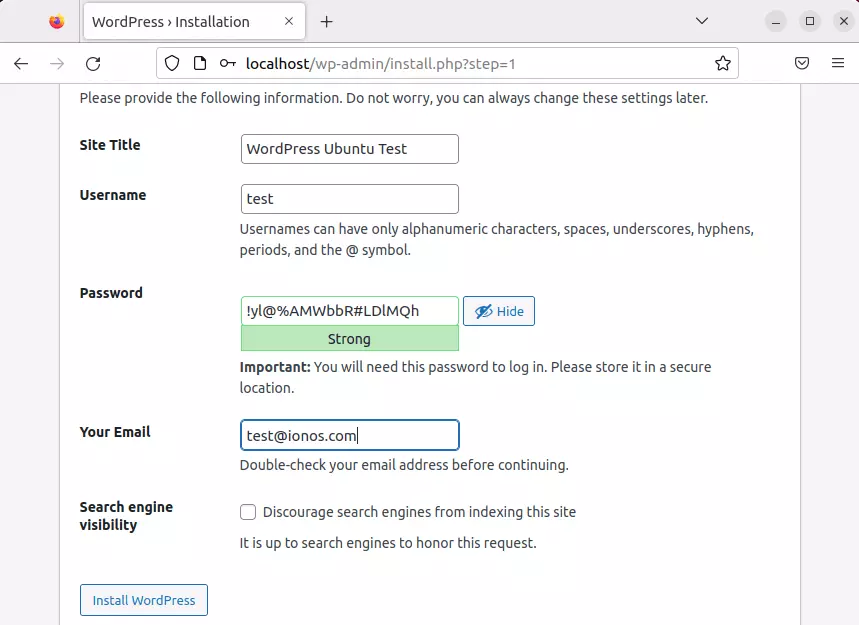
Lorsque vous avez rempli toutes les informations, terminez la configuration et l’installation de WordPress sous Ubuntu en cliquant sur « Installer WordPress ». Un message de confirmation s’affiche alors et vous pouvez maintenant appeler à tout moment dans le navigateur l’écran de connexion pour le backend via l’adresse localhost/wp-login.php. Il vous suffit d’y saisir le nom d’utilisateur et le mot de passe que vous avez définis pour vous connecter à WordPress.
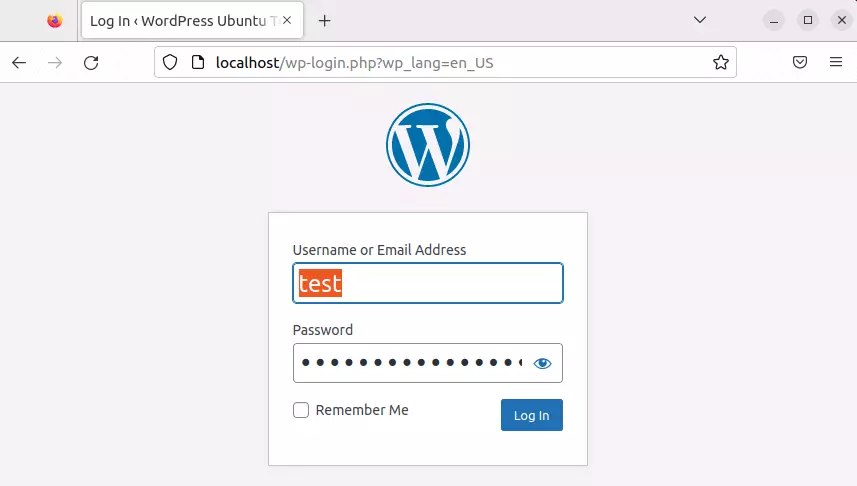
En résumé : créer des projets Web avec WordPress et Ubuntu
Installer WordPress sur Ubuntu est à la portée des novices. Les utilisateurs disposant du matériel adéquat installent les composants logiciels nécessaires aussi rapidement qu’ils téléchargent les fichiers de programme du système de gestion de contenu. Seule la configuration du serveur Web et de la base de données peut sembler un peu inhabituelle au départ. Grâce aux instructions ci-dessus, vous installerez facilement votre projet WordPress sur votre propre serveur Ubuntu.
Vous avez installé WordPress sur Ubuntu et souhaitez maintenant vous lancer pleinement dans le CMS ? Jetez également un coup d’œil aux articles suivants du Digital Guide :

