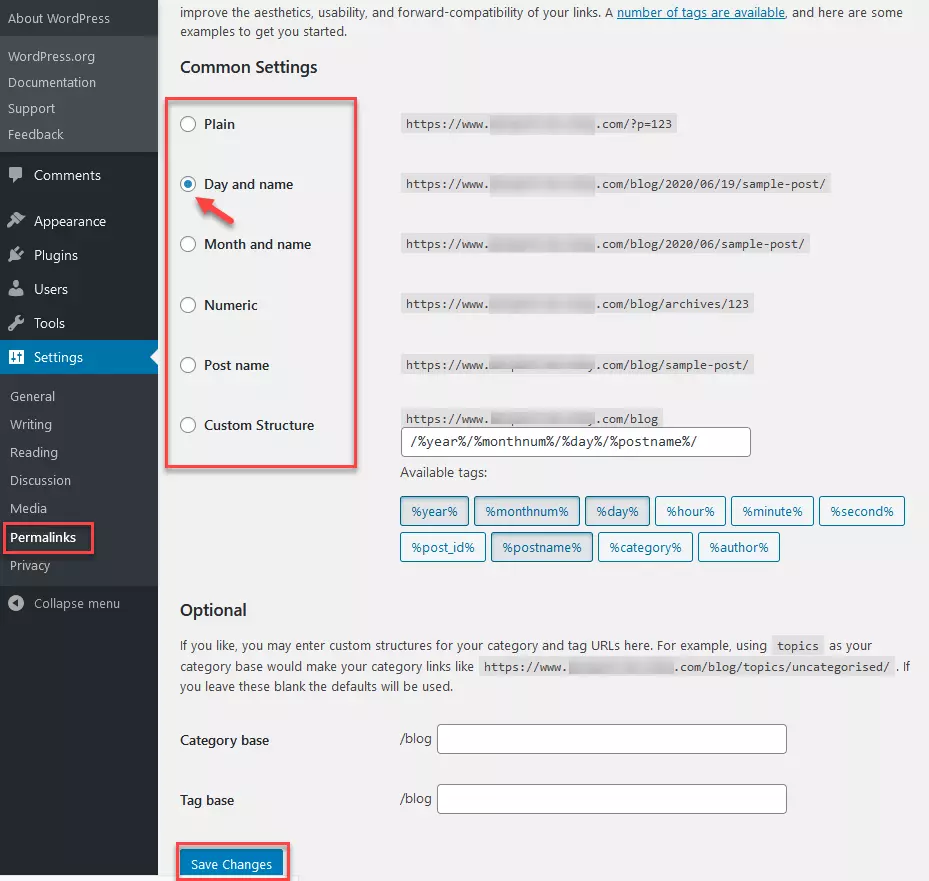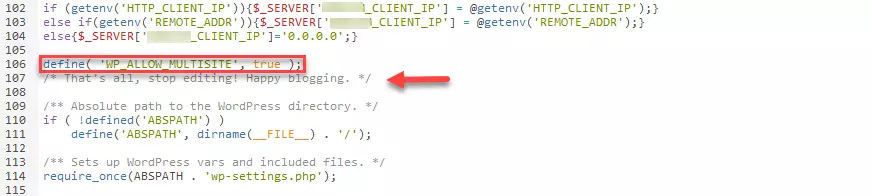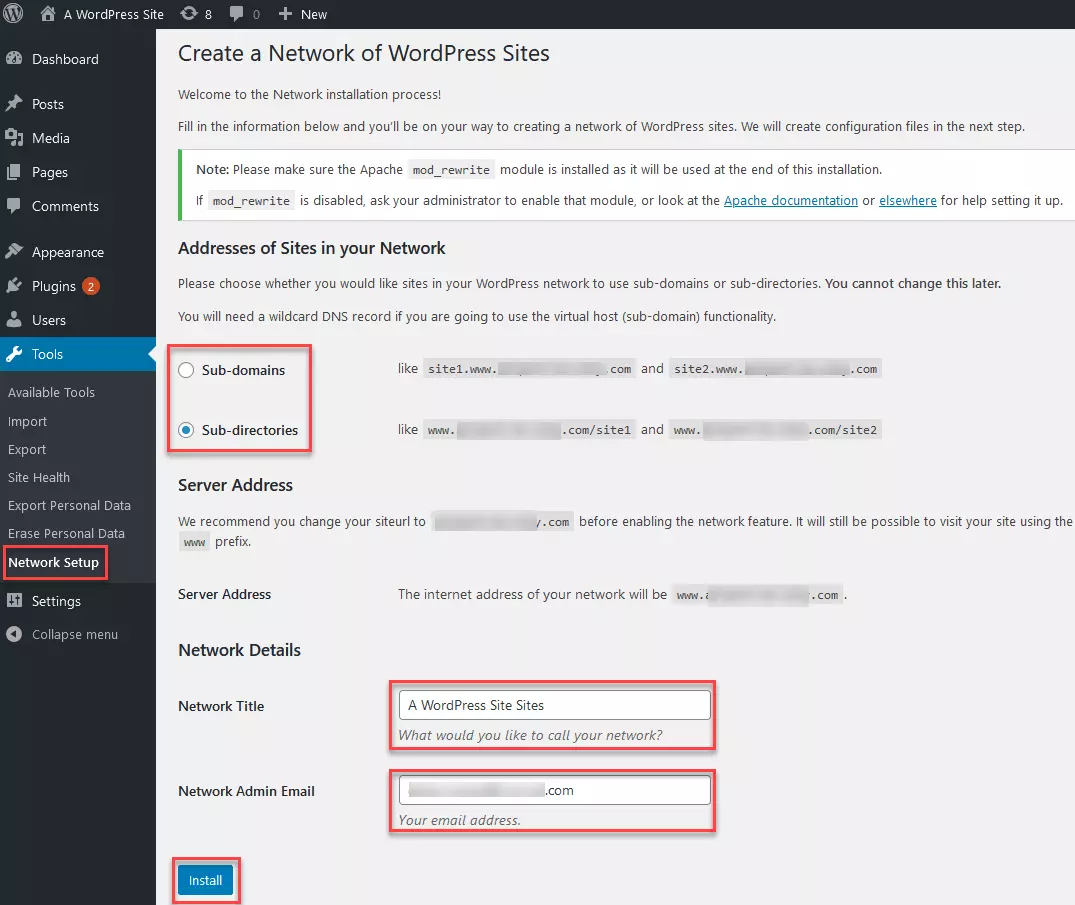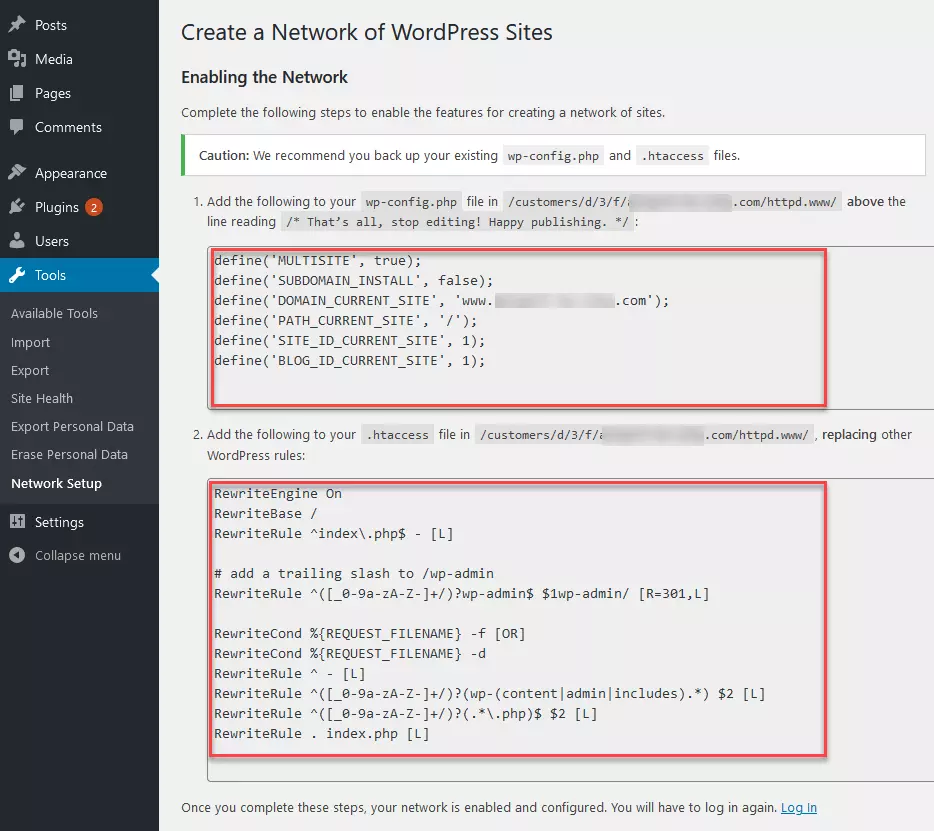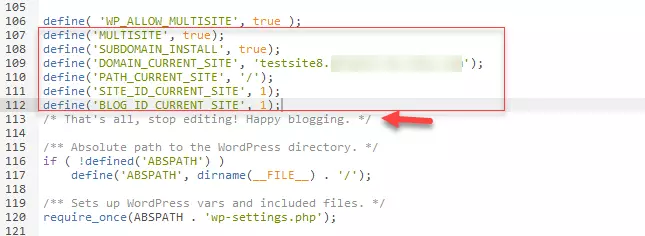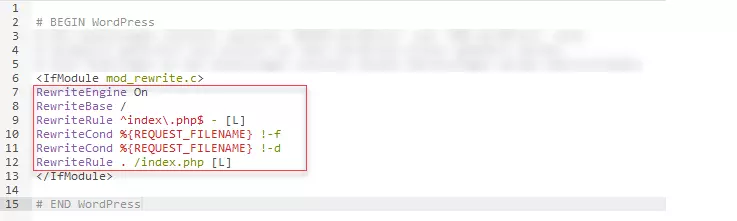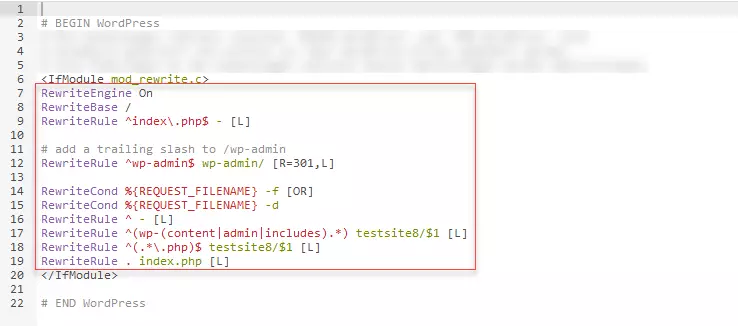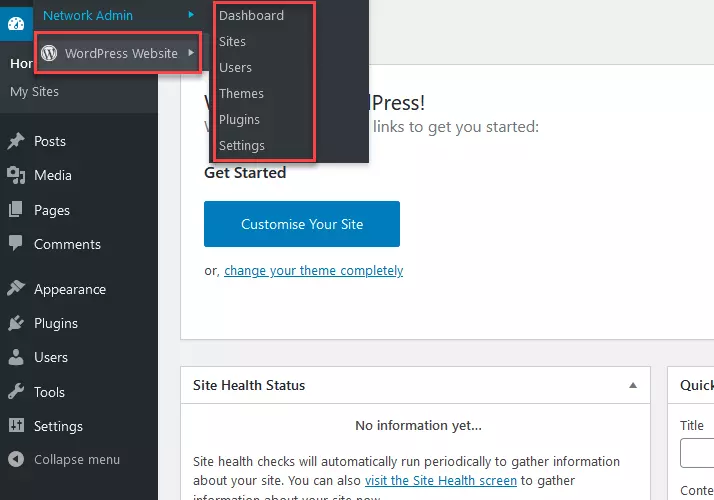WordPress Multisite : présentation
Avec WordPress Multisite, vous pouvez installer et gérer différents sites Internet sur une même installation de WordPress. Ceci vous permet de créer un réseau de différents sites Internet WordPress, que vous pourrez gérer et entretenir de manière centralisée grâce à des droits de super-administrateur. Dans cet article, nous allons vous expliquer comment tirer parti de WordPress Multisite et comment installer un multisite WordPress étape par étape.
À quoi sert WordPress Multisite et quels sont ses avantages ?
WordPress Multisite doit toujours être considéré lorsqu’il s’agit d’administrer différents sites Web WordPress de manière centralisée. En principe, un multisite WordPress peut servir de base à des sites Internet très différents. Les pages composant un réseau multisite ont souvent beaucoup en commun dans leur design et leurs fonctionnalités. Le « super-administrateur » d’un multisite WordPress décide quels thèmes (modèles de design) et quels plugins installer de manière centralisée, afin de les mettre à la disposition des sites Web individuels. Il peut ainsi avoir une influence significative sur le design et les fonctionnalités des différents sites web. Par ailleurs, il peut définir des autorisations pour les sous-administrateurs (appelés « utilisateurs » dans WordPress).
En dehors d’un contrôle centralisé, les principaux avantages d’un réseau WordPress Multisite résident avant tout dans un gain de temps et d’argent :
- L’ensemble des sites Web du réseau reposent sur une installation WordPress unique. De plus, ils utilisent tous les mêmes thèmes et plugins, ce qui permet d’économiser de l’espace de stockage.
- Tous les thèmes et plugins sont administrés de manière centralisée. Il est nécessaire de procéder aux mises à jour une seule fois plutôt qu’individuellement pour chaque site Web du réseau.
- Le super-administrateur du réseau multisite dispose de possibilités de contrôle très étendues, en particulier en matière de design (thèmes) et de fonctionnalités (plugins).
Voici quelques exemples de domaines d’application de WordPress Multisite :
- Dans les entreprises et chez les particuliers souhaitant organiser et exploiter les différents sites Web WordPress de façon efficace et économique, par exemple des pages de renvoi en plus de leur propre site Internet ou des sites Web nationaux.
- Dans les grandes entreprises et les groupes d’entreprises exploitant différents sites Web ; le contrôle centralisé et l’homogénéité des éléments de design facilitent la mise en place d’un design d’entreprise.
- Dans les agences qui créent, hébergent et entretiennent des sites Web WordPress pour leurs clients. Les multisites WordPress constituent ici une possibilité relativement simple et économique de proposer ce service à des clients très différents.
Créer un multisite WordPress : préparation et conditions préalables
Un multisite WordPress peut également être mis en place à partir d’une installation WordPress déjà existante. Avant de créer un multisite WordPress, il vous faudra prendre les précautions suivantes :
- Désactivez tous les plugins.
- Créez une sauvegarde de votre site Web WordPress, afin de le restaurer en cas d’urgence.
- Assurez-vous de pouvoir changer le code sur vos pages WordPress à l’aide d’un accès FTP, par exemple directement via votre fournisseur ou un client FTP comme FileZilla.
- Veillez au bon fonctionnement des paramètres des liens permanents dans votre installation WordPress.
- Réfléchissez au préalable à la structure URL que votre multisite WordPress devra avoir. Pendant le processus d’installation, vous devrez établir une « structure de sous-domaines » ou une « structure de sous-répertoires », il est impossible de la changer a posteriori.
Dans les paragraphes suivants, nous allons aborder plus en détail le test des liens permanents et la structure URL d’un multisite WordPress.
IONOS dispose d’une offre d’hébergement complète pour WordPress. Dans ce cadre, vous pourrez créer des multisites WordPress de façon relativement simple.
Tester la fonctionnalité des paramètres des liens permanents
Vous trouverez les paramètres des liens permanents dans votre back-end WordPress à la rubrique « Paramètres ». Les paramètres des liens permanents vous permettent de définir l’aspect des URL des sous-pages individuelles de votre site web, par exemple `https://page-exemple.fr/?p=123´ ou `https://page-exemple.fr/nom-sous-page`. Il est essentiel que la conversion des liens permanents fonctionne dans le système. Si vous n’en avez pas la certitude, il vous faudra réaliser un test de conversion des liens permanents. Si vous changez quoi que ce soit dans les « Paramètres courants » des liens permanents, le navigateur doit également afficher une URL différente. Pour que les modifications s’affichent dans le navigateur, il vous sera très certainement nécessaire d’actualiser la page.
Définir la structure URL du multisite WordPress
Avant de créer votre multisite WordPress, il vous faudra réfléchir à la structure URL que vous souhaitez lui donner. Vous avez le choix entre une structure de sous-domaines et une structure de sous-répertoires classique permettant d’appeler les différentes pages de votre multisite. Au cours de l’installation du multisite, vous devrez opter pour une de ces deux structures sachant que votre choix est définitif.
Exemple de structure de sous-domaines : `https://siteinternet1.mon-domaine-principal.fr` ; `https://siteinternet2.mon-domaine-principal.fr `; `https://siteinternet3.mon-domaine-principal.fr`, etc.
Exemple de structure de sous-répertoires : `https://mon-domaine-principal.fr/siteinternet1` ; `https://mon-domaine-principal.fr/siteinternet2` ; `https://mon-domaine-principal.fr/siteinternet3`, etc.
La structure de l’URL constitue un facteur déterminant, notamment pour l’optimisation pour les moteurs de recherche (SEO). Si vous utilisez une structure de sous-domaines, chaque sous-domaine individuel, par ex. `https://siteinternet1.mon-domaine-principal.fr`, est considéré comme un site Web autonome par les moteurs de recherche. Si vous optez pour une structure de sous-répertoires, tous les sites Internet faisant partie de votre réseau de multisite WordPress seront perçus comme des composantes d’un (grand) site Web unique. Avec la structure de sous-domaines, vous disposez par conséquent de plusieurs sites Web (généralement plus petits) qui, pour les moteurs de recherche, agissent indépendamment les uns des autres. En revanche, avec une structure de sous-répertoires, les moteurs de recherche considèrent votre réseau de multisite comme un site Web unique, relativement grand. En matière de SEO, les deux variantes présentent leurs avantages et leurs inconvénients qu’il vous faudra connaître avant de faire votre choix. Par ailleurs, vous devez tenir compte du fait que les moteurs de recherche comme Google changent leurs règles ponctuellement.
Créer un multisite WordPress : guide pas-à-pas
Si vous avez pris toutes les mesures indiquées ci-dessus, vous pouvez créer votre multisite WordPress étape par étape. En principe, l’installation d’un multisite WordPress se déroule comme suit :
- Compléter la ligne de code dans le fichier WordPress wp-config.php – autoriser WP Multisite
- Configuration dans le back-end WordPress – génération de deux sections de code
- Ajouter les sections de code générées dans les fichiers WordPress wp-config.php et .htaccess
Compléter la ligne de code dans le fichier WordPress wp-config.php
Étape 1 : téléchargez le fichier WordPress wp-config.php sur votre ordinateur et enregistrez-le localement. Pour ce faire, vous pouvez utiliser un programme FTP de votre fournisseur ou un client FTP comme FileZilla. Certains fournisseurs vous permettent d’ouvrir, de réécrire et d’actualiser le fichier wp-config.php directement dans le système. Dans ce cas, vous n’aurez pas besoin de le télécharger. Quelle que soit la variante choisie, il est essentiel qu’aucune donnée ne soit perdue pendant le processus.
Étape 2 : ouvrez le fichier wp-config.php. et cherchez dans le code la ligne :
/* Et voilà, c’est terminé ! Profitez bien de ce blog. */Ou, si votre installation de WordPress est en anglais, la ligne suivante :
/* That’s all, stop editing! Happy blogging. */Directement au-dessus de cette ligne, saisissez la section de code suivante :
define( ‘WP_ALLOW_MULTISITE’, true );Étape 3 : selon la manière dont vous avez procédé à l’étape 1, chargez à présent le fichier wp-config.php modifié dans le système depuis votre ordinateur. Si vous disposez d’un fournisseur le permettant, vous pouvez l’enregistrer et l’actualiser directement dans le système.
Modifications dans le back-end de WordPress
Étape 4 : une fois l’étape précédente effectuée, ouvrez à présent votre back-end WordPress, que vous devrez éventuellement actualiser. À la rubrique « Outils », vous trouverez le nouvel élément « Installation réseau ». Lorsque vous l’ouvrez, vous pouvez décider si la structure de votre nouveau réseau multisite repose sur les sous-domaines ou les sous-registres. Enfin, saisissez dans cette fenêtre un titre de réseau et votre adresse e-mail en tant qu’administrateur réseau. Cliquez ensuite sur « Installer ».
- Création et personnalisation de votre site assistées par IA
- 3x plus rapide : SSD, mise en cache et plus
- Analyses de sécurité quotidiennes, protection DDoS et disponibilité de 99,98 %
Ajouter une section de code dans wp-config.php et .htaccess
Étape 6 : ouvrez à présent, comme vous l’avez déjà fait, le fichier WordPress wp-config.php. Copiez ensuite la section de code ci-dessus – que vous avez obtenue au préalable dans le back-end WordPress – dans le code du fichier wp-config.php au-dessus de la ligne de code
/* Et voilà, c’est terminé ! Profitez bien de ce blog. */ou au-dessus de la ligne de code
/* That’s all, stop editing! Happy blogging. */Étape 7 : répétez la même opération avec la section de code ci-dessous – obtenue dans le back-end WordPress – et le fichier .htaccess. Dans la plupart des cas, il vous faudra toutefois remplacer le code existant par le code du back-end WordPress. Un fichier .htaccess dans lequel il faut remplacer le code peut par exemple avoir l’aspect suivant :
Après avoir chargé et actualisé le nouveau fichier .htaccess de la manière correspondante, vous avez terminé l’installation de votre multisite WordPress. Vous pouvez à présent procéder aux différents paramétrages de votre réseau multisite WordPress. À cet effet, vous devez à nouveau vous identifier dans WordPress.
Multisite WordPress : réglage des paramètres
En votre qualité de super-administrateur détenant des droits étendus, vous pouvez à présent procéder à des réglages très divers sur votre nouveau réseau multisite WordPress. Par exemple, vous pouvez ajouter de nouveaux sites Web à votre réseau ou installer de nouveaux thèmes et plugins. Il est également possible d’ajouter de nouveaux utilisateurs dotés de droits d’administrateur limités pour les sites Internet individuels de votre réseau.
Vous trouverez des informations générales concernant WordPress dans l’article « Créer une page WordPress ». L’article « Plugins WordPress pour sécuriser votre site web » vous donne des informations importantes sur le thème WordPress et la sécurité. L’article « Les thèmes WordPress les plus appréciés » présente les meilleurs designs pour les sites Web WordPress.