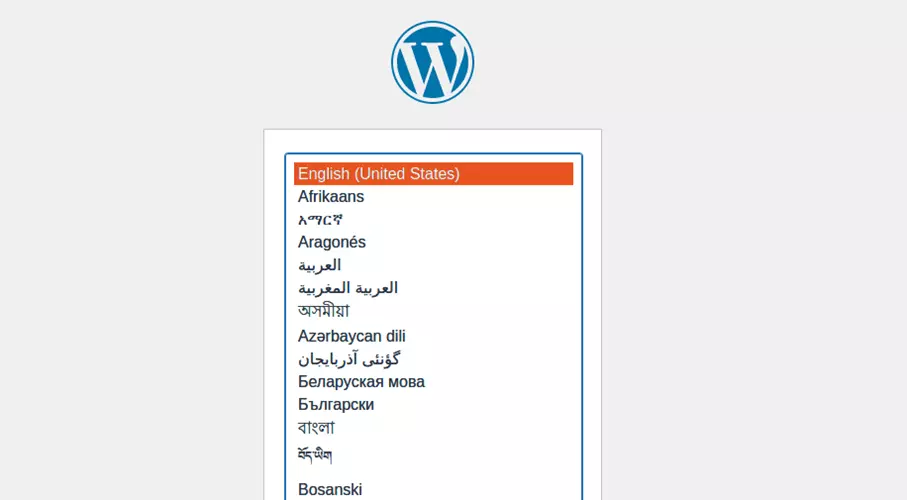Installer et configurer WordPress sur Nginx
Vous pouvez facilement installer WordPress sur un serveur Nginx léger et performant. Comme d’habitude avec le CMS, l’installation et la configuration se font très rapidement, si vous savez comment faire.
- Domaine .eu ou .fr + éditeur de site gratuit pendant 6 mois
- 1 certificat SSL Wildcard par contrat
- Boîte email de 2 Go
Pourquoi utiliser WordPress sur Nginx ?
De nombreuses installations WordPress fonctionnent sur des serveurs Apache. Ce n’est toutefois pas une nécessité absolue. Si vous souhaitez créer votre propre site WordPress, vous pouvez également utiliser Nginx comme serveur Web. En effet, celui-ci présente plusieurs avantages. Nginx est considéré comme particulièrement léger : il ne nécessite que peu de matériel et de mémoire. De plus, il est capable de gérer un trafic important. C’est pourquoi c’est une bonne alternative à Apache pour WordPress.
Vous hésitez encore à réaliser WordPress avec Nginx ? Dans notre article Nginx vs. Apache, nous comparons les deux solutions de serveur Web.
Quelle est la configuration requise pour un serveur ?
Nginx ne requiert que peu de matériel. Si vous souhaitez commencer par un petit projet, il est donc intéressant d’opter pour une configuration avec peu de ressources. En utilisant un serveur Cloud flexible, vous pouvez ajouter des ressources supplémentaires au fil du temps. Pour publier un site Web WordPress, vous avez besoin, en plus du serveur Web, d’un domaine propre et d’un certificat SSL pour une connexion sécurisée.
Voici donc les éléments de base dont vous avez besoin avant l’installation :
- un serveur personnel
- un domaine
- un certificat SSL
Vous êtes encore à la recherche de la bonne adresse pour votre site Web WordPress ? Chez IONOS, vous pouvez enregistrer un domaine en toute simplicité. Le certificat SSL y est déjà inclus.
Une fois cette infrastructure en place (tout est généralement inclus dans un contrat chez un fournisseur d’hébergement), vous pouvez commencer l’installation. Pour cela, vous avez besoin de quatre composants logiciels différents :
- Nginx : le serveur Web
- MySQL : une base de données qui stocke entre autres le contenu de votre site WordPress
- PHP : le langage de script qui permet de placer des éléments dynamiques sur votre site Web
- WordPress : le système de gestion de contenu vous permet de définir l’apparence de votre site Web et d’en gérer le contenu.
Tous les composants logiciels dont vous avez besoin pour votre propre installation de WordPress sont disponibles gratuitement. Nous vous expliquons comment les installer et les configurer correctement.
Installer WordPress sur Nginx : étape par étape
L’installation de WordPress se fait en seulement 15 minutes. Il faut en plus installer Nginx, la base de données et PHP, mais tout cela ne prend que quelques minutes. Nous vous guidons tout au long de la procédure, de l’installation du serveur Web jusqu’à la première connexion à votre site WordPress.
Dans ce guide, nous utilisons Ubuntu comme système d’exploitation. Comme toujours lors d’installations sous Linux, il convient de mettre le système à jour. Toutes les commandes doivent être saisies dans le terminal d’Ubuntu :
sudo apt update
sudo apt upgradePour vous simplifier la tâche, l’assistant d’installation de IONOS est là pour vous aider : vous pouvez installer WordPress en trois étapes seulement. Avec l’hébergement Wordpress de IONOS, vous bénéficiez déjà de toutes les conditions requises, notamment une infrastructure hautement performante.
Étape 1 : installer Nginx
Commencez par installer Nginx sur le système :
sudo apt install nginxLe serveur est désormais installé et fonctionne. Pour voir si tout s’est bien déroulé, vous pouvez afficher le statut :
sudo systemctl status nginxVous quittez la fenêtre en appuyant sur « Q » (comme Quit) sur votre clavier.
Étape 2 : installer MySQL
Vous devez ensuite installer une base de données. Comme WordPress fonctionne aussi bien avec MySQL qu’avec MariaDB, nous optons pour MySQL, même s’il n’y a pas vraiment de gagnant dans la comparaison MariaB vs MySQL.
sudo apt install mysql-serverLà encore, vous pouvez tester le bon fonctionnement de l’installation en vérifiant son état :
sudo systemctl status mysqlLa base de données est maintenant installée, mais elle doit encore être configurée. Pour cela, commencez par vous connecter :
sudo mysql -u root -pVous vous trouvez maintenant dans le domaine de MySQL. Vous pouvez y créer une nouvelle base de données pour votre installation WordPress :
CREATE DATABASE WordPress CHARACTER SET utf8mb4 COLLATE utf8mb4_general_ci;Vous pouvez également y créer un nouvel utilisateur avec un mot de passe pour cette base de données et lui attribuer les droits nécessaires. Le nom d’utilisateur et le mot de passe peuvent être choisis librement :
CREATE USER 'user'@'localhost' IDENTIFIED BY 'password'
GRANT ALL PRIVILEGES ON WordPress.* TO 'user'@'localhost'Il ne vous reste plus qu’à quitter MySQL :
EXIT;Étape 3 : installer PHP
La dernière étape préparatoire avant l’installation de WordPress consiste à installer le langage de script PHP. Pour cela, il vous suffit d’utiliser une commande qui installe automatiquement la dernière version de PHP :
sudo apt install php-fpmLors du processus d’installation, vous verrez également quelle version est installée sur votre système. Grâce à cette information, vous pouvez ensuite vérifier si PHP fonctionne correctement. Dans notre cas, la version 8.2 a été installée. Si vous avez une version plus récente, pensez à adapter la commande en conséquence :
sudo systemctl status php8.2-fpmInstallez enfin l’extension correspondante pour que PHP puisse également fonctionner avec la base de données MySQL :
sudo apt-get install php-mysqlLa pile LEMP est désormais installée sur votre système. Tout comme pour un serveur LAMP, les lettres L, M et P signifient Linux, MySQL (ou MariaDB) et PHP. La grande différence est l’utilisation d’un serveur Apache pour LAMP et d’un serveur Web Nginx (dont le nom se prononce comme « EngineX ») pour LEMP.
Étape 4 : installer WordPress
Vous pouvez maintenant installer WordPress. Cette étape se fait également directement via le terminal d’Ubuntu. Commencez par créer le dossier dans lequel vous irez ensuite installer le système de gestion de contenu. Il est recommandé de nommer le dossier avec le nom de domaine. Vous pourrez ainsi faire la distinction entre vos différents sites Web par la suite. Il suffit de créer le dossier correspondant et de s’y rendre :
sudo mkdir -p /var/www/html/exemple.fr
cd /var/www/html/exemple.frTéléchargez maintenant la dernière version sur le site officiel de WordPress et décompressez le fichier :
wget https://wordpress.org/latest.tar.gz
tar -xvzf latest.tar.gzComme le serveur Web doit effectuer des modifications dans le dossier, donnez à Nginx l’autorisation correspondante :
sudo chown -R nginx: /var/www/html/exemple.fr/Étape 5 : personnaliser le fichier de configuration de WordPress
Vous devez désormais configurer WordPress pour que le CMS puisse fonctionner avec votre serveur LEMP. Pour cela, naviguez dans le répertoire WordPress et transformez l’exemple de fichier de configuration en wp-config.php. Ensuite, ouvrez le fichier :
cd /var/www/html/exemple.fr
sudo cp wp-config-sample.php wp-config.php
sudo nano wp-config.phpVous n’avez pas besoin d’effectuer ces étapes via la ligne de commande. Vous pouvez également utiliser le gestionnaire de fichiers d’Ubuntu et le programme de traitement de texte préinstallé pour modifier le fichier de configuration. Mais sachez que dans ce cas, vous ne disposerez peut-être pas des droits nécessaires pour effectuer des modifications.
Vous devez maintenant adapter le fichier. Modifiez les lignes suivantes dans le document :
/** The name of the database for WordPress */
define( 'DB_NAME', 'Le nom de votre base de données' );
/** Database username */
define( 'DB_USER', 'Le nom d'utilisateur créé' );
/** Database password */
define( 'DB_PASSWORD', 'Le mot de passe que vous avez défini' );
/** Database hostname */
define( 'DB_HOST', 'hôte local' );Les informations nécessaires ont été définies à l’étape 2. Dans notre cas, la base de données s’appelle « WordPress », le nom d’utilisateur est simplement « user » et le mot de passe « password ». Une fois vos données saisies, vous pouvez enregistrer le document et le refermer.
Étape 6 : configurer Nginx
Il faut à présent configurer Nginx pour WordPress. Pour ce faire, créez un nouveau fichier de configuration dans le dossier de fichiers de Nginx :
sudo nano /etc/nginx/conf.d/exemple.fr.confEntrez les lignes suivantes dans le document vide :
server {
listen 80;
root /var/www/html/exemple.fr;
index index.php index.html index.htm;
server_name wordpress.exemple.fr;
client_max_body_size 500M;
location / {
try_files $uri $uri/ /index.php?$args;
}
location = /favicon.ico {
log_not_found off;
access_log off;
}
location ~* \.(js|css|png|jpg|jpeg|gif|ico)$ {
expires max;
log_not_found off;
}
location = /robots.txt {
allow all;
log_not_found off;
access_log off;
}
location ~ \.php$ {
include snippets/fastcgi-php.conf;
fastcgi_pass unix:/var/run/php/php8.1-fpm.sock;
fastcgi_param SCRIPT_FILENAME $document_root$fastcgi_script_name;
include fastcgi_params;
}
}Faites attention à bien indiquer au début du fichier le chemin correct vers votre document WordPress. Vous pouvez ensuite faire vérifier le code source de Nginx.
sudo nginx -tVous devriez voir apparaître un message indiquant que la syntaxe est correcte et que le texte est réussi. Enfin, redémarrez le serveur pour que toutes les modifications soient effectives.
sudo systemctl restart nginxÉtape 7 : se connecter au tableau de bord WordPress
Maintenant que tout est installé, vous pouvez commencer à créer votre site WordPress. Pour ce faire, lancez un navigateur et accédez à votre domaine. Dans ce tutoriel, nous avons défini WordPress comme sous-domaine sous « wordpress.exemple.fr ». Il vous faut donc appeler le sous-domaine correspondant. Vous serez alors accueilli par la première page de l’assistant d’installation.
Sur la page suivante, saisissez le nom de votre site Web, créez un premier utilisateur et attribuez un mot de passe. Ces deux dernières informations vous seront nécessaires pour vous connecter au back-end. Vous serez automatiquement redirigé vers cet écran de connexion dès que la configuration sera terminée.
Connectez-vous maintenant et commencez à configurer votre site Web comme vous le souhaitez. Votre première tâche consistera à choisir un thème WordPress, à installer les meilleurs plugins WordPress et à créer un menu WordPress.
Grâce à un crédit de départ, vous pouvez tester gratuitement le serveur Cloud de IONOS pendant 1 mois (ou jusqu’à épuisement du crédit) et découvrir la combinaison parfaite entre performance et sécurité !