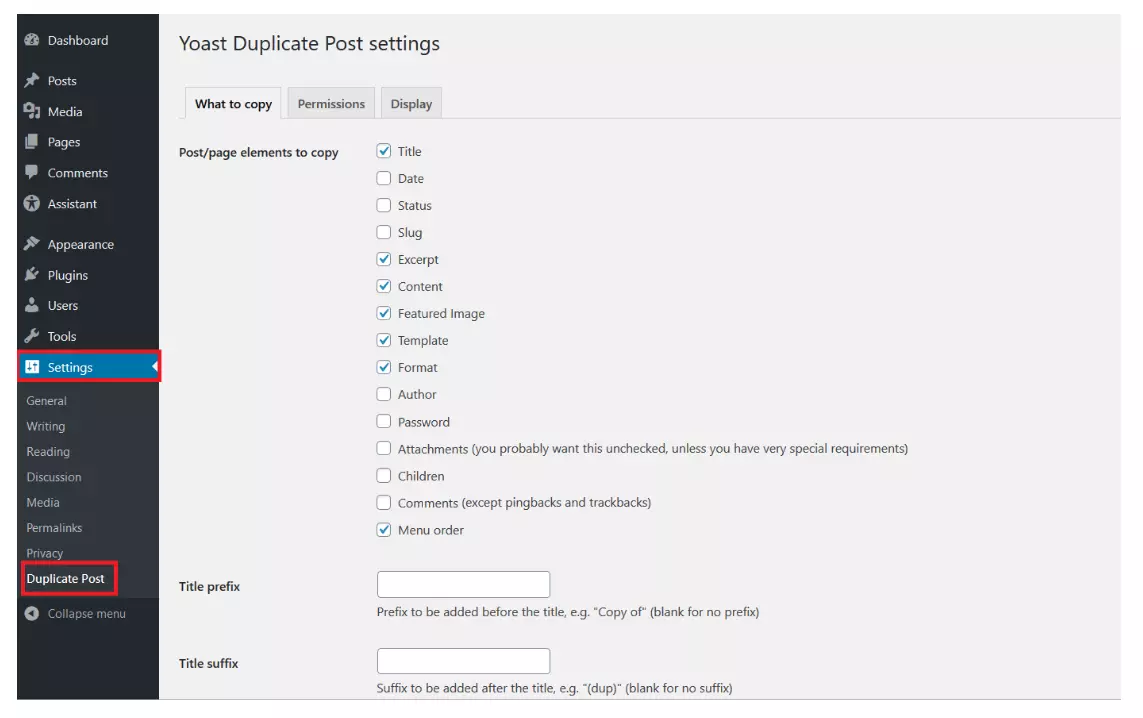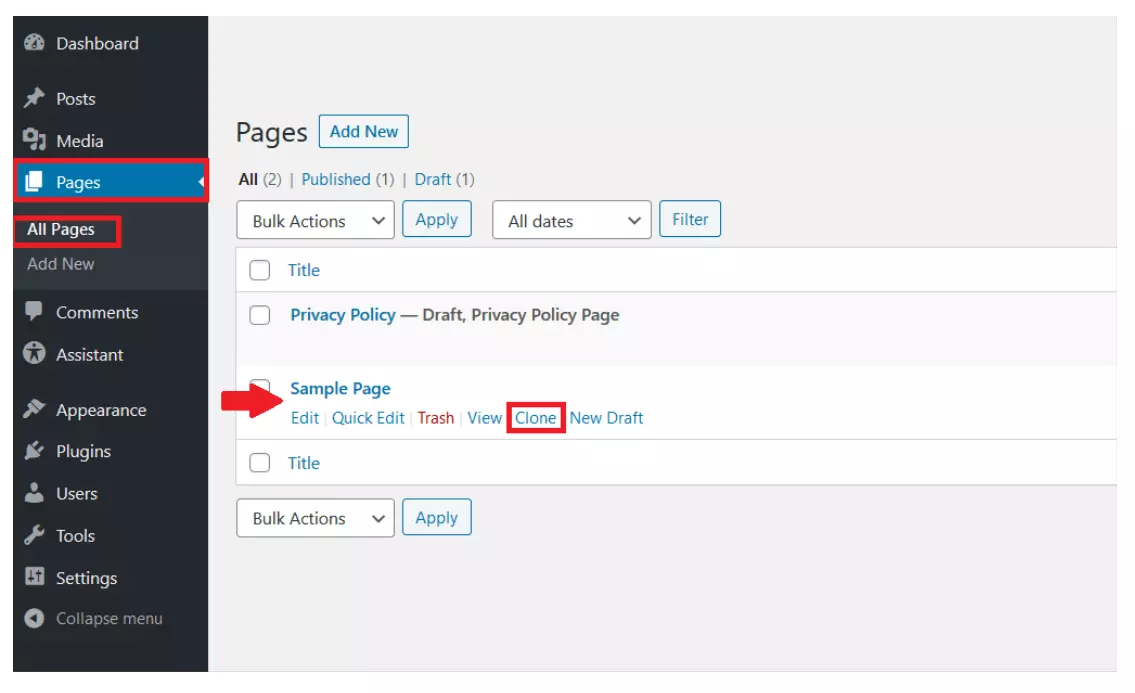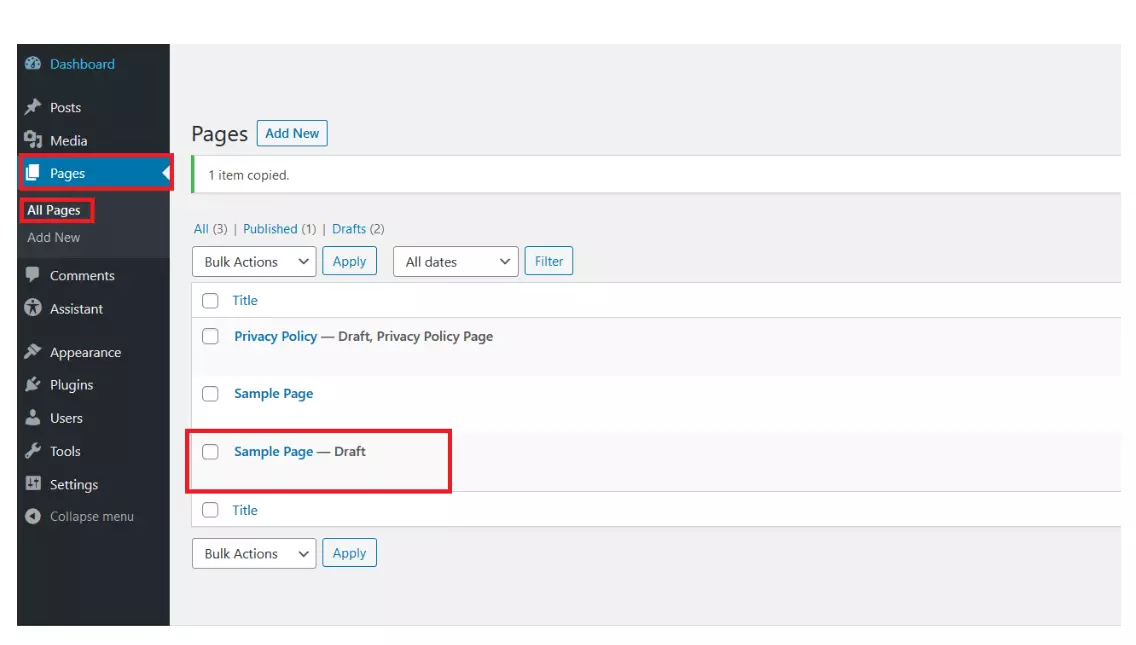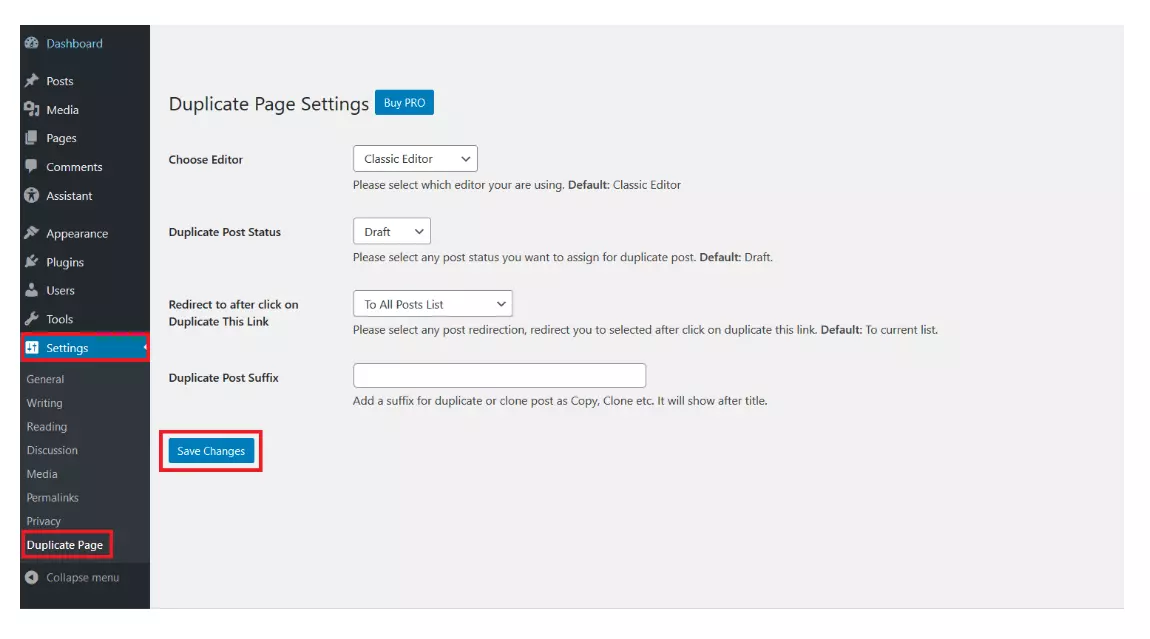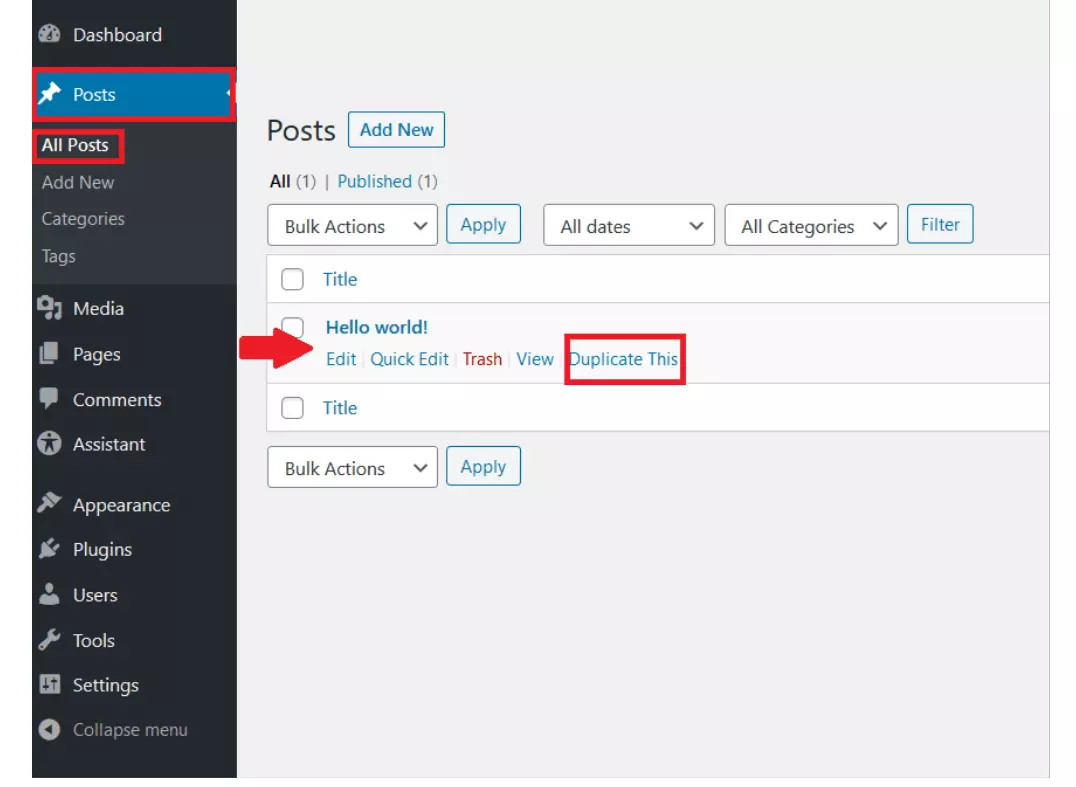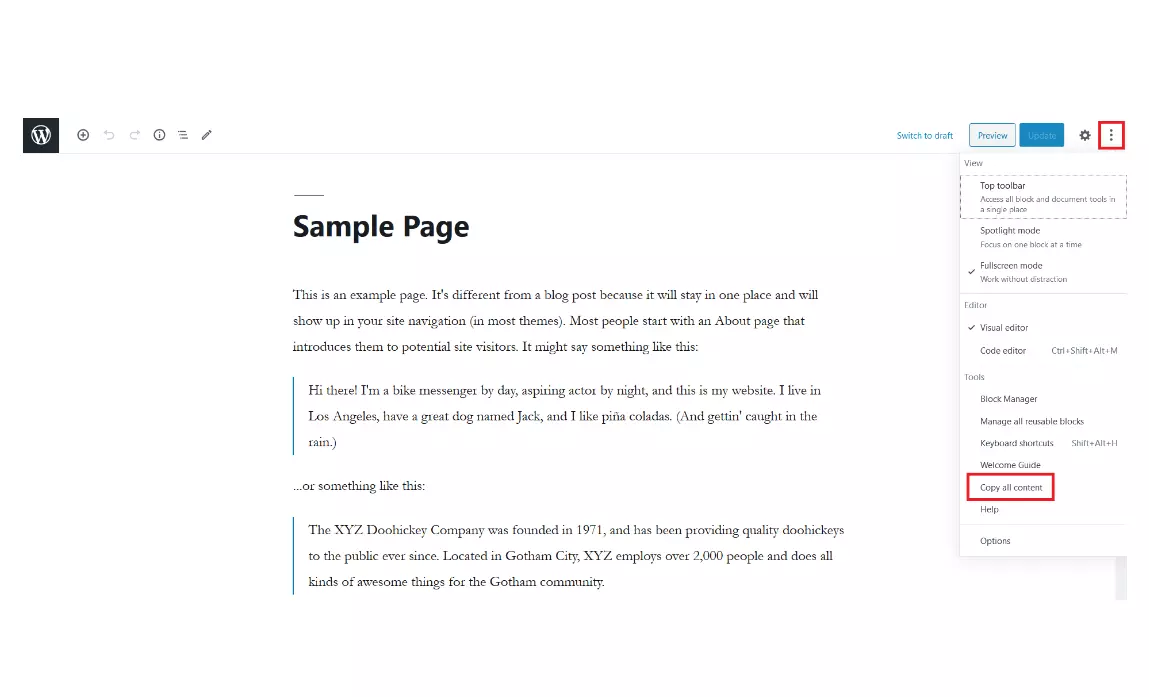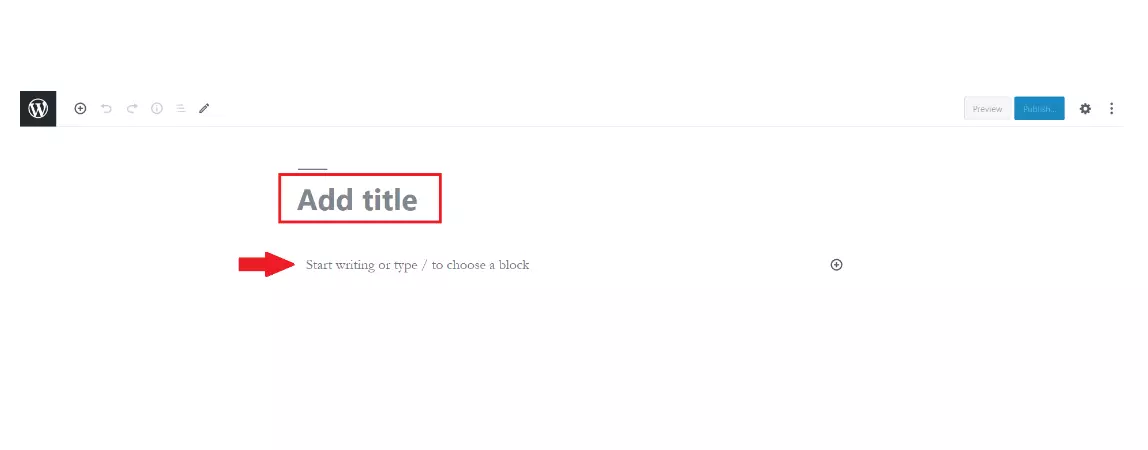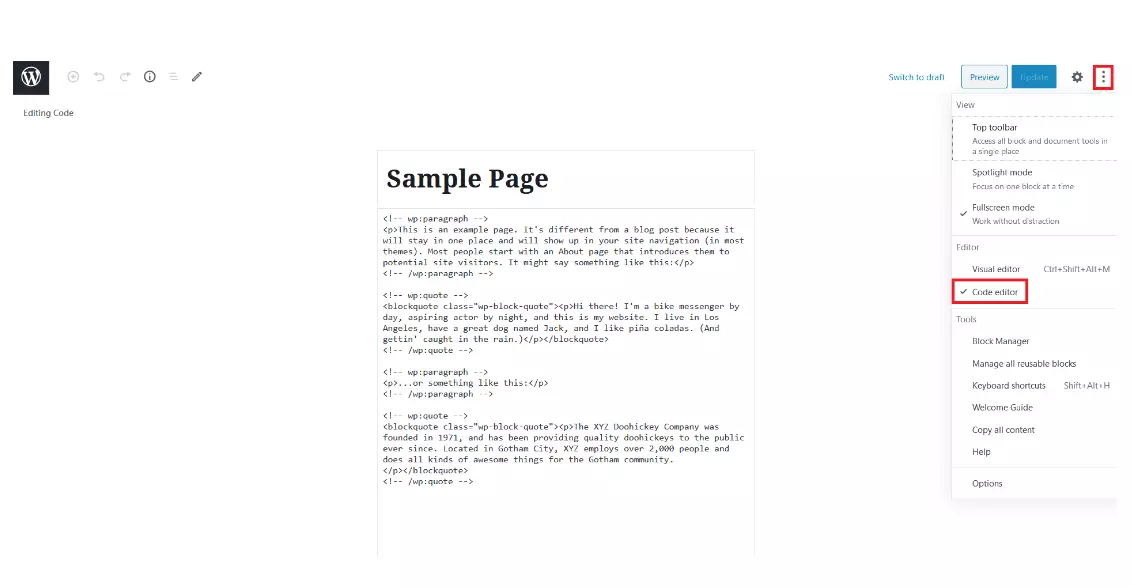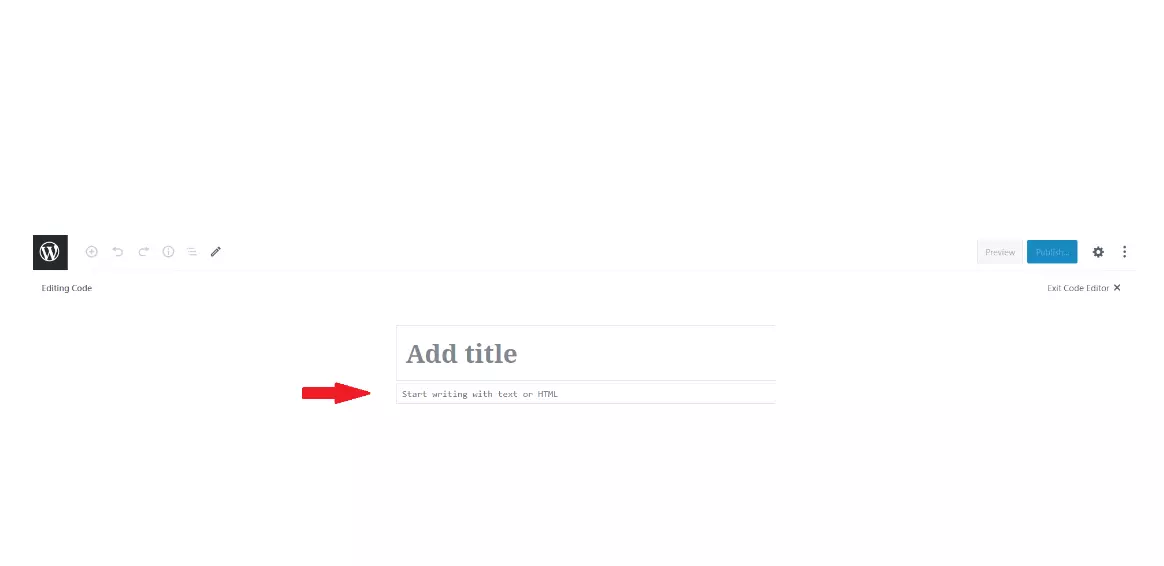Dupliquer des pages WordPress : instructions pas-à-pas
Quand on crée un site Internet avec WordPress, on a souvent besoin d’un certain nombre de pages d’apparence similaire, sur lesquelles seuls quelques contenus changent. Dupliquer des pages ou des articles peut clairement faciliter le processus, en limitant le nombre de pages à composer à partir d’une page blanche. Pour les pages similaires, il suffit de copier une page déjà terminée et de l’adapter en conséquence.
Avec l’hébergement WordPress de chez IONOS, créez rapidement et facilement votre site Internet, en toute sécurité.
Si vous avez régulièrement besoin de copier des pages WordPress, vous avez intérêt à vous tourner vers des plugins rapides et confortables. Vous avez aussi la possibilité de dupliquer « manuellement » des pages et des articles, une solution facile. Si vous souhaitez copier l’ensemble d’un site Internet WordPress, consultez notre article « Créer une sauvegarde WordPress ».
Dans cet article, découvrez quels plugins vous proposent une solution rapide et confortable pour dupliquer des pages WordPress. Nous vous expliquons aussi comment vous y prendre dans l’éditeur Gutenberg et dans l’éditeur de code pour copier rapidement et individuellement vos pages et articles WordPress.
Dupliquer des pages WordPress avec le plugin Yoast Duplicate Post
Avec plus de trois millions de téléchargements, Yoast Duplicate Post est l’un des plugins les plus populaires pour copier des articles WordPress. Ce plugin gère aussi bien les articles dynamiques que les pages classiques, tout en étant très simple à utiliser.
WordPress différencie plusieurs types de contenus. Les plus importants sont les « Articles » dynamiques et les « Pages » statiques. Tandis que les contenus des pages restent essentiellement identiques, il est possible d’ajouter facilement du nouveau contenu sur les articles, auquel cas, la position du contenu évolue de manière dynamique. Les « Médias » représentent un autre type de contenu WordPress.
Étape 1 : une fois le plugin Yoast Duplicate Post installé et activé, dans le back-office de WordPress, cliquez sur « Réglages », puis sur le bouton « Dupliquer un article » qui a été créé par le plugin. Sur la page qui s’ouvre, vous pouvez définir plusieurs réglages, en premier lieu, quels éléments d’une page ou d’un article doivent être copiés. Si vous avez un doute à propos du paramétrage, conservez les réglages prédéfinis puis faites une copie test de votre page ou de votre article. Si vous modifiez les réglages de Yoast Duplicate Post, lorsque vous avez terminé, cliquez sur « Enregistrer les modifications » pour valider vos réglages. Bien sûr, vous pouvez modifier ces paramètres à tout moment.
Étape 2 : nous arrivons à l’étape de duplication à proprement parler pour copier une page ou un article WordPress avec Yoast Duplicate Post. Dans le menu de gauche du back-office, cliquez sur « Pages » ou « Articles » puis sur « Toutes les pages » ou « Tous les articles ». Vous accédez à la liste de toutes vos pages ou tous vos articles. Avec le curseur de la souris, survolez l’objet que vous voulez copier. Dans les options qui s’affichent, cliquez sur « Dupliquer ».
Étape 3 : après avoir cliqué sur « Dupliquer », la page copiée (ou l’article) apparaît en tant que brouillon, sous la page originale. Pour ce pas-à-pas, nous avons dupliqué la page « Exemple ». Vous pouvez modifier le brouillon à votre convenance puis le publier. Pour éviter toute confusion, changez tout d’abord le nom de la page. Vous pouvez le faire très facilement dans l’éditeur Gutenberg.
Dupliquer une page WordPress avec le plugin Duplicate Page
Duplicate Page est un autre plugin très populaire dédié à la copie de pages et d’articles WordPress, qui a été installé plus d’un million de fois. La procédure de duplication de pages et d’articles est sensiblement la même qu’avec Yoast Duplicate Post, à la différence que Duplicate Page propose, dans sa version gratuite, moins d’option de paramétrage, ce qui est loin d’être un inconvénient pour les débutants.
Avec Duplicate Page, la procédure pour dupliquer une page ou un article WordPress est la même qu’avec Yoast Duplicate Post : ouvrez la fenêtre « Toutes les pages » ou « Tous les articles », survolez l’objet que vous souhaitez copier puis cliquez sur « Dupliquer ».
Dupliquer manuellement une page WordPress dans Gutenberg
Vous pouvez aussi vous passer de plugin pour dupliquer une page ou un article WordPress en utilisant simplement le back-office de WordPress, directement dans l’éditeur Gutenberg.
Étape 1 : dans le back-office de WordPress, ouvrez la page ou l’article que vous souhaitez copier. Par exemple, dans le menu de gauche, cliquez sur « Pages > Toutes les pages ». Dans la zone de la page que vous souhaitez dupliquer, cliquez sur « Éditer » pour accéder à l’éditeur Gutenberg. Cliquez ensuite sur l’icône à trois points verticaux, en haut à droite de la fenêtre. Dans le menu qui s’ouvre, cliquez sur « Copier l’ensemble du contenu ».
- Modifiez, partagez et stockez vos fichiers
- Data centers européens certifiés ISO
- Sécurité élevée des données, conforme au RGPD
Étape 2 : ajoutez maintenant votre contenu dans une nouvelle page ou un nouvel article. Pour ce faire, commencez par créer une nouvelle page (ou un nouvel article), en cliquant par exemple sur « Pages > Créer » dans le menu de gauche du back-office. Les dernières versions de WordPress permettent de le faire directement depuis l’éditeur Gutenberg. Cliquez dans le champ indiquant « Commencez à écrire ou saisissez « / » pour choisir un bloc ». Avec le raccourci [Ctrl] + [V], ajoutez le contenu copié précédemment. Bien entendu, vous devez donner un titre à votre nouvelle page. Saisissez un titre puis cliquez sur « Aperçu » ou directement sur « Publier ». Vérifiez que la page copiée correspond bien à ce que vous attendez et que tout a bien été copié.
Dupliquer une page WordPress manuellement avec l’éditeur de code
Au lieu d’utiliser l’éditeur de Gutenberg, vous pouvez aussi copier et insérer le code d’une page ou d’un article manuellement dans l’éditeur du code. Il suffit d’un simple [Ctrl] + [C] et [Ctrl] + [V]. Cette méthode permet de copier facilement les pages ou les articles d’un site WordPress.
Étape 1 : suivez la méthode décrite précédemment pour ouvrir la page ou l’article à dupliquer dans l’éditeur Gutenberg. En haut à droite de la fenêtre, cliquez sur l’icône à trois points verticaux puis, dans le menu qui s’ouvre, sur « Éditeur de code ». Vous accédez désormais au code HTML de votre page. Sélectionnez l’ensemble du code avec la souris en maintenant le bouton de gauche enfoncé, puis avec le raccourci clavier [Ctrl] + [C].
Étape 2 : Créez une nouvelle page. Si l’éditeur de code n’est pas déjà ouvert, ouvrez-le. Cliquez sur le champ « Commencez à rédiger du texte ou du contenu HTML » et ajoutez le code que vous avez copié auparavant avec le raccourci [Ctrl] + [V]. Donnez un titre à votre nouvelle page. Cliquez sur « Aperçu » pour vérifier que vous avez correctement copié la page.
Retrouvez d’autres informations sur WordPress dans nos articles sur les meilleurs thèmes WordPress, les principaux plugins de sécurité et comment désactiver les commentaires WP. Si vous voulez savoir comment créer une page d’accueil sur WordPress, lisez notre article à ce sujet.