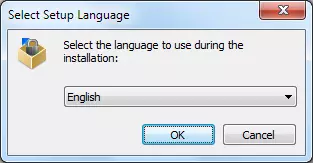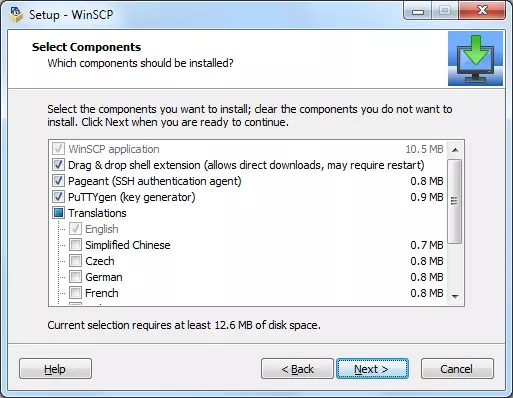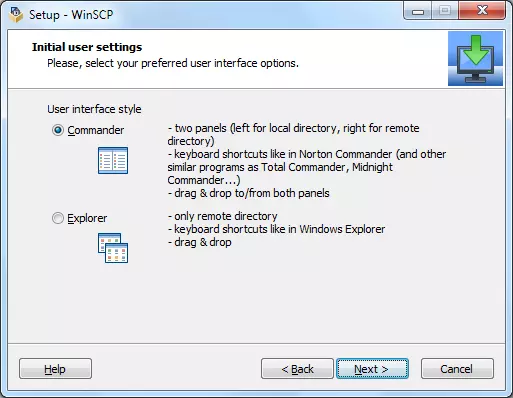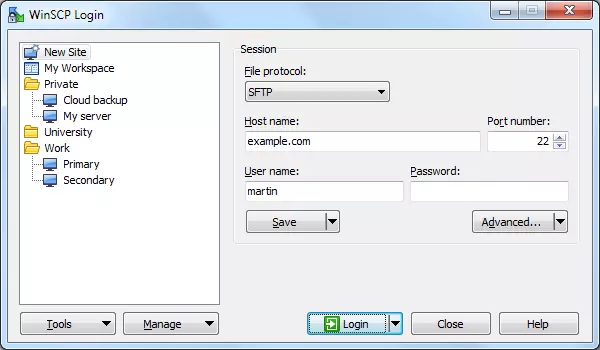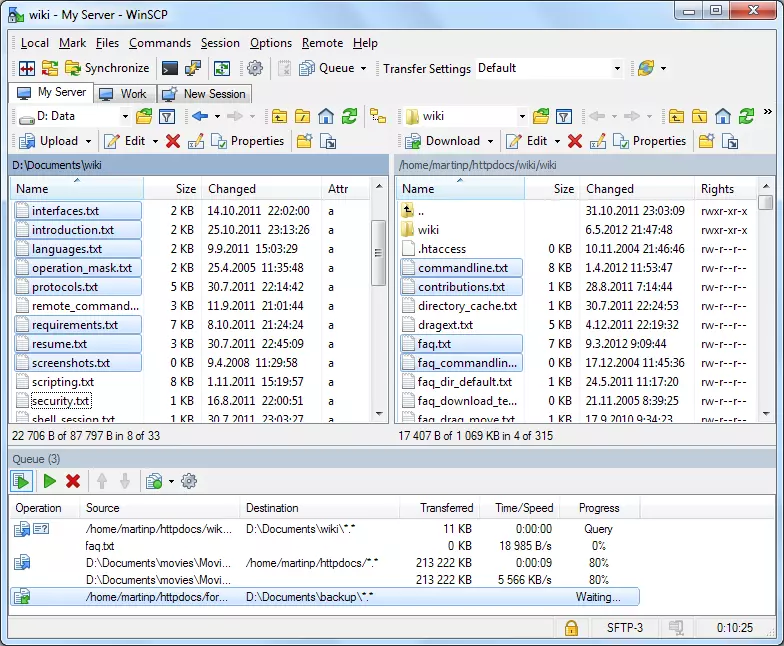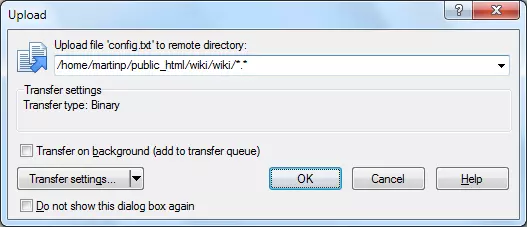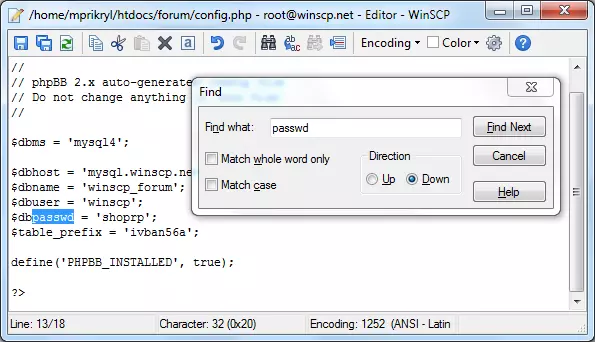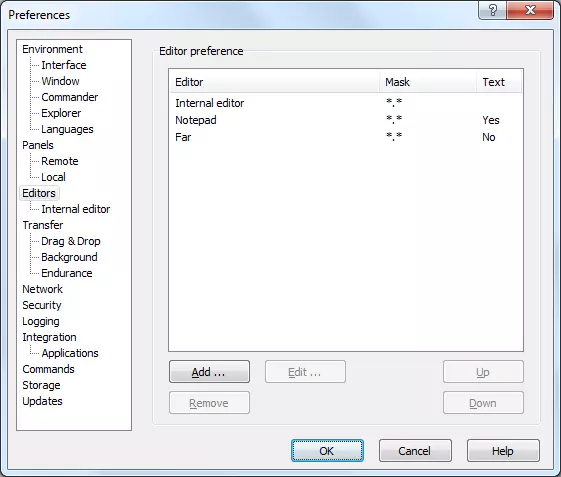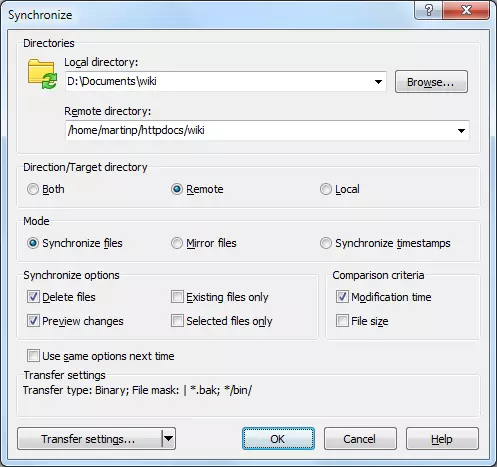Premiers pas avec WinSCP
En tant que programme client gratuit, WinSCP s’adresse à des utilisateurs qui ne souhaitent pas laisser de place au hasard dans la sécurité de leurs données d’identification et de leurs contenus sur Internet. Il est en effet conçu pour le transfert de données codées via SCP (Secure Copy) et SFTP (SSH File Transfer Protocol). WinSCP consiste donc en une alternative sûre aux clients FTP classiques comme FileZilla ou Total Commander. Le logiciel s’installe rapidement et propose dès lors deux interfaces graphiques d’utilisateur claires ainsi qu’une série de fonctions pratiques telles que l’éditeur de texte intégré et la synchronisation automatique des deux répertoires.
Installation
Le logiciel open source développé sous GNU (licence publique générale) est par conséquent libre d’utilisation et permet des modifications ou des extensions de son code. Les extensions élaborées de la sorte, aussi bien par des utilisateurs que des professionnels, sont disponibles sur le site officiel de WinSCP. Démarrez le téléchargement du dossier d’installation et enregistrez ces données localement dans un dossier de votre choix.
Choix de la langue
Contrat de licence
Cliquez sur « ok » et l’assistant de configuration démarre. Il vous est demandé de fermer toutes les autres applications ouvertes avant de continuer l’installation. Suivent les accords de licence. Lisez attentivement les conditions d’utilisation dans la fenêtre d’installation et confirmez ces informations en cliquant sur « accepter » si vous voulez continuez l’installation.
Choix du type d’installation
L’étape suivante consiste à choisir le type d’installation du programme. A côté de l’installation standard, vous pouvez également opter pour une installation définie par l’utilisateur. Cette dernière permet de déterminer l’emplacement des fichiers d’installation et les composants à installer individuellement. En général, les éléments suivants sont utilisés pour les transferts de données cryptées :
- Application WinSCP
- Extension glisser-déposer (drag and drop)
- Pageant (agent d’authentification SSH)
- PuTTYgen (générateur de clés)
Vous pouvez également créer différents raccourcis vers WinSCP si besoin, comme par exemple une icône sur votre bureau.
Choix de l’interface utilisateur
L’étape suivante vous propose de choisir l’interface utilisateur que vous souhaitez pour WinSCP. Les deux possibilités existantes sont l’interface Commander et l’interface Explorer. Tandis que l’interface Commander présente deux ensembles de dossiers disposés parallèlement, c’est à dire aussi bien le système de données local que les répertoires du serveur Web, l’interface Explorer est quant à elle largement inspirée de la structure de Windows Explorer. Les étapes qui suivent valent pour l’interface Commander.
Sélectionnez l’interface de votre choix puis cliquez sur « suivant » pour démarrer l’installation. Ensuite, la connexion en réseau de WinSCP peut être lancée.
Connecter WinSCP avec un serveur Web
Pour connecter WinSCP avec votre serveur Web, ouvrez le logiciel en double-cliquant sur son icône. Une fenêtre d’identification apparaît. Pour établir une connexion avec le serveur Web, cliquez maintenant sur « new site » ou nouveau site. Choisissez ensuite le protocole de transmission de votre choix et indiquez le nom de l’hébergeur (host name), votre nom d’utilisateur et le mot de passe correspondant pour l’accès au serveur. Alternativement, l’adresse IP du serveur peut aussi être renseignée à la place du nom de l’hébergeur. Le numéro de port résulte automatiquement du choix du protocole de transmission. En général, aménager une connexion cryptée via SSH exige aussi l’échange d’un couple de clés SSH.
Echange de données avec WinSCP
Si vous vous êtes décidé pour l’interface Commander, une fenêtre d’identification apparaît, dans laquelle vous trouverez la structure de vos dossiers de votre ordinateur local sur la gauche et le dossier de commande à distance du serveur Web sur la droite.
Si vous souhaitez charger des fichiers d’un répertoire vers l’autre, vous pouvez utiliser la fonction glisser-déposer (drag and drop) dans la structure de dossiers. Il n’y a pas de restriction de taille ou de type de fichier. Vous pouvez aussi bien transférer un dossier unique que des répertoires entiers de dossiers de cette façon. Avant que le transfert de données ne démarre, une fenêtre visant à tester les transmissions s’affiche à l’écran. Si vous ne souhaitez pas modifier les paramètres standards, confirmez en cliquant sur « Ok ».
Outre le chargement et le téléchargement de fichiers, WinSCP permet aussi leur suppression et leur déplacement sur votre serveur. Les propriétés des données comme le nom ou les droits d’accès peuvent aussi être adaptées via un accès à distance. WinSCP offre également la possibilité de traiter des fichiers texte directement sur le serveur.
Travaillez vos données directement sur votre serveur
WinSCP dispose d’un éditeur de texte intégré, ce qui permet de travailler directement sur des fichiers texte comme des documents HTML, PHP ou CSS par exemple. Un double clic sur le symbole d’un fichier suffit pour ouvrir le document en question. Les fonctions de cet éditeur intégré correspondent à celles de Notepad, l’éditeur de Windows. Au-delà des fonctions classiques d’édition de texte comme « copier-coller », une fonction de recherche est aussi disponible tout comme la possibilité d’annuler des commandes ou des entrées effectuées au préalable. Ces outils peuvent être utilisés au moyen d’une barre d’outils ou encore via des raccourcis clavier Windows classiques.
Une alternative à l’éditeur de texte intégré est possible: WinSCP soutient en effet l’intégration d’éditeurs externes comme Eclipse ou Notepad++. Ces derniers disposent en effet d’un large spectre de fonctions comme par exemple la coloration syntaxique (qui permet de clarifier le code source grâce à une structure colorée) ou l’aide automatique à la saisie et aux corrections. Pour utiliser un éditeur externe, cliquez sur « affichage » puis « paramètres ». Choisissez « Editor » dans la fenêtre suivante.
Si aucune alternative d’éditeur de texte ne s’affiche dans la liste des choix proposés, cliquez sur « Add » pour l’ajouter manuellement.
Gardez vos dossiers synchronisés
WinSCP est très apprécié des administrateurs, notamment car ses fonctions de synchronisation sont très étendues. Le programme permet d’ajuster automatiquement ses deux répertoires, de synchroniser uniquement les fichiers qui ont été modifiés et ainsi maintenir toutes les données actuelles. Si vous voulez synchroniser des fichiers avec des ensembles de données locales de votre ordinateur, il faut simplement se rendre sur les dossiers en question et choisir via le menu principal « Command » puis « synchronize ». Une fenêtre apparaît pour la synchronisation. Si vous utilisez l’interface Explorer, le répertoire local devra être sélectionné seulement à cette étape.
La fenêtre de synchronisation vous propose de choisir parmi trois différents modes et de configurer individuellement la synchronisation.
- Synchroniser les fichiers : Ce mode standard permet la synchronisation des deux différents répertoires en chargeant uniquement les nouvelles données du dossier source vers le dossier cible.
- Fichiers miroir : effectue une copie identique du dossier source vers le dossier cible, en transmettant autant les nouvelles données que les plus vieilles.
- Synchronisation horodatée (timestamp) : avec ce mode, seules les données d’une certaine tranche temporelle sont actualisées.
Une synchronisation automatique peut être configurée dans le menu principal en cliquant sur « commandes » puis sur « garder les fichiers à distance actualisés ».