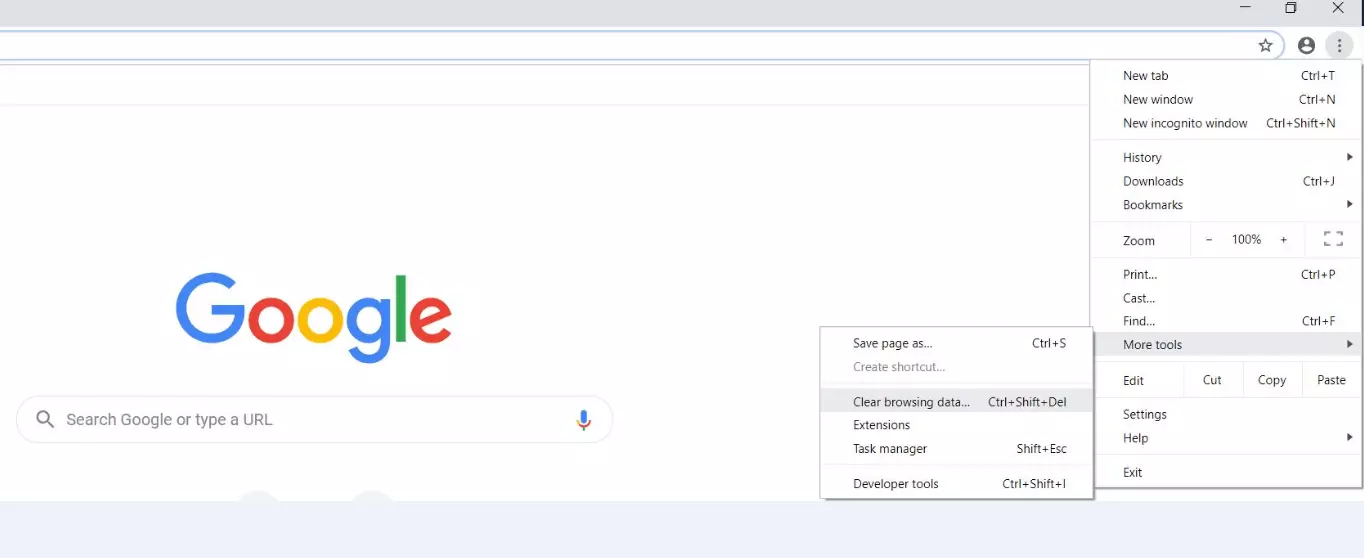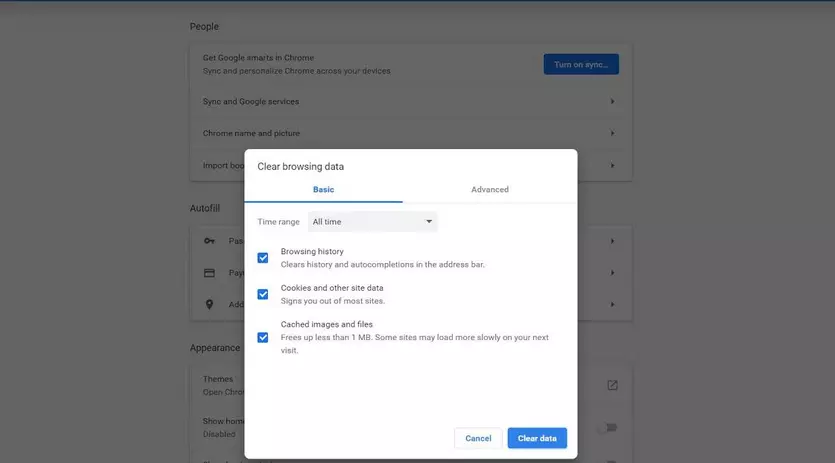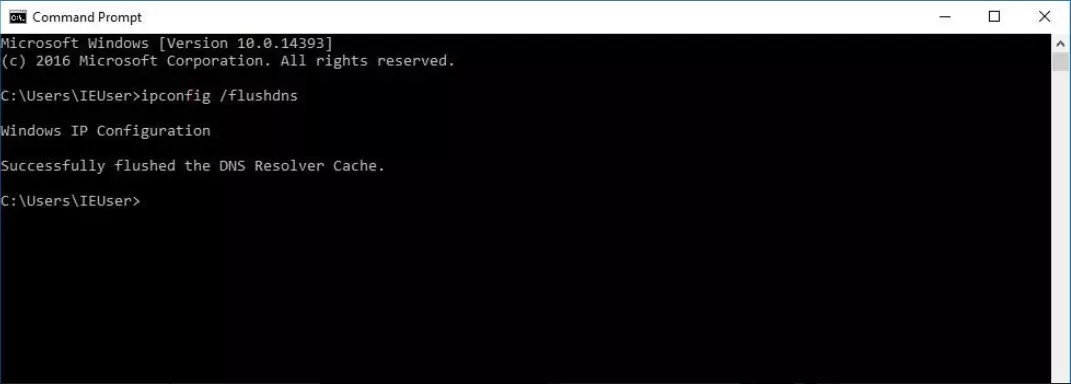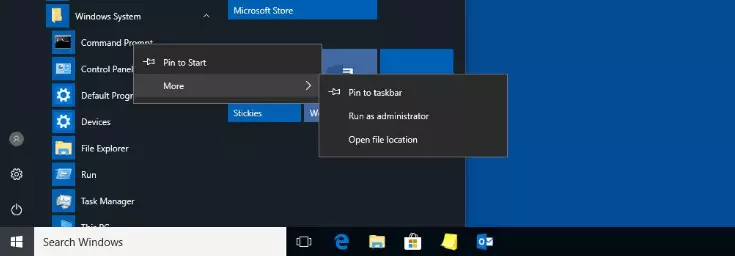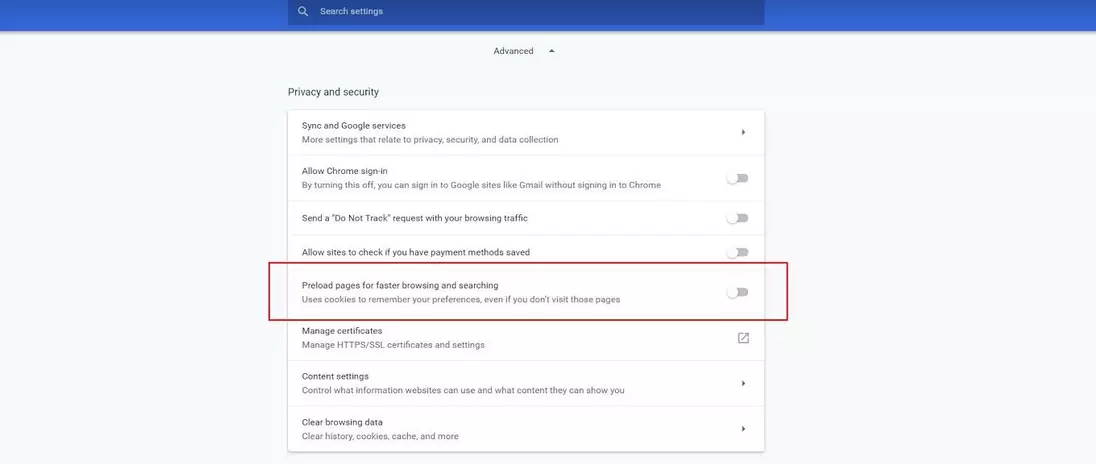« ERR_NAME_NOT_RESOLVED » : résoudre cette erreur DNS dans le navigateur Google Chrome
Le Web vous offre accès à un nombre presque illimité de sites Internet sur des sujets tout aussi nombreux. Pour consulter un projet Web particulier, il vous suffit de disposer d’un navigateur Internet et de l’adresse du domaine de ce projet. L’adresse que vous saisissez dans la barre de recherche de votre navigateur se substitue à la véritable adresse IP numérique du site. La conversion automatique, que l’on appelle résolution de nom, est assurée par des serveurs DNS (Domain Name System). Un échec de cette résolution de domaine entraîne inévitablement des erreurs empêchant la consultation du site Internet. Dans de tels cas, le navigateur Google Chrome affiche le message « ERR_NAME_NOT_RESOLVED ».
Dans les paragraphes suivants, vous en apprendrez davantage sur les raisons de cette erreur de résolution de nom DNS. Nous vous indiquerons par ailleurs les meilleures approches de solution pour résoudre l’erreur Chrome « ERR_NAME_NOT_RESOLVED ».
- Domaine .eu ou .fr + éditeur de site gratuit pendant 6 mois
- 1 certificat SSL Wildcard par contrat
- Boîte email de 2 Go
Que signifie le message « ERR_NAME_NOT_RESOLVED » ?
En vous affichant le message d’erreur « ERR_NAME_NOT_RESOLVED », Chrome vous signale qu’il n’est pas parvenu à trouver l’adresse IP correspondant au domaine du site Internet saisi. Mais comme cette adresse est indispensable à l’établissement de la connexion avec le serveur Web du site en question, dans un tel cas, la tentative de consultation se traduit à coup sûr par un échec. L’erreur se produit que vous utilisiez Chrome sur un PC de bureau (Windows, macOS, Linux) ou sur un appareil mobile (Android, iOS). Cette problématique n’est pas l’apanage de Chrome : d’autres navigateurs, comme Firefox ou Safari, doivent également lutter contre cette erreur. Toutefois, lorsqu’une erreur survient lors de la consultation d’un site Internet dans le cadre de la résolution de nom DNS, ils affichent des messages différents de celui du navigateur de Google.
Causes possibles de l’erreur « ERR_NAME_NOT_RESOLVED »
Un fonctionnement erroné de la résolution de nom DNS peut avoir diverses origines. L’une des causes les plus fréquentes est que le serveur DNS paramétré n’est pas accessible (temporairement). Si le cache de votre navigateur et le cache DNS du système d’exploitation ne contiennent aucune entrée pour le site Internet que vous essayez de consulter, la résolution de nom ne pourra pas aboutir. Ces entrées d’adresse situées dans les mémoires cache peuvent toutefois également être à l’origine de l’erreur Chrome « ERR_NAME_NOT_RESOLVED », par exemple lorsque le navigateur souhaite répondre à une requête DNS via le cache alors que l’adresse IP disponible dans la mémoire cache a été modifiée.
Cette erreur peut également être causée par des problèmes de routeur, des paramètres Internet erronés, la fonction de pré-chargement de Chrome pour accélérer la navigation, un malware et un logiciel de sécurité fonctionnant de façon erronée.
Résoudre l’erreur Chrome « ERR_NAME_NOT_RESOLVED »
Considérant le grand nombre de causes possibles pour ce problème de DNS, il n’existe pas de solution universelle : toutefois, si vous souhaitez essayer de résoudre personnellement cette erreur et le message « ERR_NAME_NOT_RESOLVED », les approches de solutions présentées dans les paragraphes suivants offrent les meilleures perspectives de succès.
Solution 1 : redémarrer le routeur
Avant de toucher aux paramètres de Chrome et à votre système d’exploitation, vous devriez tout d’abord porter votre attention sur le routeur permettant à votre appareil de se connecter à Internet. Même si le routeur indique que la connexion Internet fonctionne normalement, il est en principe toujours possible que ce ne soit pas le cas. Un redémarrage du routeur peut donc se révéler une solution rapide et facile à mettre en œuvre pour résoudre l’erreur « ERR_NAME_NOT_RESOLVED ». Pour procéder à ce redémarrage, vous devrez interrompre l’alimentation électrique de l’appareil pendant au moins 30 secondes en débranchant puis en rebranchant le câble d’alimentation au réseau électrique.
Lorsque vous aurez coupé temporairement l’alimentation électrique du routeur, il vous faudra patienter un moment avant qu’il ne soit à nouveau pleinement opérationnel. Aussi, attendez que la LED Internet/DSL s’allume en vert avant de tester si le problème de DNS a été résolu par le redémarrage.
Solution 2 : supprimer les données de navigation
Par défaut, Chrome enregistre des données sur l’ensemble des sites Internet visités par le passé. Ces informations enregistrées dans la mémoire cache permettent de charger plus rapidement ces pages en cas de nouvelle consultation et de compléter les adresses automatiquement lors de la saisie. Aussi pratique que soit cette fonctionnalité, elle peut rapidement constituer un frein et provoquer des erreurs telles que l’erreur « ERR_NAME_NOT_RESOLVED » sous Android, Windows et les autres systèmes d’exploitation. Une autre approche de résolution consiste donc à effacer toutes les données de navigation enregistrées jusqu’à présent. Pour ce faire, ouvrez le menu Chrome à l’aide du symbole représentant trois points et sélectionnez le bouton « Plus d’outils » puis « Effacer les données de navigation » :
À présent, sélectionnez quelles données de navigation Chrome doivent être effacées du cache. Dans tous les cas, les points « Historique de navigation » et « Cookies et données de site » sont obligatoires. Dans « Période », veillez d’autre part à ce que l’option « Toutes les périodes » soit sélectionnée, sans quoi seul l’historique le plus récent sera pris en compte. Une fois la sélection effectuée, cliquez sur le bouton « Effacer les données » afin de valider :
Solution 3 : vider le cache DNS du système d’exploitation
En tant qu’interface utilisateur permettant d’accéder à Internet, le navigateur utilisé constitue souvent la seule instance associée aux adresses web mises en cache. Dans ce cadre, les systèmes d’exploitation courants tels que Windows, macOS ou Linux tiennent également un carnet d’adresses Web dans lequel des entrées DNS concernant les sites Internet que vous avez consultés au fil du temps sont automatiquement créées. À l’instar de la mémoire cache d’un navigateur, ce cache DNS peut entraîner des erreurs dans Chrome, comme l’erreur « ERR_NAME_NOT_RESOLVED », lorsqu’une entrée d’adresse enregistrée est erronée ou obsolète. Dans ce cas, la solution consiste également à vider le cache (flush DNS).
Sous Windows 10, vous pouvez effectuer le flush DNS en saisissant une commande simple dans l’invite de commandes. Pour cela, ouvrez tout d’abord l’invite de commandes en cliquant sur le bouton du même nom dans le menu démarrer. Vous pouvez également utiliser la fonction Rechercher. Après avoir ouvert l’invite de commandes, saisissez la commande suivante afin de vider le cache DNS :
ipconfig /flushdnsRetrouvez des informations détaillées concernant le cache DNS ainsi que d’autres instructions concernant la suppression de la mémoire DNS du système sous d’autres systèmes d’exploitation dans notre article consacré au flush DNS.
Solution 4 : supprimer les entrées dans le catalogue Winsock
Si ni le cache du navigateur ni le cache DNS ne sont à l’origine de l’erreur « ERR_NAME_NOT_RESOLVED », les utilisateurs de Windows pourront également jeter un œil sur l’interface et l’application système Winsock (également connue sous le nom de Windows Sockets). Elle permet aux programmes de communiquer via TCP/IP et crée à cette fin des entrées concernant toutes les connexions qui ont été établies. Comme ces informations peuvent également entraver la consultation d’un projet web, la réinitialisation de l’archive Winsock fait partie des solutions possibles pour résoudre un problème de connexion dans le navigateur Chrome. Tout comme le flush DNS, cette réinitialisation s’effectue via l’invite de commandes. Cette fois-ci, vous devrez toutefois exécuter l’invite de commandes en tant qu’administrateur, ce que vous pouvez réaliser de la manière suivante :
- Ouvrez le menu Démarrer à l’aide du symbole Windows.
- Cherchez le bouton « Invite de commandes » qui se trouve sous « Accessoires » ou « Système Windows » selon le système d’exploitation.
- Cliquez droit sur « Invite de commandes » et sélectionnez l’entrée « Exécuter en tant qu’administrateur ».
netsh winsock resetValidez la commande avec la touche entrée puis redémarrez finalement le système pour que la réinitialisation prenne effet.
Solution 5 : changer le serveur DNS
Si le message « ERR_NAME_NOT_RESOLVED » s’affiche dans Chrome en raison d’un dysfonctionnement du serveur DNS compétent, vous ne pouvez pas y faire grand-chose. Vous avez néanmoins la possibilité de passer à un autre serveur DNS en adaptant les paramètres d’adresse DNS pour le protocole IPv4 ou IPv6. Il peut par exemple être judicieux de choisir les serveurs DNS publics de Cloudflare accessibles aux adresses IPv4 1.1.1.1 et 1.0.0.1 ou aux adresses IPv6 2606:4700:4700::1111 et 2606:4700:4700::1001.
Sous Windows, ces registres DNS conçus pour la sécurité et la rapidité peuvent par exemple être définis par défaut de la façon suivante :
- Ouvrez la Gestion du système via le menu Démarrer.
- Cliquez sur « Centre Réseau et Partage » (nécessite l’affichage des icônes).
- Cliquez ensuite sur le bouton « Modifier les options d’adaptateur ».
- Cliquez droit sur l’adaptateur réseau avec lequel vous êtes connecté à Internet et sélectionnez l’entrée « Propriétés ».
- Double-cliquez sur « Protocole Internet version 4 (TCP/IPv4) » ou sur « Protocole Internet version 6 (TCP/IPv6) ».
- Saisissez les adresses susmentionnées sous « Utiliser l’adresse de serveur DNS suivante », celle du serveur DNS préféré et celle du serveur DNS auxiliaire.
- Validez les modifications avec « OK ».
Dans le Digital Guide, vous découvrirez également comment modifier le serveur DNS sous macOS, iOS et Android ainsi que sous d’anciennes versions de Windows.
Solution 6 : désactiver la fonction de pré-chargement de Chrome
Google Chrome a implémenté la fonctionnalité de pré-chargement pour réduire durablement les temps de chargement. Pour y parvenir, cette fonctionnalité collecte automatiquement des informations sur les pages mises en lien avec un site Internet ouvert afin de livrer plus rapidement les pages concernées au cas où vous cliqueriez sur l’un de ces liens. Le service de pré-chargement est toutefois également connu pour sa capacité à causer des erreurs comme ERR_NAME_NOT_RESOLVED, raison pour laquelle désactiver cette fonctionnalité Chrome peut résoudre le problème DNS.
Afin de désactiver cette fonctionnalité, ouvrez tout d’abord les options de Chrome en cliquant sur le symbole représentant trois points et en sélectionnant l’entrée de menu « Paramètres ». Dans le menu suivant, faites défiler la page jusqu’en bas et cliquez sur « Paramètres avancés » pour pouvoir consulter les paramètres avancés. Dans la rubrique « Confidentialité et sécurité », faites basculer vers la gauche le bouton de la ligne « Précharger les pages pour accélérer la navigation et la recherche » :
Solution 7 : désactiver temporairement le logiciel de sécurité
Les programmes de sécurité installés peuvent également provoquer l’erreur Chrome « ERR_NAME_NOT_RESOLVED » sous Android, Windows et d’autres systèmes d’exploitation. Un antivirus ou un pare-feu peut par exemple empêcher l’accès à certains sites Internet entraînant ainsi un message d’erreur dans le navigateur. Vous pouvez vérifier en toute simplicité si les applications que vous utilisez provoquent ce type de problèmes en les désactivant temporairement. Si la résolution de nom fonctionne ensuite normalement, vous saurez quelle est la source de l’erreur. Dans ce cas, vous pouvez prendre contact avec le fabricant du logiciel posant problème ou le remplacer par une alternative appropriée.
Solution 8 : effectuer une analyse des malwares
Comme pour de nombreux problèmes informatiques, l’erreur « ERR_NAME_NOT_RESOLVED » peut également être causée par des logiciels malveillants sur votre système. Un malware peut par exemple modifier la configuration du serveur DNS, manipuler l’historique de navigation ou empêcher une résolution de nom correcte d’une autre façon. C’est pourquoi vous devez impérativement analyser votre système pour détecter une éventuelle attaque de malware si les stratégies mises en place jusqu’à présent n’ont pas permis de résoudre le problème. Pour cela, utilisez les fonctionnalités d’analyse de votre logiciel de sécurité ou le Malicious Software Removal Tool (MSRT) proposé par Microsoft. Ce dernier est toutefois réservé exclusivement aux utilisateurs de Windows et utilisable uniquement avec des droits administrateur.