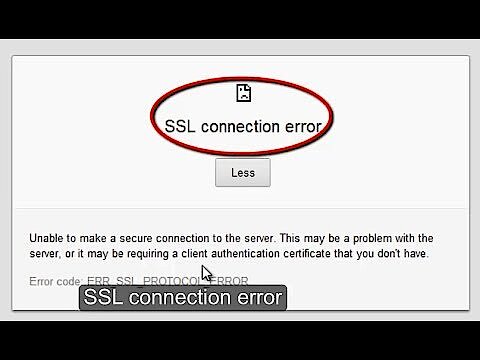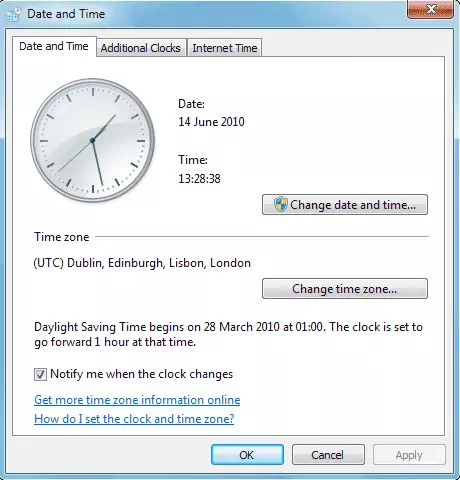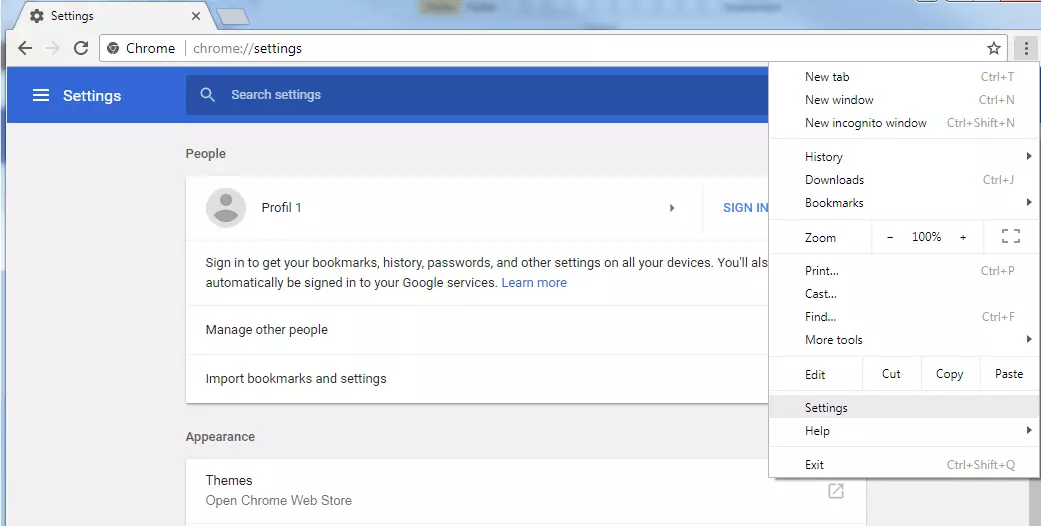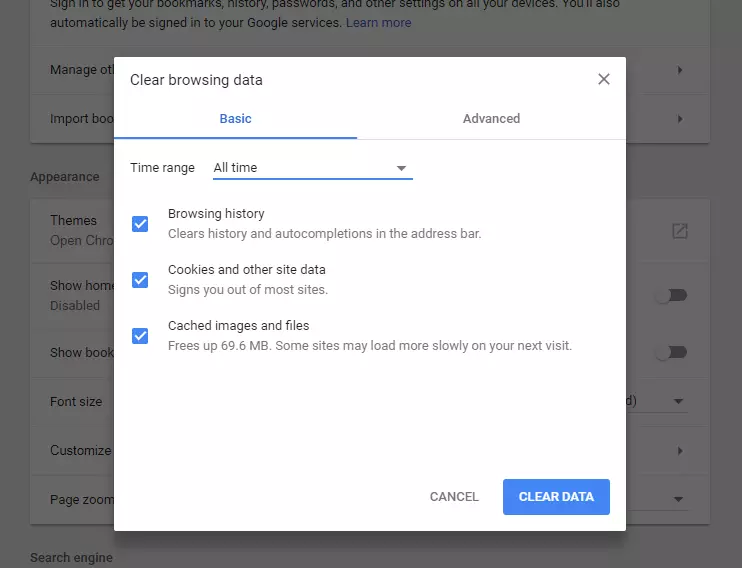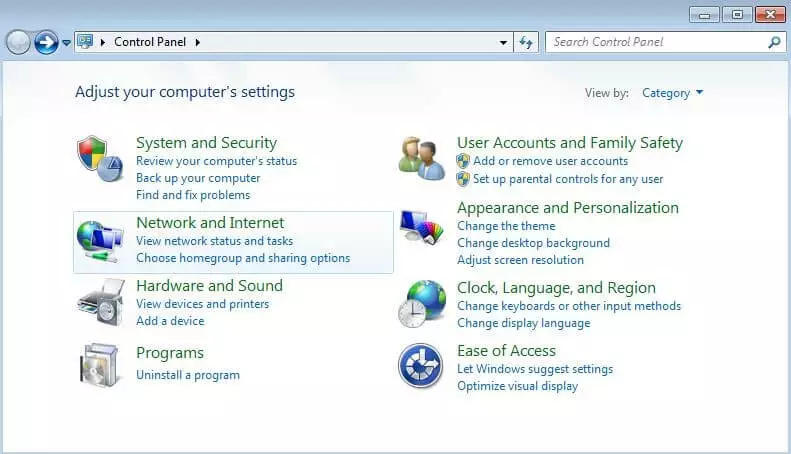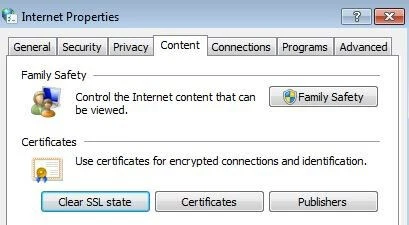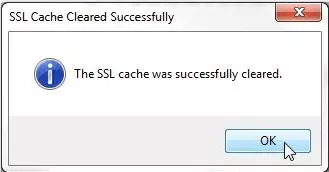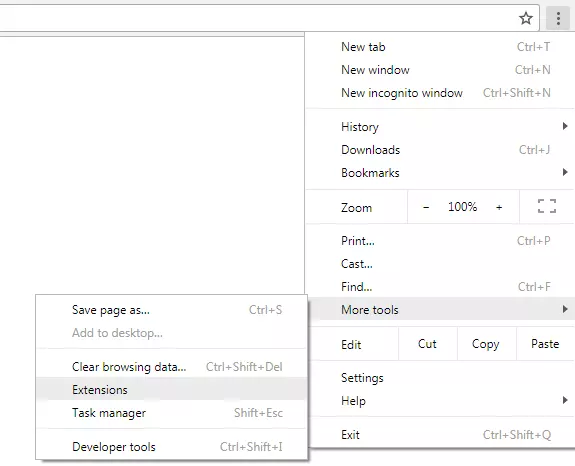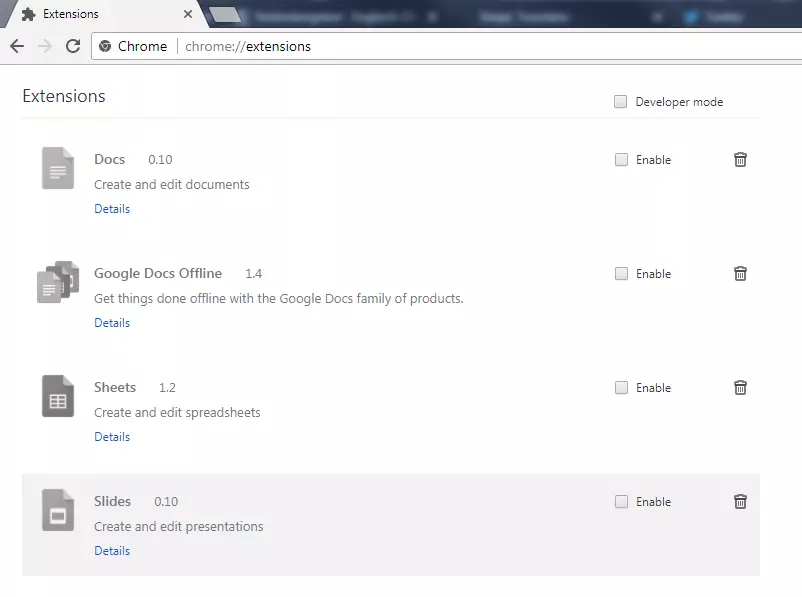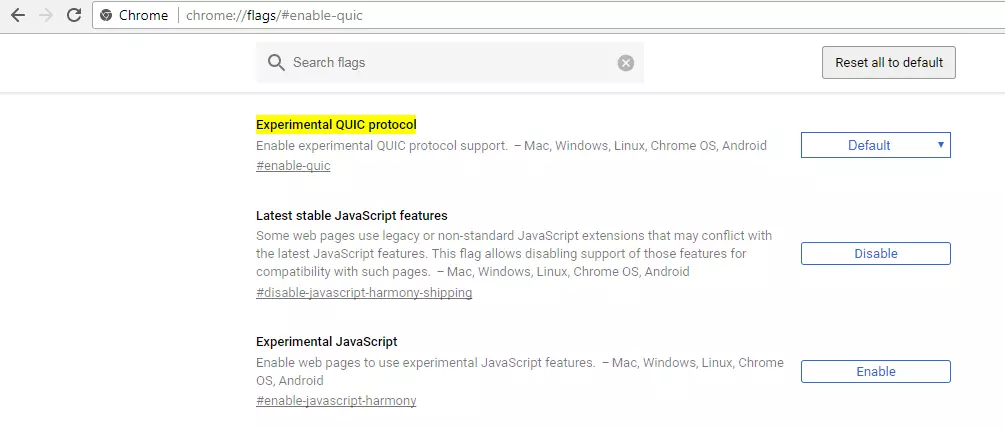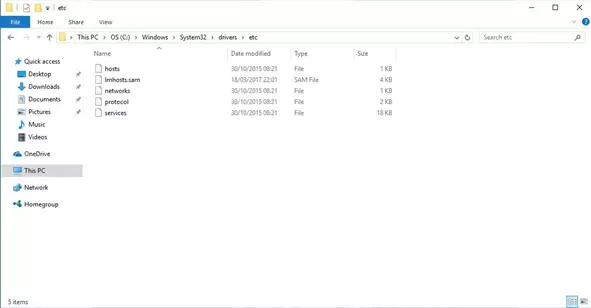Réparer ERR_SSL_PROTOCOL_ERROR : que faire si cette erreur de Google Chrome apparaît
Chrome est l’un des meilleurs navigateurs au monde, mais également l’un des plus appréciés. Ceci s’explique par diverses raisons. Ainsi, l’application Google a non seulement la réputation d’être particulièrement rapide, mais aussi très sécurisée. Lorsque vous créez un compte, la synchronisation automatique vous permet d’accéder aux paramètres, aux favoris et même d’ouvrir des onglets depuis n’importe quel appareil en même temps. De plus, des modèles de design, des applications et des extensions peuvent être utilisés pour adapter parfaitement l’apparence visuelle et les fonctionnalités à vos besoins, que vous utilisiez un système d’exploitation Windows, Linux ou MacOS.
Mais même ce joyau de Google, à l’instar de tout autre logiciel, n’est pas complètement exempte de problèmes et d’erreurs de programme. Le code d’erreur « ERR_SSL_SSL_PROTOCOL_ERROR », qui informe l’utilisateur du navigateur de l’échec d’une connexion sécurisée au serveur contacté, est l’un des messages d’erreur les plus fréquemment rencontrés. En quoi consiste exactement cette erreur de connexion SSL, et comment peut-on réparer ERR_SSL_PROTOCOL_ERROR ?
- Sécurisez vos transferts de données
- Renforcez la confiance de vos clients
- Améliorez votre positionnement sur Google
Que se cache-t-il derrière l’erreur de connexion SSL ?
L’époque où le web n’était qu’une plateforme d’information appartient au passé. Aujourd’hui, les navigateurs des ordinateurs et des appareils mobiles sont de plus en plus utilisés pour transférer de l’argent, jouer, acheter des produits, stocker des fichiers dans le cloud ou interagir avec d’autres utilisateurs. Le fait que de plus en plus d’informations personnelles et sensibles soient transmises joue en faveur des criminels. Les données des clients, les informations internes des entreprises et d’autres données confidentielles sont devenues les principales informations volées de l’ère numérique. C’est la raison pour laquelle SSL ou TLS est désormais un must absolu.
Le protocole de sécurité, qui est basé sur le protocole Web HTTP standard, garantit une connexion sécurisée via l’échange de certificats. Il garantit également que les flux de données sont transmis sous forme cryptée. Si vous accédez à un site Web protégé par SSL avec le navigateur Google et que la connexion sécurisée ne fonctionne pas, s’affiche alors le message « ERR_SSL_PROTOCOL_ERROR ». Chrome informe ainsi l’utilisateur qu’un problème empêche l’échange de certificat requis.
Origines possibles de ERR_SSL_PROTOCOL_ERROR
Si Chrome affiche le message d’erreur lorsque l’on rentre une adresse HTTPS, le navigateur fournit également l’explication très générale suivante pour l’échec de la configuration de la connexion :
« Impossible d’établir une connexion sécurisée avec le serveur. Le serveur a peut-être rencontré un problème ou exige un certificat d’authentification du client dont vous ne disposez pas. »
Nombre d’informations ne peuvent pas être trouvées dans cette description, car elle indique simplement que le problème existe soit du côté serveur, soit du côté client (navigateur). La première est souvent due au fait que le site Web contacté est certifié SSL/TLS, mais le certificat n’a pas été renouvelé à temps et a expiré. En outre, divers problèmes techniques peuvent être responsables du fait que l’échange de certificats ne fonctionne pas.
Si vous soupçonnez une erreur de serveur derrière un message ERR_SSL_PROTOCOL_ERROR, il peut être utile de reporter la visite du site à une date ultérieure. Si le problème persiste, vous devez contacter le webmaster responsable.
Si l’ERR_SSL_SSL_PROTOCOL_ERROR démarre depuis le navigateur de l’utilisateur, les causes peuvent être très différentes. Contrairement à ce qui apparaît dans la description ci-dessus, il se peut fort bien que le client possède le certificat d’authentification et que le serveur ne le trouve pas. Les raisons connues les plus courantes sont les suivantes :
- La date ou l’heure système n’est pas correcte.
- Le site Web ou l’adresse IP est bloqué par un pare-feu ou un programme antivirus.
- Les connexions SSL/TLS sont bloquées par un pare-feu ou un programme antivirus.
- Le fichier hosts est corrompu.
- Le cache SSL ou le cache du navigateur contient des versions de certificats obsolètes.
- Les extensions de Chrome provoquent le message d’erreur.
- Le protocole QUIC bloque l’établissement de la connexion.
Réparer l’ERR_SSL_PROTOCOL_ERROR : comment faire
La liste des causes possibles du message ERR_SSL_PROTOCOL_ERROR indique clairement qu’il n’existe pas de solution globale. Il existe en revanche plusieurs options que vous pouvez essayer afin de résoudre le problème de connexion SSL par vous-même. Tout d’abord, vous pouvez essayer une astuce qui s’avère être un remède efficace pour diverses erreurs Web : redémarrez votre routeur. Les problèmes de connexion disparaissent souvent lorsque l’appareil se reconnecte à Internet. Si le message apparaît toujours dans le navigateur Chrome malgré le redémarrage de l’appareil, vous pouvez essayer ces solutions :
Solution 1 : vérifier l’heure et la date système
Étant donné qu’un mauvais réglage de la date et de l’heure du système peut entraîner l’échec de la connexion SSL/TLS, il est conseillé de consulter l’horloge système lorsque le message ERR_SSL_PROTOCOL_ERROR apparaît dans votre fenêtre de navigateur Chrome. En cas d’écarts importants par rapport à l’heure réelle ou si la date est tout simplement fausse, le navigateur ne peut souvent pas charger correctement les connexions SSL. Assurez-vous donc que la date et l’heure sont correctes et ajustez-les si nécessaire. Par défaut, vous pouvez le faire directement à partir de l’affichage de la barre des tâches. On peut également accéder au menu approprié dans « Date et heure » dans le Panneau de configuration.
Solution 2 : désactivez temporairement votre logiciel antivirus et pare-feu
Les logiciels de protection contre les logiciels malveillants et autres, ainsi qu’un pare-feu, sont obligatoires pour tout utilisateur qui connecte son appareil à Internet. Cependant, comme ces outils de sécurité fonctionnent avec divers algorithmes et règles spécifiques, ils peuvent empêcher involontairement l’accès à certains sites Web. Il est possible, par exemple, que l’adresse IP ou l’adresse de domaine ait été classée comme un risque de sécurité et soit donc bloquée. Chrome présente également le message ERR_SSL_PROTOCOL_ERROR lorsque les connexions SSL sont bloquées par un outil.
On peut facilement vérifier si les programmes de sécurité que l’on utilise sont à l’origine du message d’erreur en les désactivant temporairement et en visitant à nouveau le site Web en question. Si la configuration de la connexion fonctionne désormais sans problème, on sait ainsi que l’on doit modifier les paramètres des programmes et, par exemple, supprimer l’adresse IP de la liste noire.
Solution 3 : effacer le cache SSL et le cache du navigateur
Dans certains cas, les informations mises en cache dans le cache SSL (statut SSL) ou le cache du navigateur peuvent également être responsables du message ERR_SSL_PROTOCOL_ERROR dans Chrome. Dans ce cas, il suffit de vider le cache pour corriger l’erreur.
Dans Chrome, il suffit d’ouvrir le menu des paramètres en cliquant sur les trois points en haut à droite et en sélectionnant « Paramètres » dans le menu déroulant.
Appuyez ensuite sur le bouton « Avancé » pour accéder aux options Confidentialité et Sécurité. Vous y trouverez la fonction « Effacer les données du navigateur », avec laquelle vous pouvez maintenant effacer le cache chrome.
Vous pouvez également accéder directement au menu de suppression du cache en entrant l’adresse suivante dans la barre d’adresse : chrome://settings/clearBrowserData.
Le cache SSL, en revanche, est géré par le système d’exploitation lui-même, c’est pourquoi il ne peut pas être supprimé via Chrome lui-même. Vous trouverez plutôt la fonction correspondante dans les paramètres réseau et Internet, qui sont accessibles sous Windows via le Panneau de configuration.
Vous recevez un message d’état si le processus de suppression a fonctionné comme requis et vous pouvez ensuite vérifier si le problème ERR_SSL_PROTOCOL_ERROR a été résolu en vidant le cache en ouvrant à nouveau la page dans Chrome.
Solution 4 : désactiver les extensions de Chrome
Comme tout navigateur Internet, Google Chrome peut être amélioré avec des plugins pour ajouter des fonctionnalités, des jeux, de nouveaux designs d’interface utilisateur, etc. Cependant, chaque extension supplémentaire comporte également le risque d’altérer la fonctionnalité du navigateur, et de provoquer des messages d’erreur tels que ERR_SSL_PROTOCOL_ERROR. Si vous n’avez pas réussi avec les solutions précédentes, il est donc utile de désactiver temporairement les extensions utilisées. Si la connexion SSL est ensuite établie avec succès, vous savez qu’une extension est responsable du blocage. En réactivant les extensions étape par étape (y compris le test de connexion), vous pouvez facilement identifier le ou les « coupables ».
Pour accéder au gestionnaire d’extension, cliquez sur le bouton à trois points situé à côté de la barre de recherche du navigateur, comme vous le feriez lors de la suppression du cache chrome. Dans le menu déroulant, sélectionnez « Outils supplémentaires », puis « Extensions ».
Il est aussi possible d’entrer directement l’adresse chrome://extensions/ dans la barre du navigateur pour accéder directement au gestionnaire d’extensions.
Désactivez maintenant les extensions l’une après l’autre en décochant toutes les cases, redémarrez Chrome et vérifiez si l’ERR_SSL_PROTOCOL_ERROR existe toujours en ouvrant à nouveau le site en question.
Solution 5 : désactiver le protocole QUIC
Google Chrome a été l’un des premiers navigateurs à implémenter QUIC. En tant qu’alternative TCP, le protocole orienté vers l’avenir est destiné à fournir une vitesse supplémentaire lors de l’établissement de la connexion, entre autres choses. Officiellement encore en phase de test, il est déjà activé par défaut comme « protocole expérimental » dans différents services de la grande entreprise comme le navigateur Google. Il peut donc être une cause possible de l’ERR_SSL_PROTOCOL_ERROR. Il suffit parfois de désactiver QUIC pour résoudre le problème. Pour ce faire, entrez d’abord l’adresse suivante dans la barre du navigateur :
chrome://flags/#enable-quic
Le menu flags de Chrome liste toutes les fonctionnalités qui n’ont pas encore été officiellement implémentées dans le navigateur. À ce stade, vous trouverez l’entrée Default, ce qui signifie dans ce cas que le QUIC est actif. Pour désactiver le protocole, sélectionnez à la place Disabled qui signifie « désactivé », puis redémarrez Chrome à l’aide du bouton pop-up.
Solution 6 : supprimer le fichier hosts ou réinitialiser les paramètres par défaut
Avant que le Domain Name System pour la résolution des noms soit introduit et établi sur Internet, un système basé sur un fichier texte local qui devait être maintenu manuellement était utilisé. Ce fichier appelé hosts existe encore aujourd’hui dans les systèmes d’exploitation courants, mais n’est en général utilisé que pour l’attribution fixe d’adresses dans les réseaux locaux.
Cependant, il est possible que des programmes malveillants modifient le fichier hôte pour vous rediriger vers des sites Web incorrects, ou que des messages d’erreur tels que ERR_SSL_PROTOCOL_ERROR apparaissent. Cependant, en supprimant le fichier ou en rétablissant les paramètres par défaut (si vous avez effectué vos propres configurations pour votre propre réseau), vous pouvez rapidement résoudre ce problème. Sous Windows, par exemple, cela fonctionne comme suit :
- Ouvrez le programme « Exécuter » en appuyant simultanément sur les touches Windows et [R].
- Dans la fenêtre qui s’ouvre, spécifiez le répertoire dans lequel se trouve le fichier hosts en insérant la ligne suivante (si Windows n’est pas installé sur C:, vous devez insérer la lettre du lecteur correspondant) :C:\Windows\System32\drivers\etc
- Si vous confirmez l’entrée en cliquant sur « OK », vous accédez au dossier de destination où vous pouvez sélectionner le fichier hosts et le supprimer ou le modifier.
Les utilisateurs d’autres systèmes procèdent quasiment de la même manière (répertoire d’appels, suppression de fichier). Cependant, le chemin du répertoire diffère d’un système à l’autre : les utilisateurs de macOS, Unix, Linux et Android trouveront le fichier hosts dans /etc/hosts. iOS stocke le fichier dans le répertoire /private/etc/hosts.