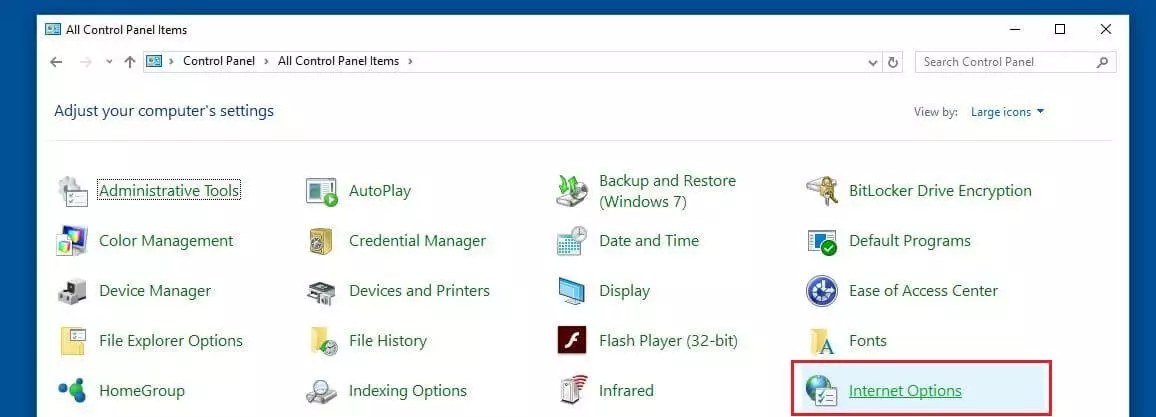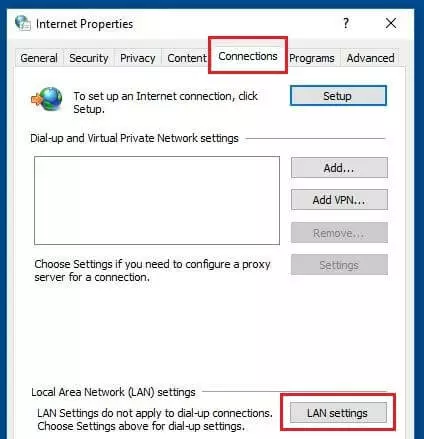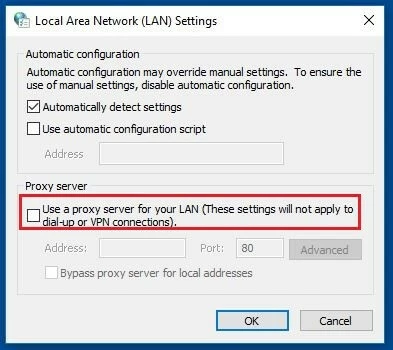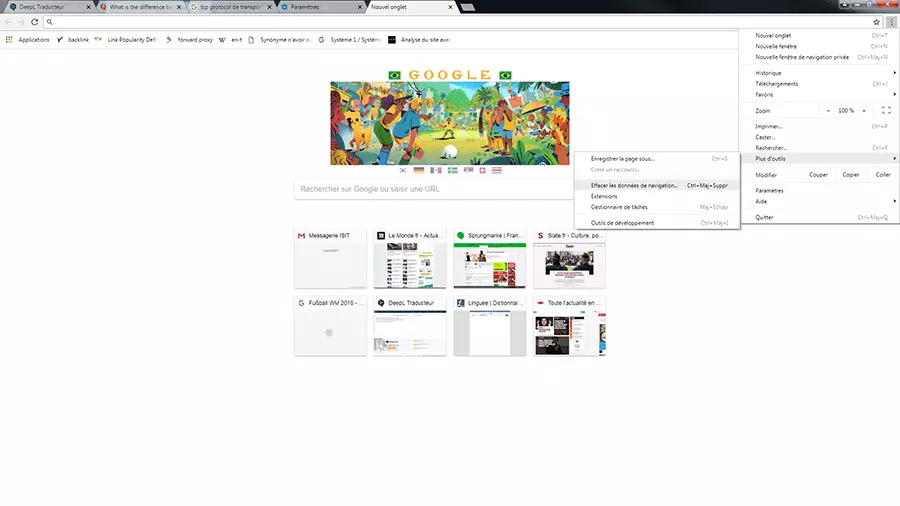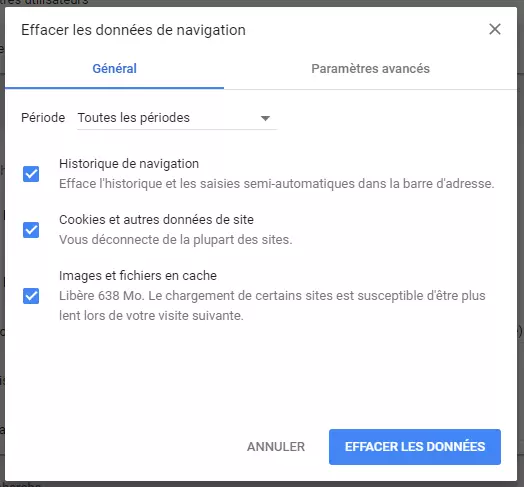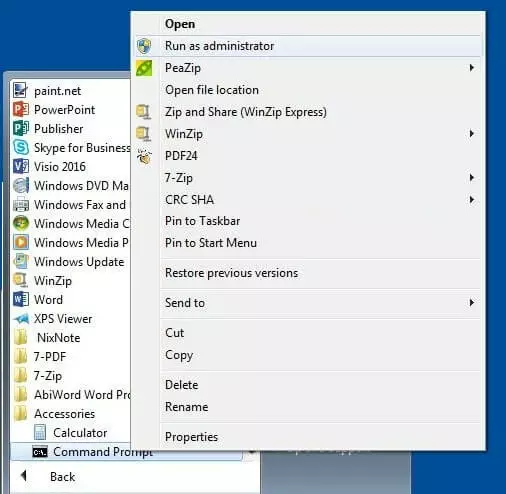ERR_CONNECTION_RESET : comment corriger l’erreur 101 dans Chrome et Co.
Que signifie exactement le message « ERR_CONNECTION_RESET » ? Et comment corriger cette erreur 101 ?
- Domaine .eu ou .fr + éditeur de site gratuit pendant 6 mois
- 1 certificat SSL Wildcard par contrat
- Boîte email de 2 Go
Que signifie « ERR_CONNECTION_RESET » ?
Si vous voulez tenter d’ouvrir un site Web avec votre navigateur mais le message « ERR_CONNECTION_RESET » s’affiche à la place, alors c’est que la connexion n’a probablement pas pu être établie correctement. En conséquence, la connexion a été « réinitialisée ». L’erreur, qui porte généralement le code 101, est particulièrement fréquente avec le navigateur Google Chrome, mais Firefox, Internet Explorer et d’autres navigateurs affichent également des messages d’erreur similaires tels que « La connexion a été réinitialisée » (ou « the connection was reset » en anglais), qui indiquent un problème de connexion. Contrairement aux messages d’erreur HTTP par exemple, le message « ERR_CONNECTION_RESET » n’indique pas directement si le problème est causé par le client, le serveur ou le réseau.
D’un point de vue technique, lorsque vous vous connectez au site Web désiré, votre navigateur ne reçoit qu’un FIN paket (FIN pour finish, « terminer ») au lieu de la réponse habituelle. Il est utilisé par le protocole TCP (Transmission Control Protocol), le protocole de transport standard du Web, pour annoncer la fin d’une connexion au client. Normalement, cependant, le paquet FIN est précédé d’une connexion préalablement établie sur une certaine période de temps, ce qui n’est pas le cas avec une erreur « ERR_CONNECTION_RESET ».
Comment corriger l’erreur « ERR_CONNECTION_RESET » ?
L’erreur 101 de Chrome, Firefox et autres peut se produire lorsque le navigateur atteint le serveur Web contacté, mais l’établissement de la connexion finit par échouer. Comme pour beaucoup d’autres problèmes sur le Web, il y a plusieurs sources d’erreurs possibles, et donc pas de solution générale non plus pour résoudre l’erreur ERR_CONNECTION_RESET. Si vous êtes confronté à cette erreur, plusieurs solutions s’offrent à vous, que vous pouvez essayer les unes après les autres si une simple réactualisation de votre page (avec la touche [F5]) ne fonctionne pas.
Solution 1 : vérification du site Web, navigateur et système
Pour résoudre le problème « ERR_CONNECTION_RESET », nous vous recommandons de vérifier la fonctionnalité du site Web en question avant de vous occuper du navigateur et de la configuration système. Il suffit d’aller sur n’importe quel autre site Web : si cela n’entraîne pas l’erreur 101, alors le problème réside simplement dans le site Internet ciblé. Toutefois, pour vérifier si le navigateur et le système ne sont pas les seuls responsables de l’interruption de la connexion, nous vous conseillons également d’essayer d’utiliser un autre navigateur. Par exemple, si l’application Web s’ouvre sur Firefox et non sur Chrome, vous avez la confirmation qu’il ne s’agit pas d’un problème côté serveur.
Si vous êtes arrivé à la conclusion suite à vos différents tests que l’erreur ne peut être résolue que par l’administrateur du site Web (parce que seule une page ne fonctionne pas, et ce indépendamment du navigateur sélectionné), il est bon de contacter ce dernier. L’exploitant du site en question pourra ainsi prendre connaissance des difficultés rencontrer pour parvenir à sa page ou vous informer d’un éventuel traitement en cours de cette dernière.
Solution 2 : vérifier les paramètres du proxy
L’une des raisons les plus courantes de l’erreur « ERR_CONNECTION_RESET » est qu’un serveur proxy qui a été défini dans les paramètres Internet bloque l’établissement de la connexion. La solution dans ce cas est tout simplement d’inspecter les paramètres proxy et de désactiver l’accès au proxy si nécessaire. Pour ce faire, ouvrez tout d’abord le Panneau de configuration et sélectionnez « Options Internet » :
Vous avez maintenant atteint le menu dans lequel vous trouverez les paramètres proxy de votre système. Si vous voyez une entrée dans la partie « Serveur proxy », il sera nécessaire de la désactiver en décochant la case « Use a proxy server for your LAN ».
Sauvegardez les modifications en cliquant sur « OK » et essayez à nouveau d’accéder au site Web souhaité.
Certains navigateurs comme Firefox et certaines extensions pour Chrome et d’autres navigateurs utilisent leurs propres paramètres de proxy, qui sont actifs indépendamment de la configuration du proxy dans les paramètres système. Dans ce cas, pour corriger l'erreur « ERR_CONNECTION_RESET », vous devez désactiver l’utilisation du proxy directement dans le navigateur ou supprimer les extensions correspondantes.
Solution 3 : effacer le cache du navigateur
Le cache du navigateur stocke non seulement les mots de passe, les cookies et l’historique des téléchargements, mais aussi les données des sites Web visités. Si vous avez déjà consulté la page en question par le passé, il est possible que le cache contienne des informations qui ne correspondent pas à la version actuelle du site, ce qui bloque ainsi l’établissement de la connexion. Comme il est possible de vider le cache du navigateur en quelques étapes, vous pouvez facilement vérifier s’il s’agit bel et bien de ce problème. Pour ce faire, ouvrez le menu Paramètres dans Chrome à l’aide de l’icône à trois points en haut à droite de votre écran, puis sélectionnez « Plus d’outils » et enfin « Effacer les données de navigation » :
Chrome présente alors automatiquement les différentes catégories d’informations mises en cache. Pour corriger l’erreur « ERR_CONNECTION_RESET », vous devez cocher toutes les catégories présentées. Veillez également à ce que l’option « Toutes les périodes » soit choisie dans le champs « Période ». cliquez enfin sur « Effacer les données » pour supprimer la totalité du cache.
Solution 4 : supprimer les entrées du catalogue Winsock
Les utilisateurs de Windows peuvent tenter de résoudre le problème « ERR_CONNECTION_RESET » en supprimant les entrées du catalogue Winsock. Dans les systèmes d’exploitation Windows, l’interface et l’application système permettent aux programmes d’établir des connexions via TCP/IP. De plus, Winsock crée également des entrées pour des connexions déjà établies dans le propre catalogue du programme, ce qui peut compliquer l’accès au site Web ciblé. Cependant, cette archive peut être facilement supprimée de la ligne de commande si vous avez des droits administrateur. Pour ce faire, ouvrez le menu Démarrer via l’icône Windows, sélectionnez « Tous les programmes » puis « Accessoires ». Cliquez avec le bouton droit de la souris sur l’invite et utilisez la fonction « Exécuter en tant qu’administrateur » :
Si vous avez lancé l’invite de commande en tant qu’administrateur, vous pourrez entrer la commande suivante pour réinitialiser le catalogue Winsock :
netsh winsock resetSi cela fonctionne, vous recevrez une notification indiquant que Winsock a été réinitialisé. Pour que la réinitialisation soit effective, vous n’avez plus qu’à redémarrer le système.
Solution 5 : redémarrer le routeur
Les erreurs de connexion telles que l’erreur 101 peuvent souvent être corrigées en redémarrant le périphérique réseau qui vous connecte à Internet. La plupart des routeurs ont une touche dédiée à cet effet, sur laquelle il suffit d’appuyer. Si ce n’est pas le cas, vous avez toujours la possibilité d’interrompre temporairement l’alimentation électrique de l’appareil en débranchant le cordon d’alimentation. Attendez au moins une demi-minute pour débloquer toutes les charges restantes et vider la mémoire du routeur. Ensuite, reconnectez le câble d’alimentation à votre appareil réseau et essayez de lancer le site Web auquel vous souhaitez accéder.
Solution 6 : désactiver temporairement le pare-feu et les programmes antivirus
Pour que votre système soit bien protégé contre les accès non autorisés et les logiciels malveillants, des vérifications en temps réel et des règles de filtrage sont mis en place. Cependant, cela peut également bloquer des applications Web ou leurs adresses IP, qui pourtant ne présentent aucun danger pour votre ordinateur. Cela peut également provoquer l’erreur « ERR_CONNECTION_RESET ». Si vous êtes absolument sûr que le site que vous consultez est digne de confiance, vous pouvez envisager de désactiver temporairement votre logiciel de sécurité.
Vous travaillez avec les applications de protection de Windows ? Consultez les articles suivants pour savoir comment désactiver le pare-feu Windows ou encore désactiver Windows Defender.
Si la page peut alors être ouverte, c’est que vous avez trouvé la source du problème. Les solutions possibles sont d’installer de nouveau le logiciel concerné ou d’utiliser un autre pare-feu ou application antivirus. Autrement (avec le savoir-faire nécessaire), vous pouvez vérifier si l’adresse IP du site se trouve sur la liste noire de votre logiciel et supprimer l’entrée correspondante.
Solution 7 : contacter le fournisseur d’accès Internet
Vous utilisez certes un pare-feu pour protéger votre ordinateur contre les dangers imminents d’Internet, mais votre FAI utilise également ses propres systèmes de pare-feu qui bloquent automatiquement des adresses IP pour tous ses clients ou seulement ceux de certains pays. Si vous n’avez pas réussi à accéder à votre page avec l’une des solutions développées dans cet article, vous pouvez contacter votre fournisseur d’accès Internet. Vous saurez ainsi si ce dernier bloque le site en question. Si tel est le cas, vous pouvez lui demander d’autoriser l’accès ; cependant, le fournisseur d’accès Internet a le droit de refuser votre demande.