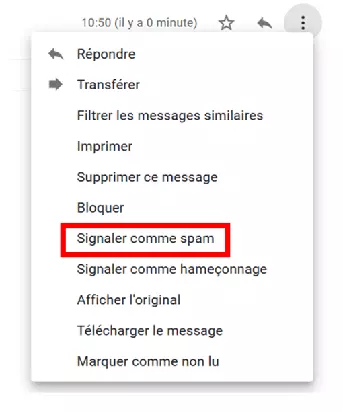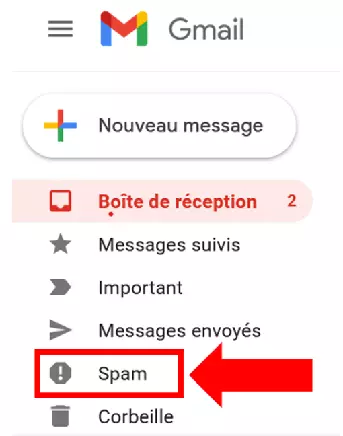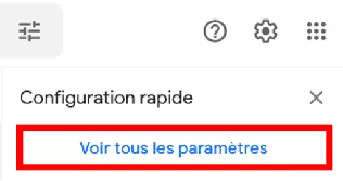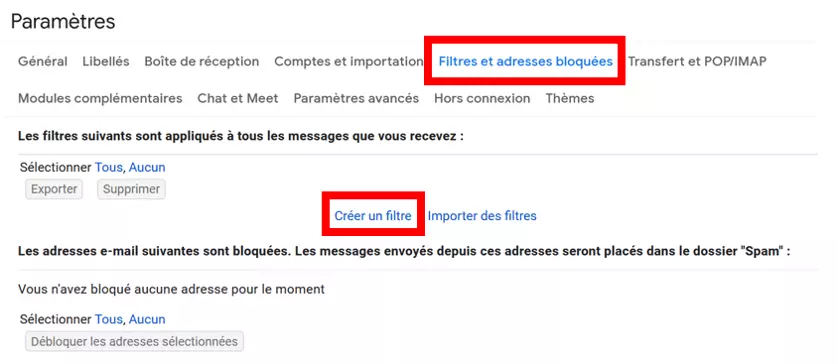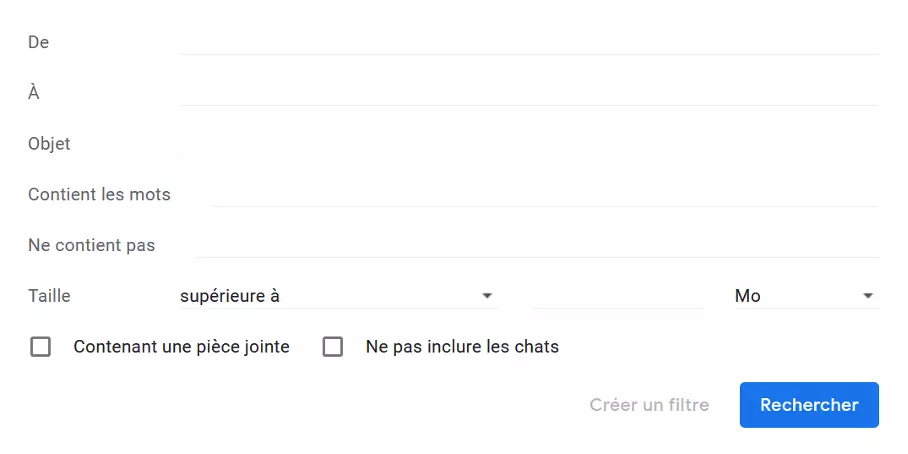Filtre anti-spam de Gmail : comment le configurer et l’optimiser ?
Pour protéger au mieux votre compte et empêcher d’emblée tout email inutile ou indésirable de vous parvenir, vous pouvez configurer un filtre anti-spam sur Gmail. Il vous suffit de cliquer sur l’icône en forme d’engrenage (en haut à droite) pour ouvrir vos paramètres. Dans l’onglet « Filtres et adresses bloquées », vous pouvez configurer vous-même un filtre anti-spam sur votre Google Mail.
- Adresse email à votre nom
- Fonctions d'IA pour rédiger des emails parfaits (en option)
- Messagerie sécurisée avec protection anti-spam
Configurer un filtre anti-spam sur Gmail
Le filtre anti-spam de Gmail est capable de distinguer seul les emails dont vous avez besoin de ceux qui ne devraient même pas vous parvenir. Il vous suffit toutefois de préciser vos critères pour entraîner davantage ce système. Plusieurs possibilités s’offrent à vous pour configurer le filtre anti-spam de Gmail.
Associez Gmail à votre domaine IONOS et profitez de Google Workspace, notre excellente solution d’assistance. Gérez toutes vos applications Google depuis cette plateforme et n’attendez plus pour faire passer votre entreprise au niveau supérieur.
Signaler un courrier indésirable comme spam
Le filtre anti-spam de Gmail a beau être efficace, il peut toutefois arriver qu’il laisse passer un email indésirable, qui atterrit alors dans votre boîte de réception. Si cela se produit, il vous suffit de signaler cet email comme spam. Ainsi, vous vous assurez que tous les autres messages de cet expéditeur seront directement redirigés vers votre dossier « Indésirables ». Pour ce faire, procédez comme suit :
1. Commencez par ouvrir l’email en question. En haut à droite, cliquez ensuite sur les trois points verticaux : un menu apparaît alors.
2. Cherchez l’option « Signaler comme spam », qui se trouve au milieu de la liste du menu, et sélectionnez celle-ci.
3. L’email en question est alors déplacé vers votre dossier « Spam ». Toutes les autres tentatives de contact de la part de cet expéditeur y seront également redirigées.
Approuver un email
Vous pouvez également faire l’inverse pour aider votre filtre anti-spam de Gmail à progresser, mais aussi pour ne passer à côté d’aucun email important. En effet, si l’un d’eux atterrit malencontreusement dans votre dossier « Spam », vous pouvez corriger manuellement cette erreur et modifier les paramètres anti-spam de Gmail de manière à ne jamais manquer ces messages importants. Il s’agit alors d’un processus de whitelisting. Si vous vous retrouvez dans cette situation, suivez ces étapes :
1. Commencez par ouvrir votre dossier « Spam », dans le menu de gauche. Cliquez sur « Plus », puis sur « Spam ». Le dossier est facilement reconnaissable grâce à son point d’exclamation.
2. Ouvrez l’email que vous souhaitez transférer du dossier « Spam » vers votre boîte de réception.
3. Cliquez ensuite sur le bouton « Signaler comme non-spam ». L’email en question est alors déplacé dans votre boîte de réception. Normalement, tout autre email provenant de ce même expéditeur doit à nouveau apparaître dans le bon dossier.
Attention : tout message présent dans votre dossier « Spam » depuis plus de 30 jours est immédiatement supprimé.
Créer son propre filtre anti-spam dans Gmail
Si vous avez déjà reçu des messages indésirables ou si l’un de vos emails a malencontreusement été redirigé vers le mauvais dossier, vous pouvez recourir à l’une des deux solutions décrites ci-dessus. Toutefois, vous avez également la possibilité de configurer vous-même un filtre anti-spam sur Gmail pour que certains emails soient systématiquement éliminés. Il vous suffit de créer votre propre filtre pour bloquer les emails de certains expéditeurs, ou encore les messages contenant des termes spécifiques. Nous allons vous expliquer toutes les étapes pour y parvenir.
1. Pour personnaliser votre filtre anti-spam sur Gmail, commencez par cliquer sur l’icône en forme d’engrenage qui se trouve en haut à droite de votre boîte de réception. Celle-ci vous permet d’accéder à la fenêtre de configuration rapide. Utilisez alors le bouton « Voir tous les paramètres ».
3. Si vous sélectionnez « Créer un filtre », différentes possibilités s’offrent à vous
- Le champ « De » vous permet d’exclure certains expéditeurs.
- Dans le champ « À », vous pouvez ajouter des destinataires à votre liste.
- Le champ « Objet » correspond à la ligne renseignant le sujet des emails que vous recevez. Si l’objet d’un email contient des termes tels que « concours », « gagnez maintenant », « occasion unique », etc., il y a fort à parier qu’il s’agit d’un message indésirable.
- Dans le champ « Contient les mots », vous pouvez ajouter tout terme ne devant pas, selon vous, apparaître dans un email professionnel. Cela vous permet notamment de filtrer les contenus choquants ou insultants.
- Avec le champ « Ne contient pas », vous pouvez même exclure tout email dans lequel certains termes n’apparaissent pas.
- Pour finir, l’option « Taille » permet de bloquer les emails trop volumineux (en raison, par exemple, de leur pièce jointe) afin qu’ils n’encombrent pas votre boîte de réception.
En résumé : paramètres anti-spam dans Gmail
Ces différentes approches vous permettent d’adapter les paramètres anti-spam de Gmail à votre situation personnelle. Ainsi, vous êtes assuré de ne recevoir que les messages qui vous intéressent vraiment. Nous vous conseillons toutefois de continuer à consulter régulièrement votre dossier « Spam ». Cela pourrait en effet vous éviter d’oublier ou de perdre certains de vos messages importants.
- Sécurisez vos transferts de données
- Renforcez la confiance de vos clients
- Améliorez votre positionnement sur Google