Comment utiliser Gmail avec son propre nom de domaine ?
Créer une adresse email avec son propre domaine présente deux avantages : d’une part, le destinataire reconnaît immédiatement qui a envoyé l’email. D’autre part, un domaine personnel vous donne une image plus professionnelle lorsqu’il s’agit d’envoyer des emails dans le cadre du travail. Dans le service Gmail de Google, vous pouvez associer votre compte à un domaine personnel en quelques étapes.
Associer Gmail à un domaine personnel en bref
- Enregistrez votre propre domaine pour Gmail et créez une adresse.
- Ouvrez le menu Gmail « Comptes et importation ».
- Indiquez la nouvelle adresse et les informations du serveur SMTP.
- Vérifiez l’adresse Gmail alternative via le lien de confirmation.
- Sélectionnez l’adresse d’expéditeur souhaitée lors de la création du message via le menu déroulant.
- Adresse email à votre nom
- Fonctions d'IA pour rédiger des emails parfaits (en option)
- Messagerie sécurisée avec protection anti-spam
Réserver un domaine personnel pour Gmail
Vous avez tout d’abord besoin d’un nom de domaine dans lequel votre nom se reflète de manière appropriée. Il se peut que le domaine que vous souhaitiez soit déjà pris. Si c’est le cas, vous pouvez ajouter un complément à votre nom, par exemple tapis-dupont.fr ou dupont-nettoyage.fr. Le domaine national .fr est la référence en France, mais d’autres extensions de domaine permettent également de décrire des domaines thématiques, par exemple .fitness, .shop, .design et bien d’autres encore.
Exemple d’une procédure de réservation chez IONOS
La réservation d’un domaine personnel chez IONOS s’effectue très simplement en quelques étapes. Rendez-vous sur le site Web officiel de IONOS. Sous le menu « Email & Office », cliquez sur « Adresse email professionnelle ». Cliquez sur « Voir les packs » pour accéder aux formules tarifaires disponibles pour ce service.
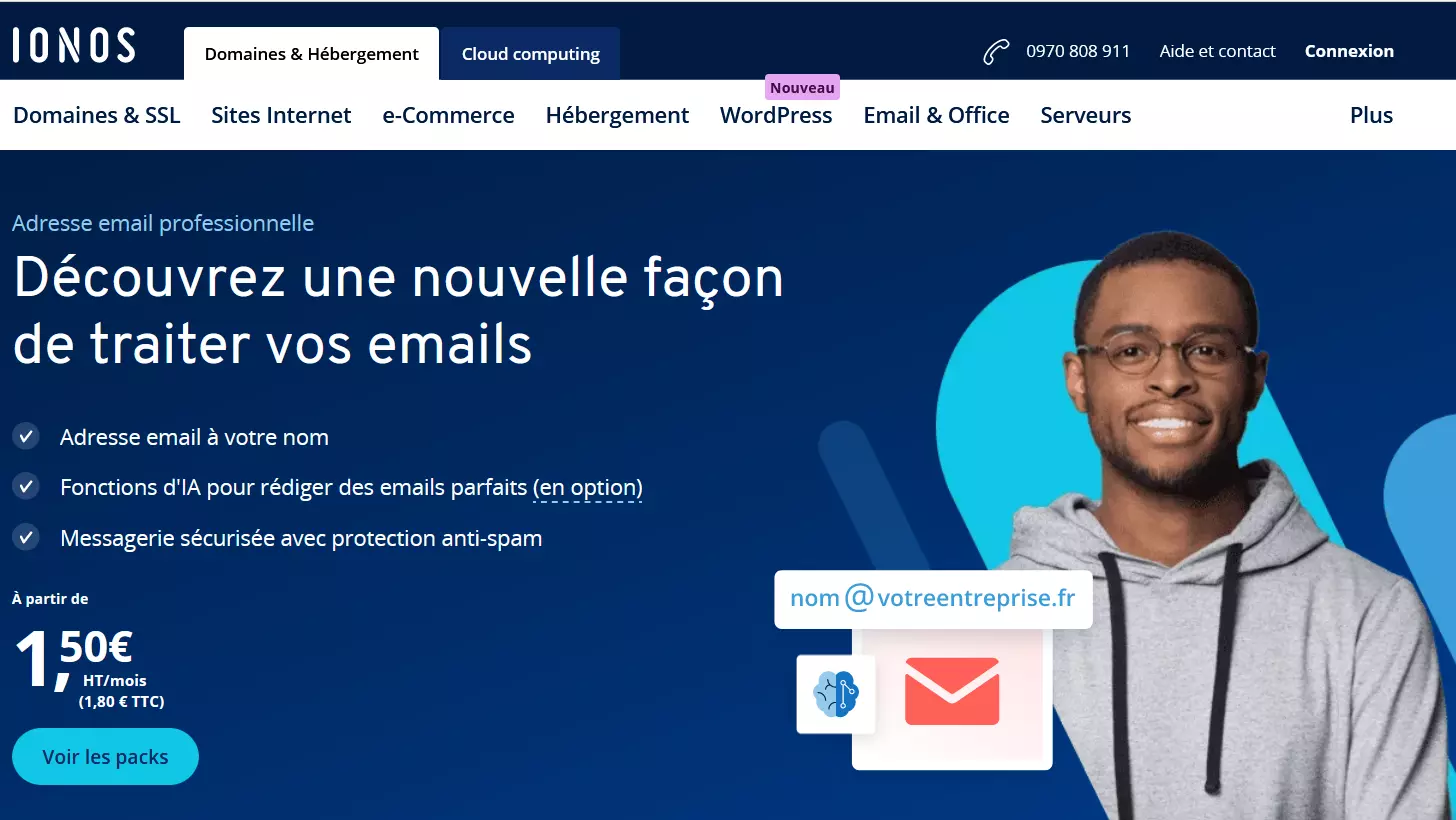
Les performances proposées dans la formule « Email Basic 1 » devraient être largement suffisantes pour la plupart des scénarios d’utilisation. Ainsi, outre le domaine gratuit, on y trouve entre autres un filtre anti-spam ainsi qu’une boîte email avec 2 Go d’espace de stockage (juillet 2024).
Après avoir opté pour un pack, l’étape suivante consiste à choisir le nom de domaine.
La disponibilité d’un domaine est affichée en temps réel. Vous pouvez ensuite réserver le pack immédiatement.
Dans le compte client IONOS, vous créez ensuite sous « Emails » l’adresse email souhaitée sous le domaine que vous avez réservé. Pour ce faire, une autre fenêtre s’ouvre dans laquelle vous saisissez le nom souhaité pour l’adresse devant @votre-domaine.fr. Il est recommandé de séparer le prénom et le nom par un point, les noms doubles peuvent être couplés avec un trait d’union.
Une fenêtre de confirmation s’affiche ensuite (avec également d’autres indications de protection) et, plus bas sur la page, un lien vers les instructions sur la manière de configurer l’adresse dans différents programmes d’email. Notez bien votre mot de passe afin de pouvoir ouvrir ultérieurement la boîte aux lettres soit dans le Webmail de IONOS, soit dans un programme d’email différent.
- Adresse email à votre nom
- Fonctions d'IA pour rédiger des emails parfaits (en option)
- Messagerie sécurisée avec protection anti-spam
Utiliser son propre domaine dans Gmail : instructions étape par étape
Une fois le domaine d’email configuré, il faut maintenant aller dans votre compte Gmail pour y configurer l’utilisation votre adresse. Pour ce faire, ouvrez dans un premier temps le service email de Google dans le navigateur de votre choix et connectez-vous avec votre compte.
Pour utiliser l’adresse email nouvellement configurée, ouvrez les paramètres en cliquant sur le symbole en forme de roue dentée. Cliquez ensuite sur « Voir tous les paramètres », où vous trouverez la rubrique « Comptes et importation ».
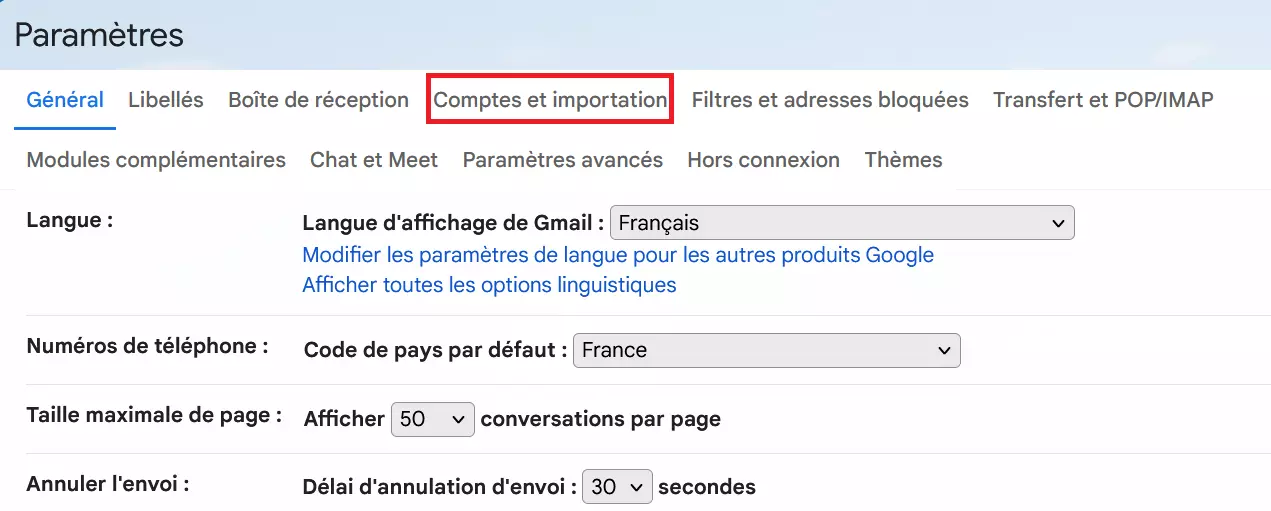
A côté de « Envoyer des e-mails en tant que : », appuyez sur « Ajouter une autre adresse e-mail ». Gmail ouvre ensuite une fenêtre séparée dans laquelle vous indiquez le nom souhaité ainsi que votre adresse email avec votre propre nom de domaine. Cliquez ensuite sur « Étape suivante ».
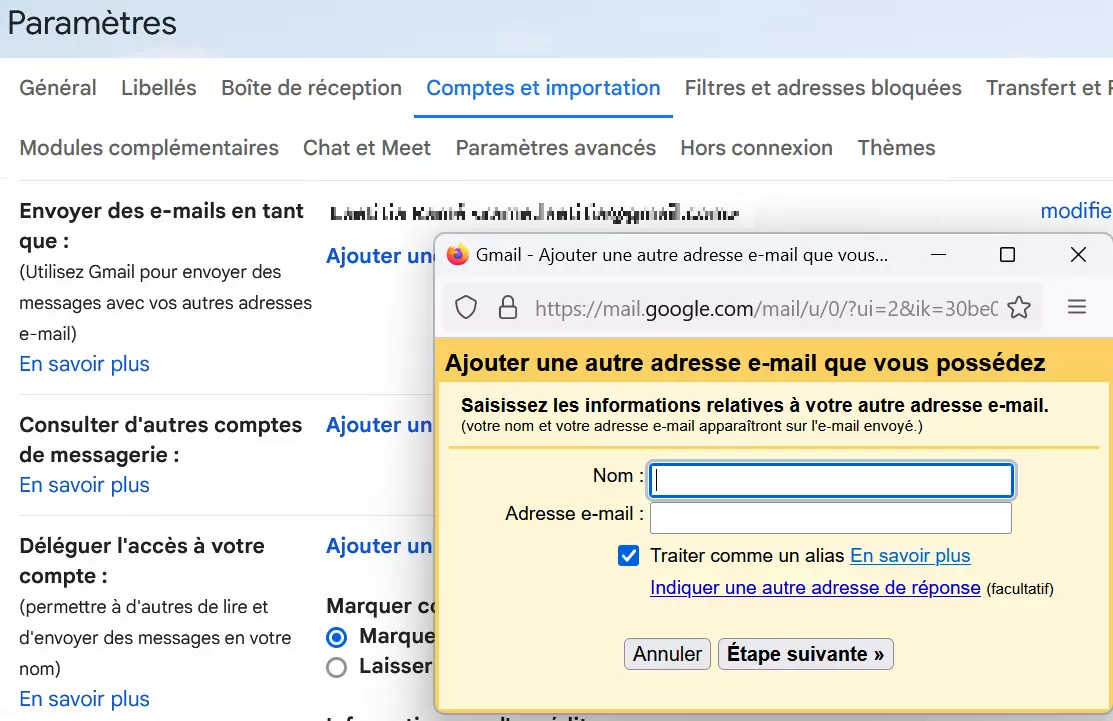
Dans l’étape suivante, les données nécessaires pour le serveur SMTP doivent être enregistrées. L’adresse du serveur SMTP de IONOS est smtp.ionos.fr, le port de sortie est le port 465. Comme nom d’utilisateur, vous devez saisir votre (nouvelle) adresse email complète. Pour le mot de passe, il s’agit du mot de passe que vous avez configuré lors de la création de l’adresse email. Une fois que vous avez saisi toutes les informations, appuyez sur « Ajouter un compte ».
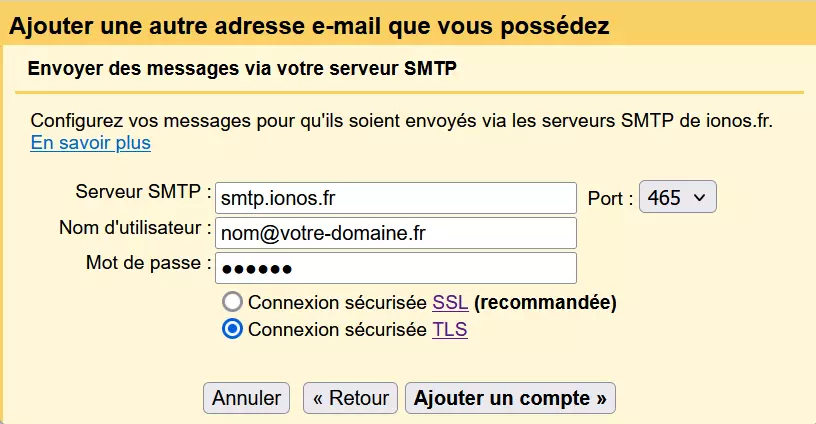
Vous recevrez une demande de confirmation de l’exactitude de ces données. Récupérez pour cela l’email que Google a envoyé à l’adresse à associer. Celui-ci contient un lien de confirmation sur lequel vous devez cliquer pour procéder à la configuration. Dès que vous avez effectué cette étape, vous recevez un message correspondant dans Gmail.
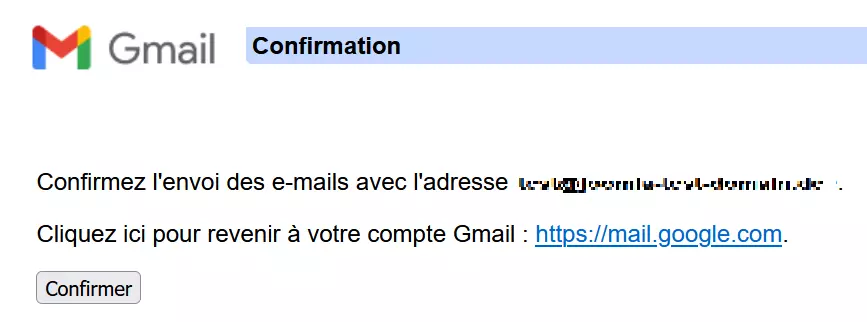
Lorsque vous rédigez un nouvel email dans Gmail, vous pouvez désormais ouvrir à tout moment dans le champ expéditeur (« De ») un menu déroulant dans lequel sont affichées les adresses d’expéditeur disponibles, dont votre nouvelle adresse Gmail fait désormais partie !
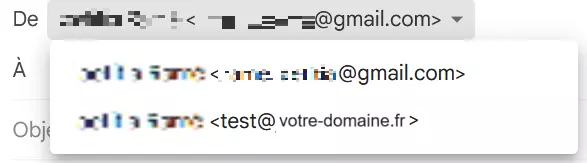
Si vous souhaitez renoncer complètement à Gmail, vous pouvez également utiliser l’une des alternatives à Gmail ou supprimer votre compte Gmail.