Outlook : le transfert automatique d’emails, comment ça marche ?
Avec le programme de messagerie Microsoft Outlook, vous pouvez, si vous le souhaitez, configurer le transfert automatique des emails entrants vers d’autres comptes de messagerie. Il est également possible de paramétrer une redirection. Pour cela il est nécessaire de s’intéresser aux paramètres de votre compte et de l’onglet « Règles ». Nous vous montrons comment procéder étape par étape.
Outlook : configurer le transfert automatique d’emails (Microsoft 365, Outlook 2021, 2019, 2016)
Avec Outlook, il est possible de mettre en place un transfert automatique des emails en seulement quelques clics. La procédure à suivre diffère selon que vous utilisez Windows ou macOS.
Transfert d’emails Outlook sous Windows
Étape 1 : sélectionnez l’onglet « Fichier » dans la barre de menu et cliquez sur le sous-menu « Règles et alertes ».
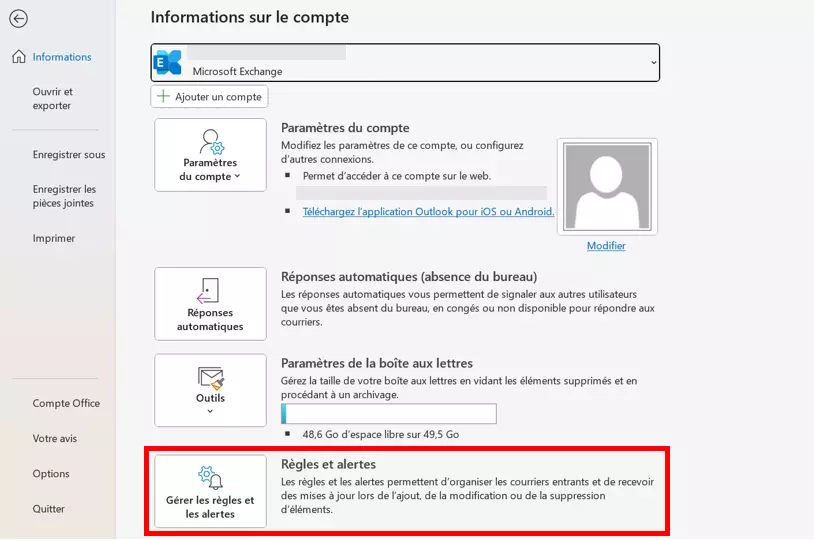
Étape 2 : cliquez sur le bouton « Nouvelle règle… » pour ouvrir l’assistant Gestion des messages.
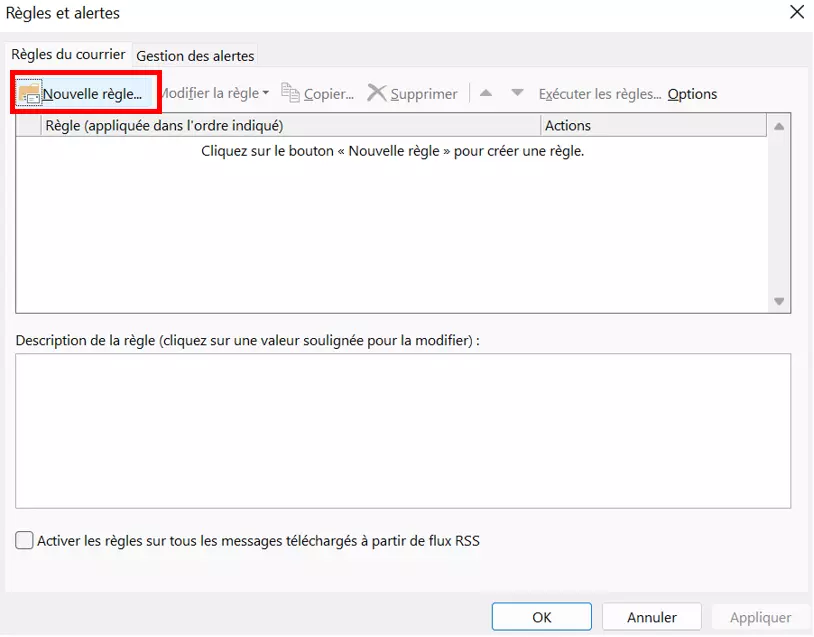
Étape 3 : l’assistant Gestion des messages d’Outlook s’ouvre alors. Il vous permet d’utiliser des modèles ou de créer vos propres règles. Pour le transfert automatique des emails, allez sous « Démarrez à partir d’une règle vierge » et sélectionnez « Appliquer la règle aux messages que je reçois ». Confirmez en cliquant sur « Suivant ».
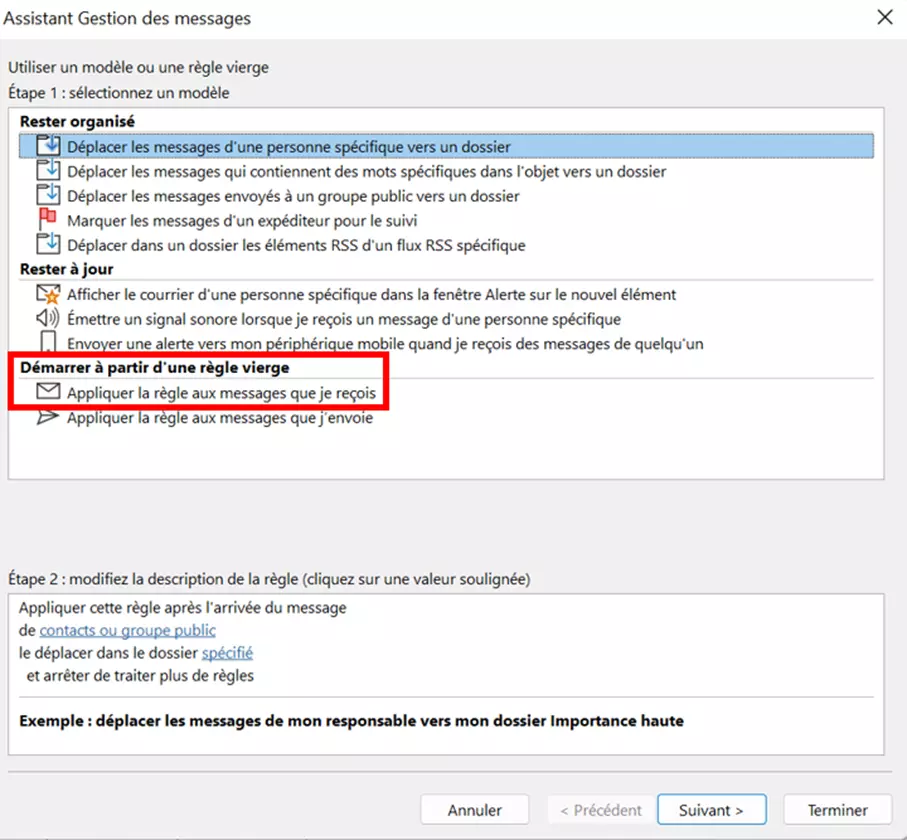
Étape 5 : l’assistant Gestion des messages vous invite ensuite à choisir des conditions. Si vous ne voulez pas définir de condition, passez ce point en cliquant sur « Suivant ». Dans ce cas, la règle s’applique à tous les messages entrants.
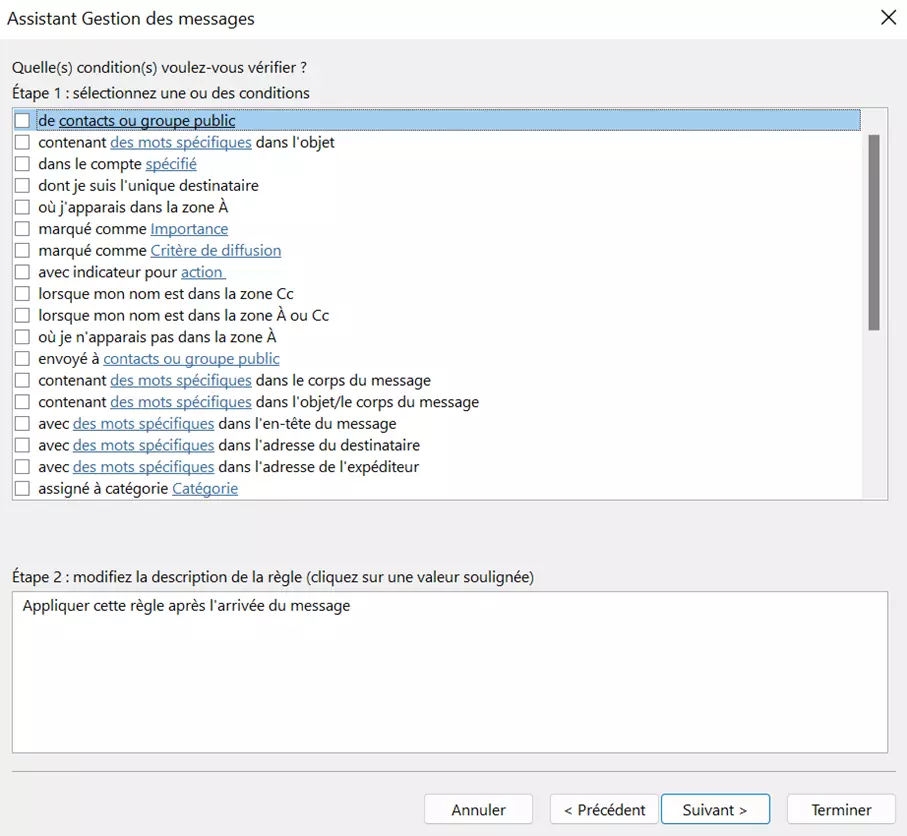
Si vous souhaitez lier votre règle à une condition, cochez la case correspondant à vos souhaits et cliquez sur les mots apparaissant en bleu (valeur soulignée) sous « Étape 2 : modifiez la description de la règle » pour entrer vos précisions (par exemple l’adresse d’un expéditeur qui va déclencher le transfert ou l’arrivée d’un message contenant un mot spécifique).
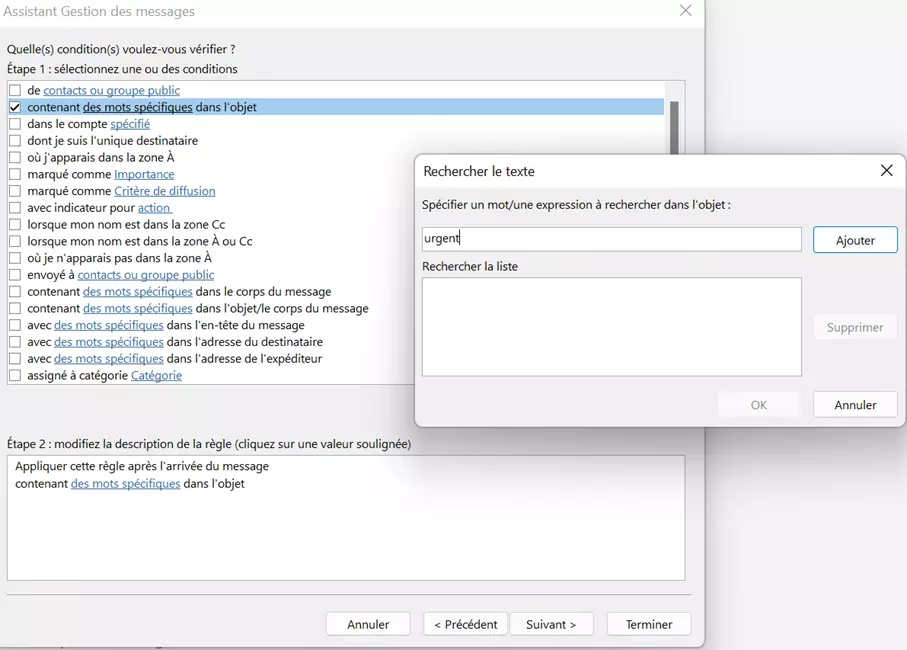
Étape 6 : après avoir cliqué sur « Suivant », vous pouvez ensuite définir l’action à appliquer à tous les messages qui répondent à la condition précédemment définie. Sélectionnez alors l’option « le transférer à contacts ou groupe public ». Si vous souhaitez configurer une redirection à la place, sélectionnez « le faire suivre à contacts ou groupe public ».
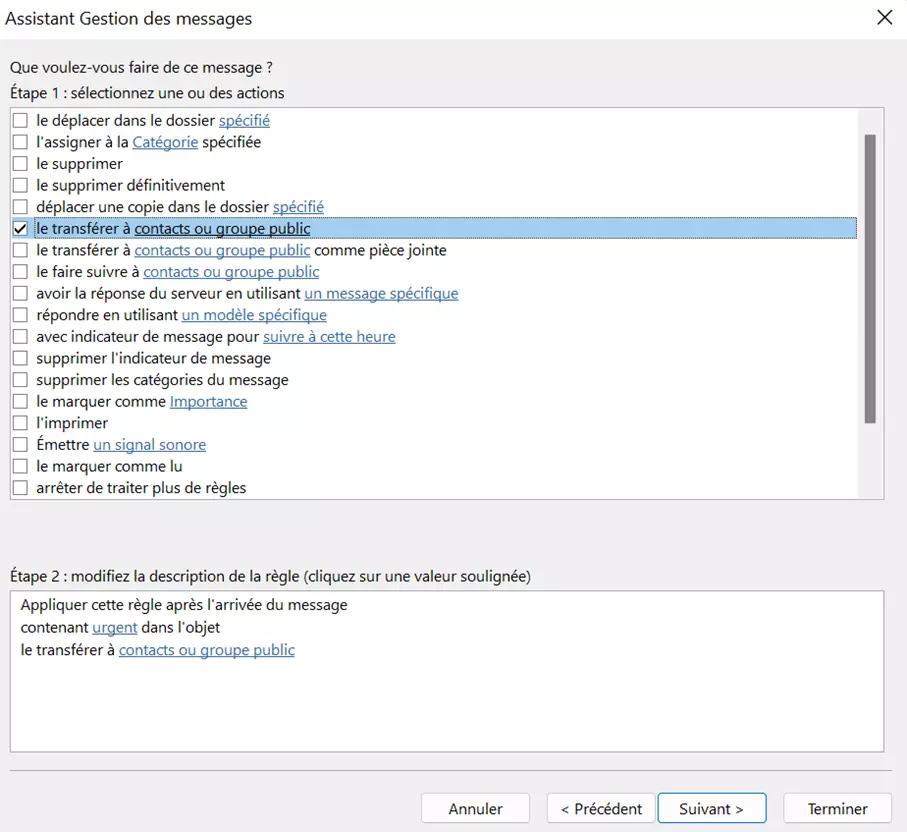
Étape 7 : spécifiez une personne ou un groupe à qui transférer les messages. Pour cela, cliquez sur le texte en bleu dans le champ « Étape 2 », puis sélectionnez une personne ou un groupe de destinataires dans votre carnet d’adresses.
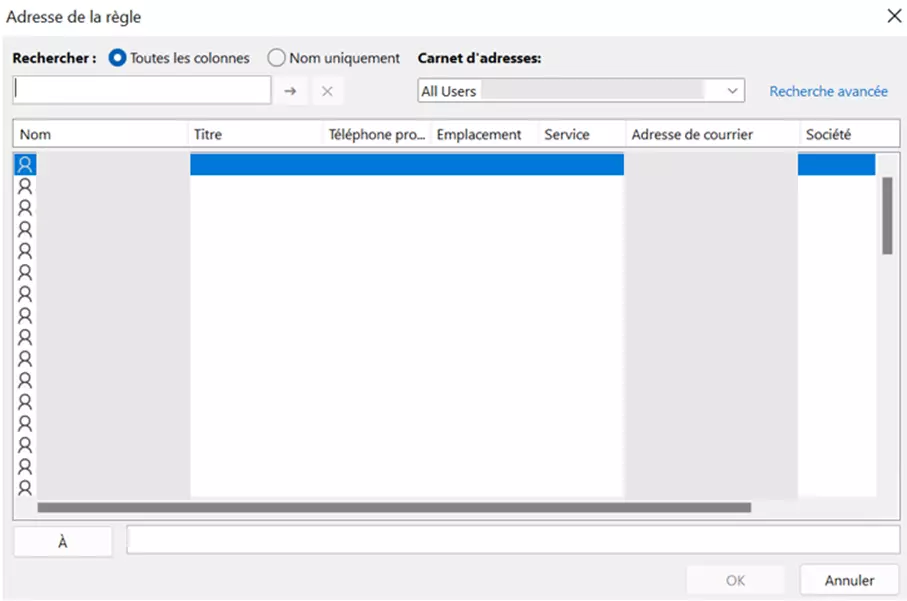
Étape 8 : si nécessaire, définissez des exceptions pour la règle.
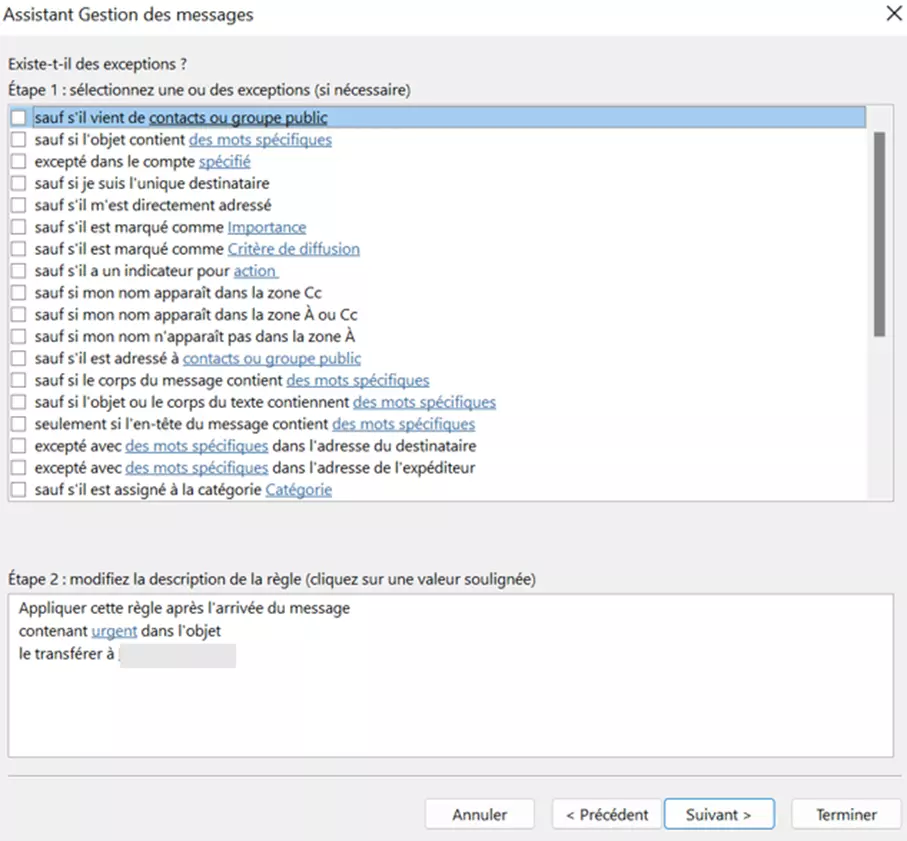
Étape 9 : nommez la règle que vous avez configurée et spécifiez si elle doit s’appliquer uniquement aux nouveaux messages entrants ou à tous les emails déjà enregistrés dans la boîte de réception (auquel cas, cochez « Exécuter cette règle sur les messages déjà dans Boîte de réception »). Terminez le processus de configuration en cliquant sur « Terminer ».
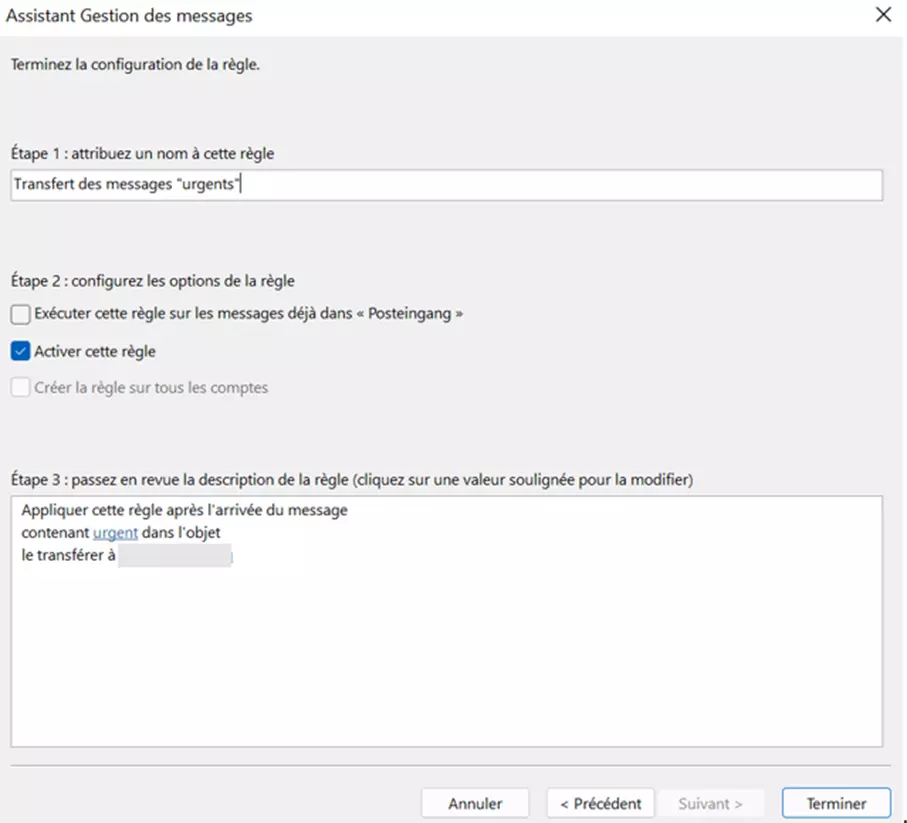
La règle nouvellement créée est désormais affichée dans la boîte de dialogue « Règles et alertes ».
Vous cherchez un pack Office adapté à votre entreprise ? Microsoft 365 Business de IONOS est exactement ce qu’il vous faut ! Ce progiciel comprend aussi bien Outlook que les différentes autres applications Microsoft.
Transfert d’emails Outlook sous macOS
Étape 1 : pour le transfert des emails avec Outlook pour macOS, sélectionnez d’abord dans la barre de menu l’option « Règles », puis « Modifier les règles… ».
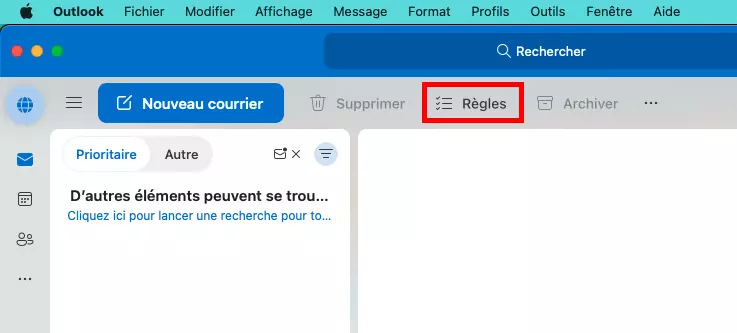
Microsoft a adapté la présentation d’Outlook sous macOS. Il est toutefois encore possible de continuer à utiliser l’ancien affichage, qui ressemble beaucoup à la version Windows.
Étape 2 : configurez maintenant les règles souhaitées. Tout d’abord, définissez une condition pour laquelle le transfert doit être effectué. Il peut s’agir par exemple d’un expéditeur spécifique. Vous pouvez également définir plusieurs critères.
Étape 3 : choisissez maintenant « Transférer à » et indiquez ensuite la ou les adresses email de votre choix. Vous avez par exemple également la possibilité de classer les emails reçus dans un dossier spécial. En cliquant sur « Enregistrer », vous terminez la création de la règle.
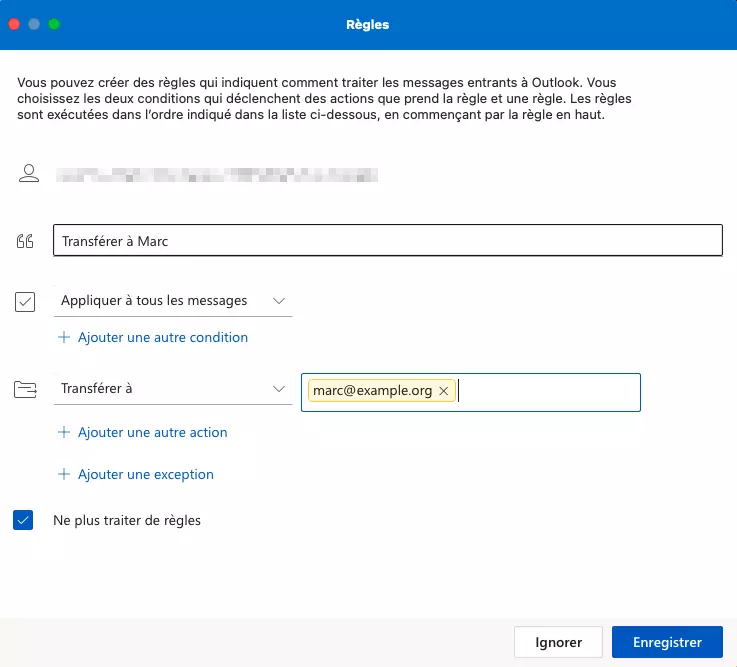
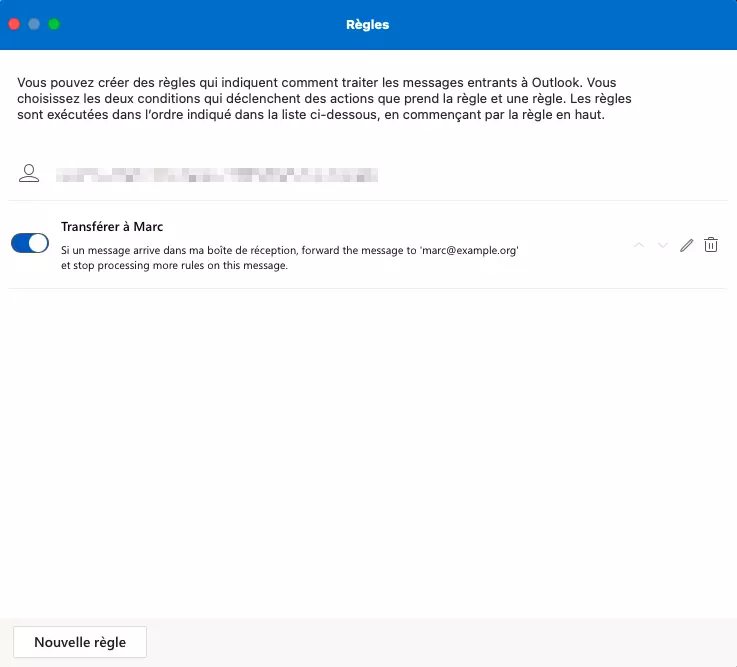
- Tous les outils Google au même endroit
- Messagerie professionnelle via Gmail
- Utiliser Gmail avec votre domaine chez IONOS
Configuration du transfert des emails : Outlook version Web
Outlook on the Web (anciennement Outlook Web Access, abrégé OWA) est un service Microsoft qui permet d’accéder à votre messagerie Outlook depuis n’importe quel navigateur. L’application Web est intégrée au service en ligne Microsoft 365 et offre une gamme de fonctions similaires à l’installation du programme de courrier électronique pour bureau. Avec la version Web d’Outlook également vous pouvez créer des règles de transfert automatique d’emails.
Étape 1 : connectez-vous à Microsoft Outlook.
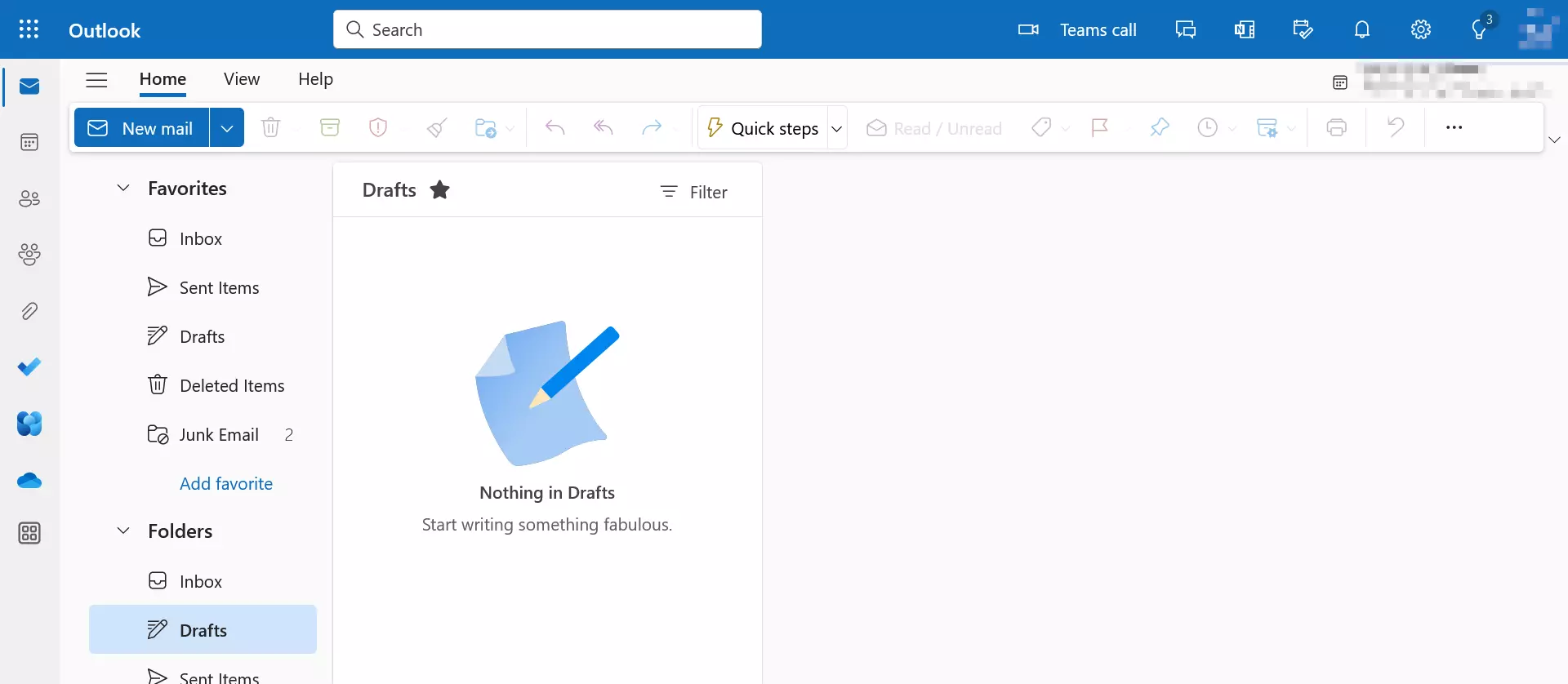
Étape 2 : cliquez sur la petite roue dentée présente à côté de votre nom d’utilisateur pour afficher les paramètres, puis sur « Courrier ».
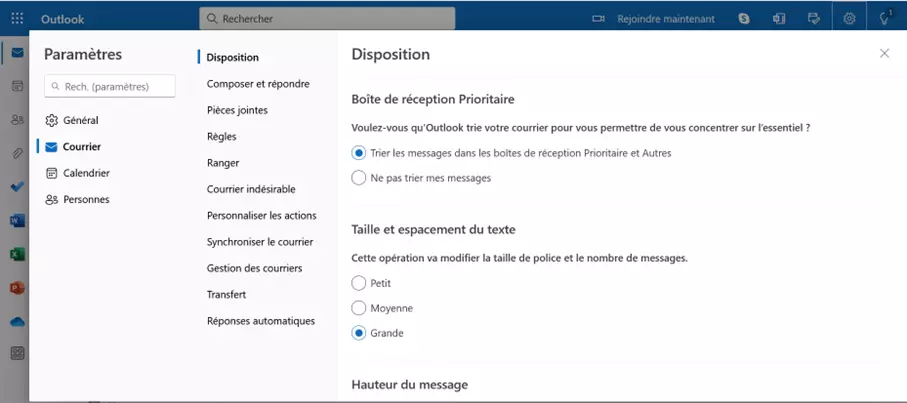
Étape 3 : dans les paramètres, naviguez maintenant vers l’option de menu « Transfert ». Ici, vous pouvez définir l’adresse email vers laquelle vos emails Outlook devront être transférés.
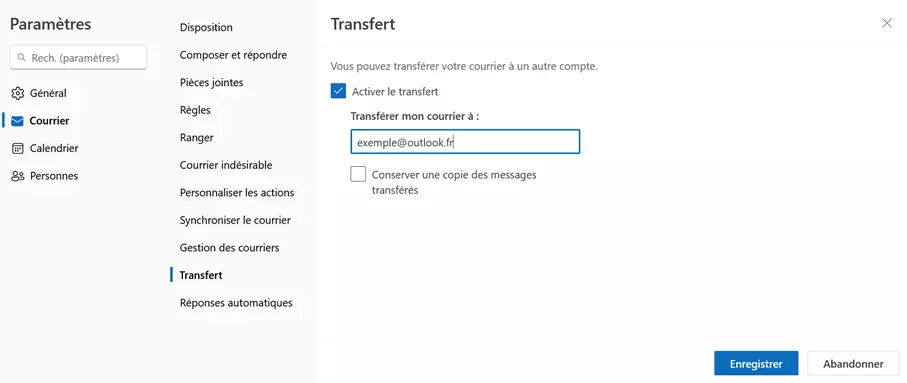
Si vous souhaitez configurer le transfert de manière plus précise, cliquez sur « Règles ». Vous pourrez y créer des règles spécifiques comme dans l’application de bureau.
Une alternative au transfert des emails dans Outlook est le message d’absence. Découvrez dans notre article sur le sujet comment configurer des réponses automatiques dans Outlook et ce à quoi il faut faire attention lors de la formulation d’un message d’absence.
Quelle est la différence entre le transfert et la redirection d’emails ?
Microsoft Outlook fait la distinction entre le transfert d’emails et la redirection d’emails. Avec les messages transférés, le processus reste transparent. Si vous voulez répondre à un message transféré, Outlook sélectionne automatiquement comme destinataire le compte qui a transféré le message, mais pas l’expéditeur réel du message. Dans le cas d’une redirection en revanche, on peut avoir l’impression que les emails redirigés proviennent directement de l’expéditeur du message. Si vous souhaitez répondre à un email redirigé, la réponse est envoyée directement à l’expéditeur, mais pas au compte email à l’origine de la redirection.
- Adresse email à votre nom
- Fonctions d'IA pour rédiger des emails parfaits (en option)
- Messagerie sécurisée avec protection anti-spam
Pourquoi transférer les emails reçus ?
Vous pouvez avoir de nombreuses raisons de configurer un transfert automatique d’emails sur Outlook :
- La plupart des utilisateurs ont plusieurs comptes email de différents fournisseurs. Le transfert automatique d’emails permet au besoin de centraliser les courriers électroniques vers une boîte de réception principale.
- Au quotidien dans le monde du travail, les messages reçus des clients sont utiles non seulement pour le destinataire du compte, mais aussi pour les collègues ou supérieurs hiérarchiques. Grâce au transfert automatique, vous pouvez vous assurer que toutes les informations importantes sont disponibles pour toutes les parties concernées, et ce sans délai.
- Le transfert d’email est également utile en cas d’absence. Si des messages de vos clients ou partenaires commerciaux sont reçus pendant les périodes de vacances, il est recommandé de les transmettre à un remplaçant afin qu’ils puissent être tout de même traités.

