La recherche Outlook ne fonctionne pas : que faire ?
Les problèmes liés à la recherche dans Outlook peuvent avoir différentes causes et effets : alors que certains utilisateurs n’ont plus accès à aucun résultat de recherche, il se peut que d’autres utilisateurs n’en voient qu’une partie.
Que faire lorsque la recherche Outlook ne fonctionne pas ?
Il existe de nombreuses solutions pour pouvoir utiliser votre programme Outlook sans problème de recherche. Toutes les solutions proposées ne sont pas toujours efficaces. Dans de nombreux cas, il est conseillé d’en essayer plusieurs afin d’obtenir le résultat souhaité.
Vous n’utilisez pas encore Microsoft Outlook ? Avec IONOS Microsoft Business, vous obtenez le pack Office complet de Microsoft 365, y compris Outlook !
- Adresse email à votre nom
- Fonctions d'IA pour rédiger des emails parfaits (en option)
- Messagerie sécurisée avec protection anti-spam
Redémarrer Outlook
Parfois, la solution la plus simple est la plus efficace : redémarrez le programme en le fermant complètement, puis ouvrez-le à nouveau. Outlook peut être prédéfini de sorte qu’un clic sur la croix de verrouillage ne ferme pas complètement le programme. Bien qu’il ne soit plus visible, il continue à fonctionner en arrière-plan. Vous pouvez savoir si c’est votre cas à l’aide de la barre des tâches en regardant les icônes visibles et cachées. Si l’icône Outlook y est toujours active, cela signifie que vous n’avez pas fermé le programme. Pour fermer définitivement Outlook, il suffit de cliquer avec le bouton droit de la souris sur l’icône et de sélectionner « Fermer toutes les fenêtres ». Vous pouvez également cliquer sur « Fichier » et « Quitter » dans le menu Outlook.
Fermer le programme grâce au Gestionnaire des tâches
Si Outlook ne répond pas à votre tentative de fermeture, vous pouvez la forcer en utilisant le Gestionnaire des tâches. Pour ce faire, ouvrez le Gestionnaire des tâches et sélectionnez le processus « Microsoft Outlook ». Cette manipulation fonctionne en quelques étapes simples :
- Appuyez sur la combinaison [Ctrl] +[Alt] +[Suppr] de votre clavier. Un champ de sélection s’ouvre, dans lequel vous pouvez sélectionner le Gestionnaire des tâches.
- Ensuite, le Gestionnaire des tâches liste toutes les applications actives sur votre PC. Sélectionnez Outlook dans cette liste et cliquez sur « Fin de tâche ».
- Le Gestionnaire des tâches liste également tous les processus en cours d’exécution sous l’onglet « Processus en arrière-plan ». Sélectionnez de nouveau Outlook (peut être répertorié sous le nom « Outlook.exe ») et « Fin de tâche » si le processus fonctionne toujours en arrière-plan.
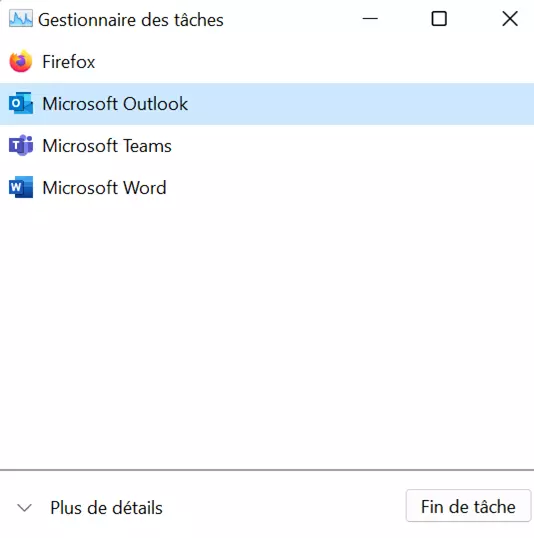
Limiter la recherche
De temps à autre, le programme Outlook peut se retrouver submergé par la masse d’emails et d’informations stockées. Si vous lancez la recherche à ce moment, il peut arriver que cela ne fonctionne pas. Dans ce cas, il est conseillé d’affiner la recherche. Par exemple, si vous utilisez plusieurs comptes de messagerie avec Outlook, sélectionner au mieux le compte utilisateur approprié avant de lancer la recherche.
Vous pouvez également le limiter à un dossier spécifique, tel que « Messages envoyés » ou l’un de vos sous-dossiers dans votre boîte de réception. Si même ensuite la recherche Outlook ne fonctionne pas, il est recommandé de redémarrer le PC.
Utiliser la fonction « Réparer »
Si le problème ne peut pas être résolu par un redémarrage, vous pouvez réparer virtuellement le programme. Pour ce faire, allez dans le Panneau de configuration de Windows et sélectionnez la catégorie « Programmes ». Vous avez maintenant la possibilité de désinstaller ou de modifier le programme. En règle générale, choisissez de réparer l’ensemble de votre pack Microsoft 365, comme ce dernier inclut Outlook.
Cliquez sur « Modifier », puis sur « Réparer ». Une fois la réparation terminée, fermez la fenêtre et redémarrez Windows. Si la cause du problème se situe dans la zone d’accès de l’outil de réparation, la recherche Outlook fonctionnera à nouveau.
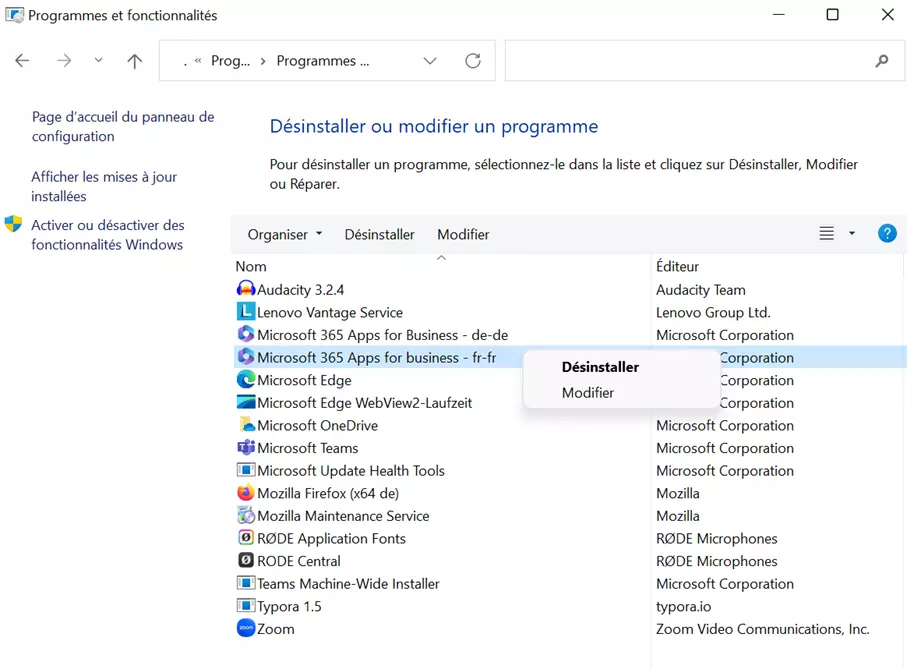
Consulter les mises à jour Outlook
Assurez-vous que votre programme Outlook est à jour. Les mises à jour sont effectuées de façon centralisée via la mise à jour Windows. Les versions obsolètes du programme peuvent ne plus être compatibles avec les dernières mises à jour que votre système d’exploitation Windows a déjà exécutées en arrière-plan. Par conséquent, il est important de garder Outlook à jour en toutes circonstances.
Vous pouvez vérifier si c’est le cas en recherchant les mises à jour disponibles. Dans Windows 10, c’est en allant dans « Paramètres ». Sélectionnez la catégorie « Mise à jour et sécurité » et « Windows Update ». Lancez une recherche de nouvelles mises à jour en cliquant sur « Vérifier les mises à jour » : si aucune n’est disponible, vous pouvez généralement exclure cette cause.
Désactiver les outils de recherche tiers
Certains fournisseurs tiers ont développé des add-ons qui peuvent être intégrés dans le programme Outlook. Des problèmes liés à la recherche dans Outlook peuvent survenir. En effet, les extensions accèdent également à la base de données du programme pour que les utilisateurs puissent rechercher des nouvelles par son intermédiaire. Pour résoudre cette incohérence, vous devez désactiver tous les outils tiers que vous installez ultérieurement. Si l’add-on était à l’origine du problème dans la recherche Outlook, elle devrait alors désormais fonctionner à nouveau.
Vérifier l’indexation d’Outlook
Le client de messagerie Outlook possède un index structuré comme un catalogue de données. Il combine tous les termes importants des emails stockés. Ceci permet aux utilisateurs de trouver des messages spécifiques en saisissant un terme de recherche.
Si la recherche dans Outlook ne fonctionne pas, c’est souvent parce que les paramètres du programme sont erronés et que toutes les données nécessaires ne sont plus saisies. Afin de savoir si c’est le cas pour vous, vous devez vérifier les options d’indexation. Pour ce faire, procédez comme suit :
- Allez dans « Fichier » dans le programme Outlook et ouvrez l’onglet « Options ». Une nouvelle fenêtre pop-up « Options Outlook » apparaît.
- Sélectionnez l’onglet Recherche.
- Sur le côté droit vous voyez maintenant le champ « Options d’indexation ». Après l’avoir sélectionné, vous verrez une fenêtre avec tous les lieux indexés par Outlook.
- Vérifiez si « Microsoft Outlook » y est listé. Sinon, cliquez sur « Modifier », puis sur « Emplacements indexés ».
- Cochez la case « Microsoft Outlook ».
- Confirmez votre sélection et fermez l’onglet.
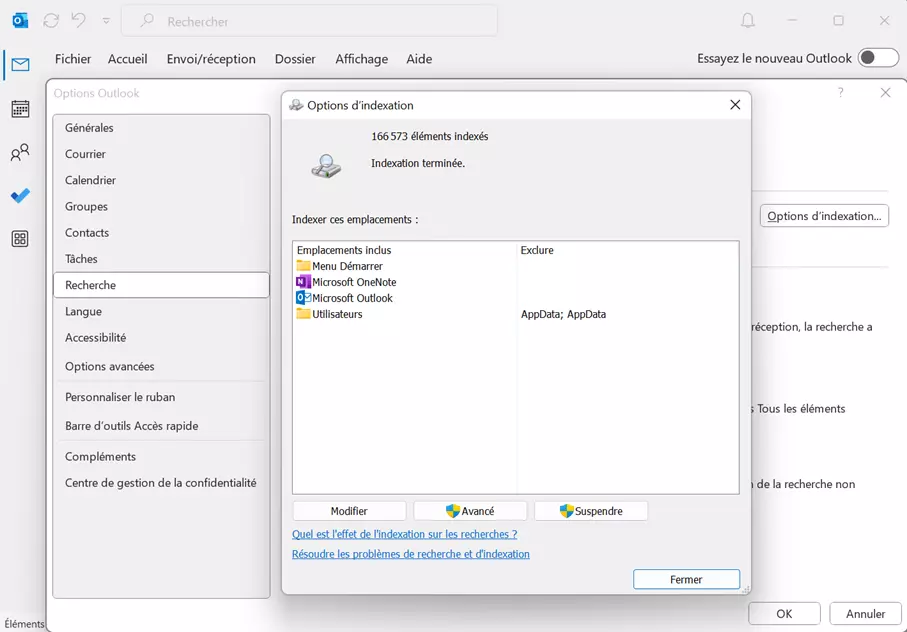
Réparer les fichiers PST
Un fichier PST (« PST » signifie « Personal Store ») sert au programme de messagerie Outlook comme stockage pour tous les éléments personnels d’un utilisateur. En plus des courriels, ceci inclut également les rendez-vous, les contacts ou les notes. Le programme gère et stocke toutes les données dans le fichier PST comme dans un classeur virtuel. Outlook nécessite au moins un fichier PST, mais peut facilement séparer plusieurs fichiers de ce type les uns des autres. Si, par exemple, l’utilisateur du programme fait la distinction entre les courriels privés et les courriels professionnels, Outlook crée deux fichiers PST différents dans son index.
Si vous soupçonnez qu’un de ces fichiers est corrompu, vous aurez besoin d’un outil pour réparer votre boîte de réception. Outlook a déjà intégré l’outil scanpst.exe. Il détecte si les fichiers PST sont corrompus et les répare si besoin. Les étapes suivantes vous aideront à effectuer laréparation d’un fichier PST :
- Quittez d’abord le programme Outlook.
- Ouvrez ensuite le dossier C:\Programmes ou C:\Programmes (x86). Le dossier du programme Outlook se trouve dans l’un des deux.
- Entrez « scanpst.exe » dans le champ de recherche de l’explorateur de fichiers pour trouver le fichier souhaité. Vous pouvez également vérifier votre dossier Outlook manuellement.
- Ouvrez scanpst.exe.
- Vous voyez maintenant le champ « Entrer le nom du fichier que vous voulez analyser ». Entrez le nom du fichier PST à vérifier. Si vous n’avez pas le nom prêt, vous pouvez également utiliser « Parcourir » pour rechercher et sélectionner le fichier correspondant.
- Lancez l’analyse avec « Démarrer ».
- S’il y a des erreurs dans le fichier, le contrôle les affichera. Cliquez sur « Réparer » pour lancer le processus de réparation.
- Redémarrez Outlook et vérifiez si la réparation a réussi.
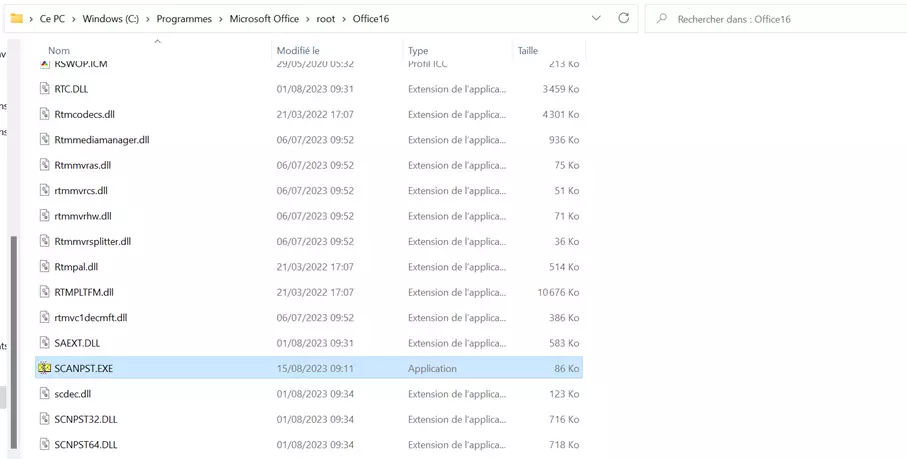
Supprimer et recréer l’ensemble de l’index
Dans certains cas, cependant, même scanpst.exe ne peut rien faire, et l’utilisateur doit supprimer et recréer l’intégralité de l’index. Ce processus prend un certain temps et n’est pas destiné à résoudre des problèmes à court terme. Si vous avez besoin que votre ordinateur fonctionne, vous devriez le faire plus tard.
- Allez dans « Fichier » dans le programme Outlook et ouvrez l’onglet « Options ». Une nouvelle fenêtre pop-up « Options Outlook » s’ouvre.
- Sélectionnez « Recherche ».
- Sur le côté droit vous voyez maintenant le champ « Options d’indexation ». Cliquez dessus. Vous verrez ensuite une fenêtre avec tous les emplacements indexés par Outlook.
- Sélectionnez « Avancé ». Vous y trouverez la rubrique « Dépannage ».
- Cliquez sur le bouton « Nouveau » en dessous de « Supprimer et reconstruire index ».
- Confirmez avec « OK ». Le programme crée maintenant un nouvel index. Ce processus peut prendre quelques instants. Fermez toutes les fenêtres ouvertes.
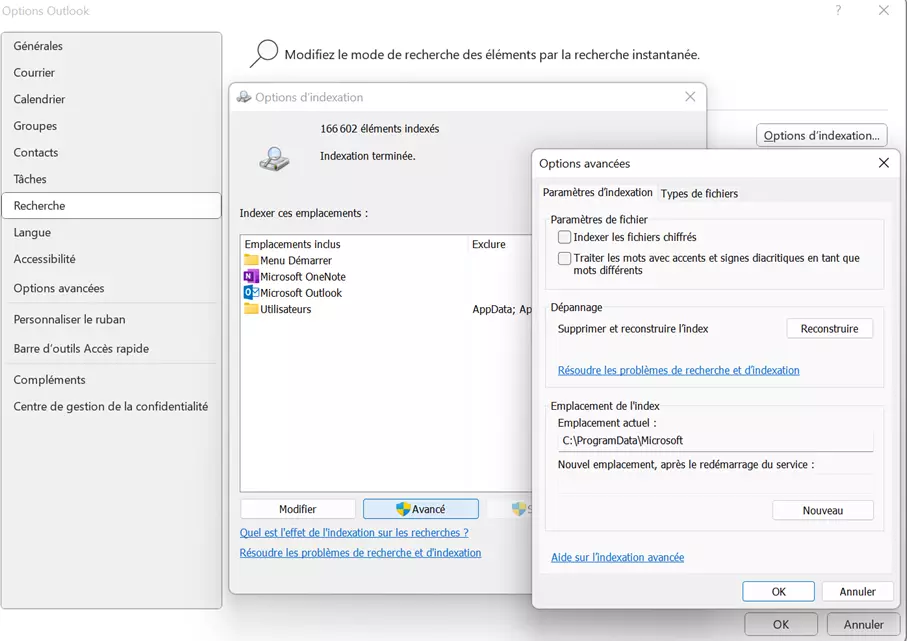
Modifier le registre
Chaque PC Microsoft Windows dispose d’un registre, qui stocke toutes les données concernant le système d’exploitation et les programmes qui y sont installés. Grâce à lui, les différents programmes savent comment réagir aux commandes. Le registre contient également des instructions pour les programmes qui devraient automatiquement s’ouvrir lorsque vous démarrez votre PC. Il y a également des entrées de registre pour les fichiers récemment ouverts dans un programme. La prochaine fois que vous démarrez le programme, vous pourrez y accéder à nouveau. Il y a parfois des erreurs ou des informations erronées dans le registre, ce qui entraîne des erreurs au démarrage et dans l’exécution de certains programmes. Si votre recherche Outlook ne fonctionne pas, ceci peut être dû à des informations incorrectes dans la base de données du registre. Si vous ne parvenez pas à effectuer une recherche dans Outlook après avoir réinitialisé l’index, il est possible de forcer le « nettoyage » à travers le registre.
Il est recommandé de faire effectuer les modifications par un administrateur ou des utilisateurs expérimentés. En effet, nettoyer le registre entraine la réinitialisation d’Outlook. Des entrées incorrectes peuvent entraîner d’autres problèmes avec le logiciel du PC. De plus, nous vous conseillons de toujours faire une copie de sauvegarde du registre avant de le modifier.
La réinitialisation manuelle d’Outlook est le dernier recours avant de réinstaller le programme. Vous pouvez supprimer les entrées du registre de votre programme Outlook en ouvrant d’abord le registre :
- Utiliser la combinaison de touches [Windows] + [R]. La boîte de dialogue « Exécuter » s’ouvre.
- Entrez « regedit », puis appuyez sur [Entrée] et cliquez sur « Oui ».
- Le registre s’ouvre.
Dans la base de données, sélectionnez le chemin d’accès approprié à la version de votre logiciel. Pour Outlook 2010, il s’agit de HKEY_CURRENT_USER\Microsoft\Office\14.0\Outlook. Selon la version Office utilisée, remplacez 14.0 par 15.0 et 16.0. Supprimez cette clé de registre. Redémarrez ensuite votre PC. La recherche Outlook devrait fonctionner à nouveau correctement. Sinon, il vous suffit de désinstaller le programme et de le réinstaller sur votre ordinateur.
Réinstaller Outlook
Pour désinstaller le programme, procédez de la même manière que le réparer. De plus, pour supprimer le programme, ouvrez d’abord le panneau de configuration de l’ordinateur, cliquez sur « Programmes », puis sur « Désinstaller le programme ». Sélectionnez ensuite « Ajouter ou supprimer des fonctions » dans l’entrée « Microsoft Office » et confirmez l’action avec « Suivant ». Vous verrez alors une liste de chacun des programmes associés. Cliquez sur la petite flèche à côté de « Microsoft Outlook » et réglez-la sur « Non disponible ». Confirmez votre sélection en cliquant sur « Suivant », puis suivez les instructions de l’assistant d’installation et de désinstallation. Une fois la désinstallation terminée, fermez la fenêtre et redémarrez l’ordinateur.
Les solutions présentées dans cet article sont compatibles avec différentes versions de Microsoft Office : elles fonctionnent aussi bien sous Microsoft 365 qu’avec les versions 2021, 2019 et 2016 d’Office.
- Boîte email Exchange jusqu’à 50 Go
- Dernières versions de vos applications Office préférées
- Assistance gratuite pour l’installation

