Comment vider le cache d’Outlook ?
Le client email Outlook utilise une mémoire tampon pour les processus de routine quotidiens ; ce que l’on appelle le cache. Ce dernier peut toutefois être la cause d’un ralentissement de l’application ou de la disparition de certains dossiers et emails. Dans de tels cas, il est recommandé de nettoyer et de vider le cache d’Outlook. Nous vous montrons comment vider le cache d’Outlook, y compris le cache des emails et la liste de complétion automatique.
Guide rapide : comment vider le cache d’Outlook
- Entrez
%userprofile%\AppData\Local\Microsoft\Outlook\dans le champ de recherche de la barre des tâches de Windows ou dans l’Explorateur de fichiers. - Fermez Outlook.
- Sélectionnez le(s) fichier(s) OST à supprimer, faites un clic droit, puis appuyez sur « Supprimer ».
- Redémarrez Outlook.
Ces instructions sont valables pour les versions Outlook de Microsoft 365, ainsi que pour Outlook 2021, Outlook 2019 et Outlook 2016.
Pourquoi faut-il vider le cache d’Outlook ?
Le cache Outlook est une mémoire de travail opérationnelle qui, en arrière-plan, doit accélérer le travail avec le programme de messagerie et permettre un accès plus rapide aux fichiers. Le logiciel y dépose par exemple les pièces jointes, qui y sont temporairement stockées pour être consultées.
Outre les programmes de messagerie, les navigateurs, par exemple, utilisent également un stockage intermédiaire. Ici aussi, videz le cache régulièrement pour garantir une navigation rapide.
En simplifiant grossièrement, on peut comparer la mémoire cache à la surface de rangement d’un bureau, qui conserve le matériel de travail le plus important pour un accès rapide. Lorsque le matériel n’est plus utilisé, il est important de le ranger pour libérer de l’espace. Si vous ne rangez pas régulièrement, cela crée un désordre et complique l’accès aux outils.
La même chose se produit sur l’ordinateur : normalement, le cache d’Outlook est vidé fréquemment, car les fichiers temporaires qui y sont stockés ne sont pas destinés à rester en permanence sur le disque dur et sont automatiquement effacés. Il peut toutefois arriver, par exemple après l’ouverture d’une pièce jointe (comme des images, des documents ou des fichiers PDF), que les fichiers restent en permanence dans le cache.
Un cache n’est pas conçu pour un stockage à long terme. Si vous souhaitez sauvegarder vos emails, vous devez archiver les données dans Outlook.
Au fil du temps, de nombreux fichiers censés être temporaires s’accumulent dans le cache. Et plus le volume de données du cache est important, plus sa lecture prend de temps. De plus, les fichiers endommagés peuvent avoir un effet négatif sur les performances du programme de messagerie. Il est nécessaire de vider le cache dans Outlook au plus tard lorsque le système commence à ralentir au démarrage et en cours d’utilisation. Comme les emails contiennent souvent des informations confidentielles, vous pouvez également optimiser la protection des données en supprimant le presse-papiers et ainsi empêcher tout accès indésirable à des informations privées. Vous libérez aussi un espace de stockage précieux pour une utilisation plus pertinente. Comme les fichiers cache ne sont pas nécessaires au bon fonctionnement du programme, il ne se passe généralement rien lors du nettoyage. Nous vous montrons comment vider les différents caches Outlook étape par étape dans notre tutoriel.
Comment vider le cache d’Outlook ?
Vous devez d’abord fermer Outlook si le programme est déjà ouvert. Sinon, la suppression du cache ne fonctionne pas. La suite de la procédure n’est pas très compliquée, il suffit de passer par quelques étapes.
Vider le cache des pièces jointes
Étape 1 : rechercher le dossier cache
Pour effacer le cache des pièces jointes, commencez par activer le champ de recherche dans la barre des tâches de Windows, situé en bas à gauche de l’écran. Si ce champ n’est pas affiché, cliquez sur l’icône en forme de loupe à l’extrémité gauche de la barre des tâches ou effectuez la recherche dans l’Explorateur de fichiers. Ensuite, saisissez le chemin suivant dans le champ de recherche :
%userprofile%\AppData\Local\Microsoft\Windows\INetCache\Content.Outlook\
Étape 2 : ouvrir le dossier cache
Ensuite, vous devez cliquer sur « Ouvrir » ou appuyer sur la touche [Entrée] du clavier.
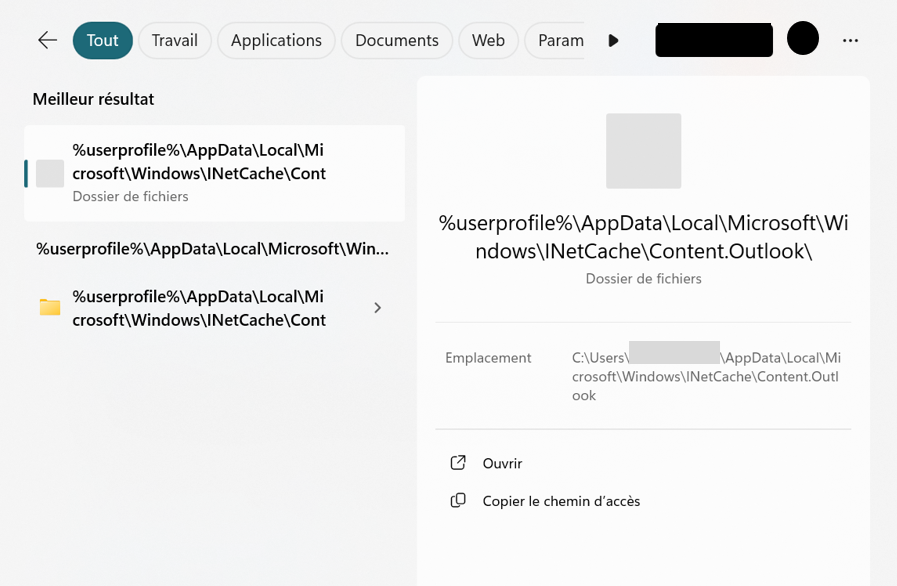
La variable de profil utilisateur (%userprofile%) est une méthode pratique pour abréger les entrées de chemin. Windows remplace de manière autonome %userprofile% par le compte d’utilisateur actuellement connecté, comme « C:\Users\Pierre\ ». Le chemin complet vers le cache est le suivant pour le profil d’utilisateur « Pierre » : C:\Users\Pierre\AppData\Local\Microsoft\Windows\INetCache\Content.Outlook\.
Étape 3 : supprimer le dossier cache d’Outlook
L’explorateur s’ouvre alors avec le dossier Outlook de votre profil d’utilisateur. C’est dans ce dossier que se trouve le dossier cache. Outlook génère automatiquement ce répertoire et lui attribue une désignation individuelle, qui est différente sur chaque ordinateur. Dans notre exemple, un dossier a été créé avec la désignation « RTHY1NOU ». Ce répertoire peut maintenant être directement supprimé. Si plusieurs répertoires s’y trouvent, il est également possible de supprimer plusieurs dossiers afin de nettoyer Outlook en profondeur.
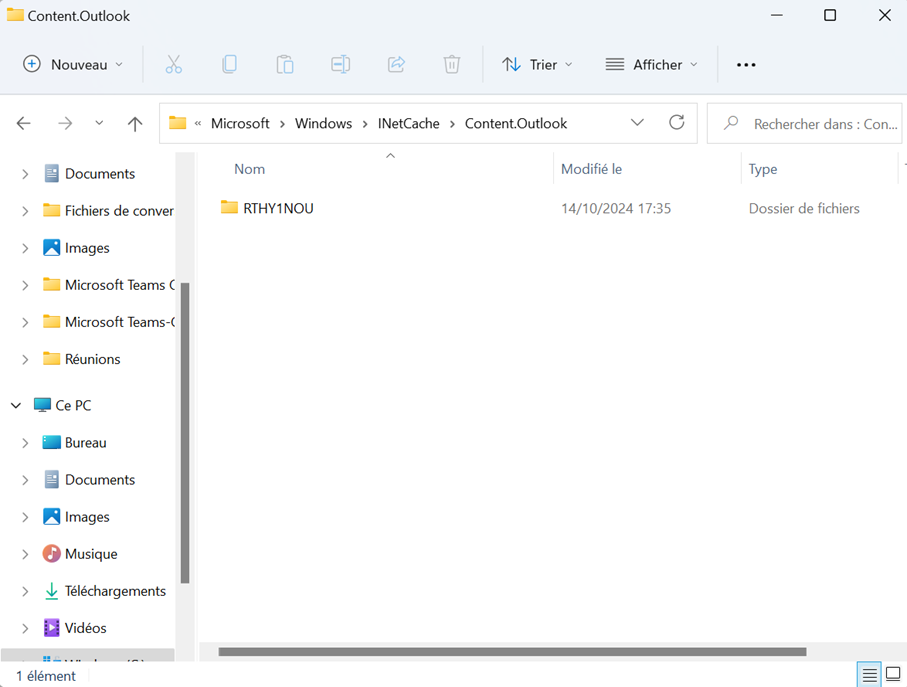
Vous pouvez également supprimer de manière ciblée certains contenus du cache dans Outlook, après avoir cliqué sur le dossier de cache et sélectionné des fichiers à l’aide de la souris.
- Adresse email à votre nom
- Fonctions d'IA pour rédiger des emails parfaits (en option)
- Messagerie sécurisée avec protection anti-spam
Vider le cache des emails
Il existe encore un deuxième cache Outlook, qui est responsable du fonctionnement hors ligne d’Outlook et qui peut être effacé si nécessaire. Il garantit un travail sans problème, même en cas de connexions lentes ou temporairement perturbées. Microsoft maintient ce cache local constamment à jour grâce à des processus de synchronisation réguliers entre le client de messagerie et le serveur. Le cache local est déposé pour chaque profil Outlook sous la forme d’un fichier OST (fichier de table de stockage hors ligne).
Avec Hosted Microsoft Exchange, vous étendez Outlook à une solution de groupware professionnelle. Vous pouvez alors utiliser un environnement logiciel collaboratif pour les processus de division du travail et intégrer de nombreuses fonctions supplémentaires basées sur le Cloud dans les processus numériques.
Ce fichier cache peut devenir plus vulnérable à la corruption à mesure que sa taille augmente, ce qui peut nuire aux performances d’Outlook. Par exemple, lorsque Outlook ne démarre pas, un fichier OST trop volumineux peut être à l’origine du problème. Si plusieurs personnes partagent un compte de messagerie et effectuent des modifications (par exemple, en déplaçant de nombreux courriers pendant le nettoyage de la boîte mail), cela peut également finir par poser des problèmes. La suppression puis la restauration automatique d’un fichier OST par Outlook permet, par exemple, de faire en sorte que les dossiers ou les emails disparus s’affichent à nouveau correctement.
En règle générale, il n’y a pas de risque à supprimer un fichier OST, car il ne s’agit que d’une copie côté client des données du serveur, recréée par Outlook. Toutefois, par mesure de sécurité, vous pouvez créer une sauvegarde du fichier avant de nettoyer Outlook ou simplement déplacer le fichier dans un répertoire de sauvegarde. Notez que les fichiers OST peuvent être très volumineux : ils peuvent aller jusqu’à plusieurs gigaoctets.
Ces étapes sont nécessaires pour supprimer le cache email dans le dossier Windows Appdata :
Étape 1 : rechercher le dossier cache des emails
Tout d’abord, saisissez le chemin suivant dans la barre d’adresse de l’Explorateur Windows ou dans le champ de recherche de la barre des tâches de Windows :
%userprofile%\AppData\Local\Microsoft\Outlook\
Étape 2 : supprimer le fichier OST
Le dossier contenant le fichier OST s’ouvre et vous pouvez le supprimer. Outlook doit être fermé lors de l’opération de nettoyage. Si vous gérez plusieurs profils Outlook via un PC, vous trouverez plusieurs fichiers avec l’extension .ost. L’extension de fichier OST est précédée du nom du profil Outlook (par exemple pierre@gmail.com.ost) :
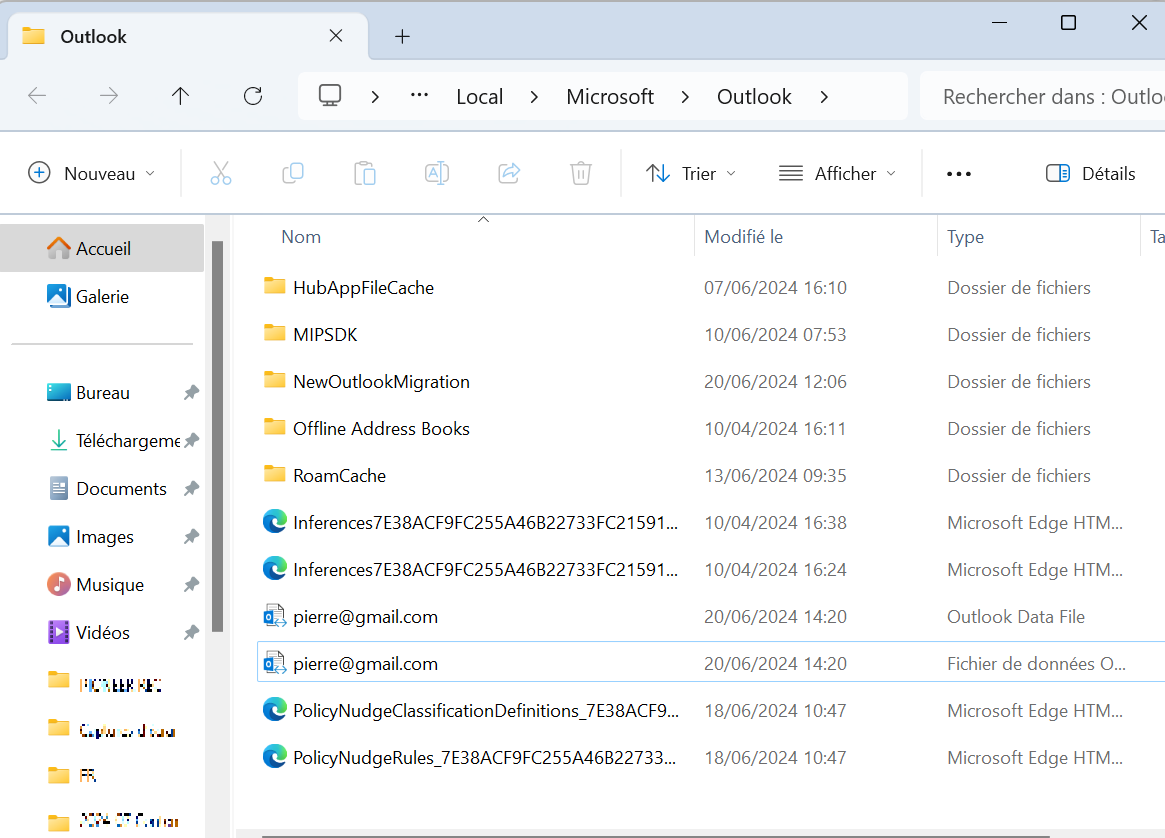
Étape 3 : redémarrer Outlook
Après avoir supprimé ce cache Outlook, vous pouvez redémarrer le client email. Selon la taille de l’archive d’emails, cela peut prendre un certain temps pour que le fichier OST soit régénéré et que l’état initial du profil soit rétabli.
Si le dossier AppData n’est pas visible chez vous, il faut d’abord le rendre visible dans l’explorateur Windows. Consultez nos instructions pour savoir comment faire apparaître le dossier AppData de Windows.
- Modifiez, partagez et stockez vos fichiers
- Data centers européens certifiés ISO
- Sécurité élevée des données, conforme au RGPD
Comment vider la liste de complétion automatique d’Outlook ?
La liste de complétion automatique facilite l’utilisation d’Outlook en réduisant la nécessité de saisir de nombreuses données et accélère ainsi l’envoi d’emails. Si elle devient trop volumineuse au fil du temps, son utilité diminue. La liste enregistre également les adresses obsolètes, voire erronées, qui sont le résultat de fautes de frappe. Il peut donc rapidement arriver que l’on sélectionne par mégarde des destinataires erronés.
Avec l’environnement de travail basé sur le Cloud Microsoft 365, vous exploitez pleinement les capacités d’Outlook ! La suite Office rassemble de nombreux produits Microsoft utiles qui peuvent optimiser votre flux de travail quotidien. Découvrez le pack complet proposé par IONOS.
Il est possible de supprimer manuellement des propositions individuelles directement de la liste à compléter. Pour ce faire, il suffit de cliquer à droite d’une entrée de nom sur la petite croix qui apparaît lorsque vous passez la souris dessus. Le nom et l’adresse email de la personne sont ainsi supprimés de la liste de complétion automatique. Si la liste doit être complètement vidée et reconstruite lors du nettoyage d’Outlook, vous devez suivre les étapes suivantes :
- Démarrez Outlook et cliquez sur « Fichier ».
- Ouvrez les paramètres d’Outlook via le bouton « Option » en bas à gauche de l’écran.
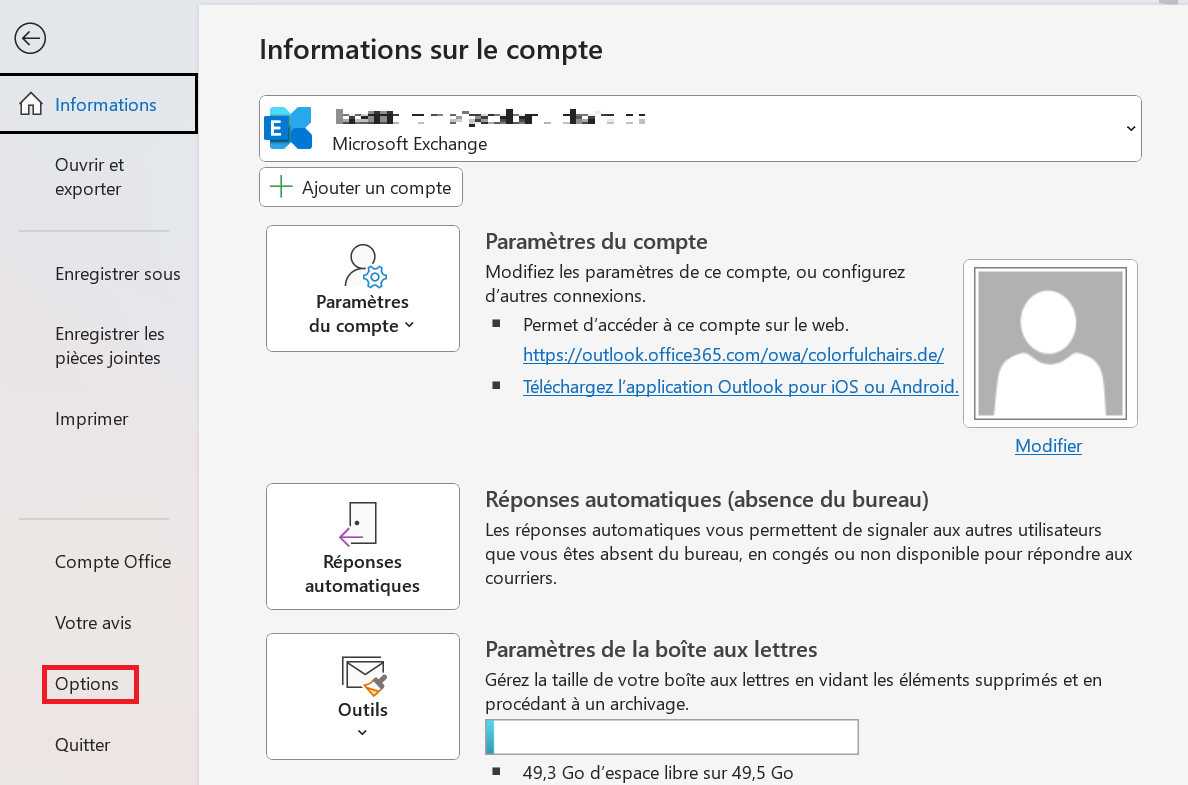
- Dans le menu d’options qui s’ouvre, sélectionnez l’onglet « Courrier » (Voir point 1 dans la capture d’écran ci-dessous).
- Le paramètre de la saisie semi-automatique est listé dans la section « Envoi des messages » (point 2 de la capture d’écran). Vous pouvez faire défiler le menu si vous ne voyez pas immédiatement cette section.
- Videz ensuite la liste de saisie semi-automatique en cliquant sur le bouton correspondant (point 3 de la capture d’écran).
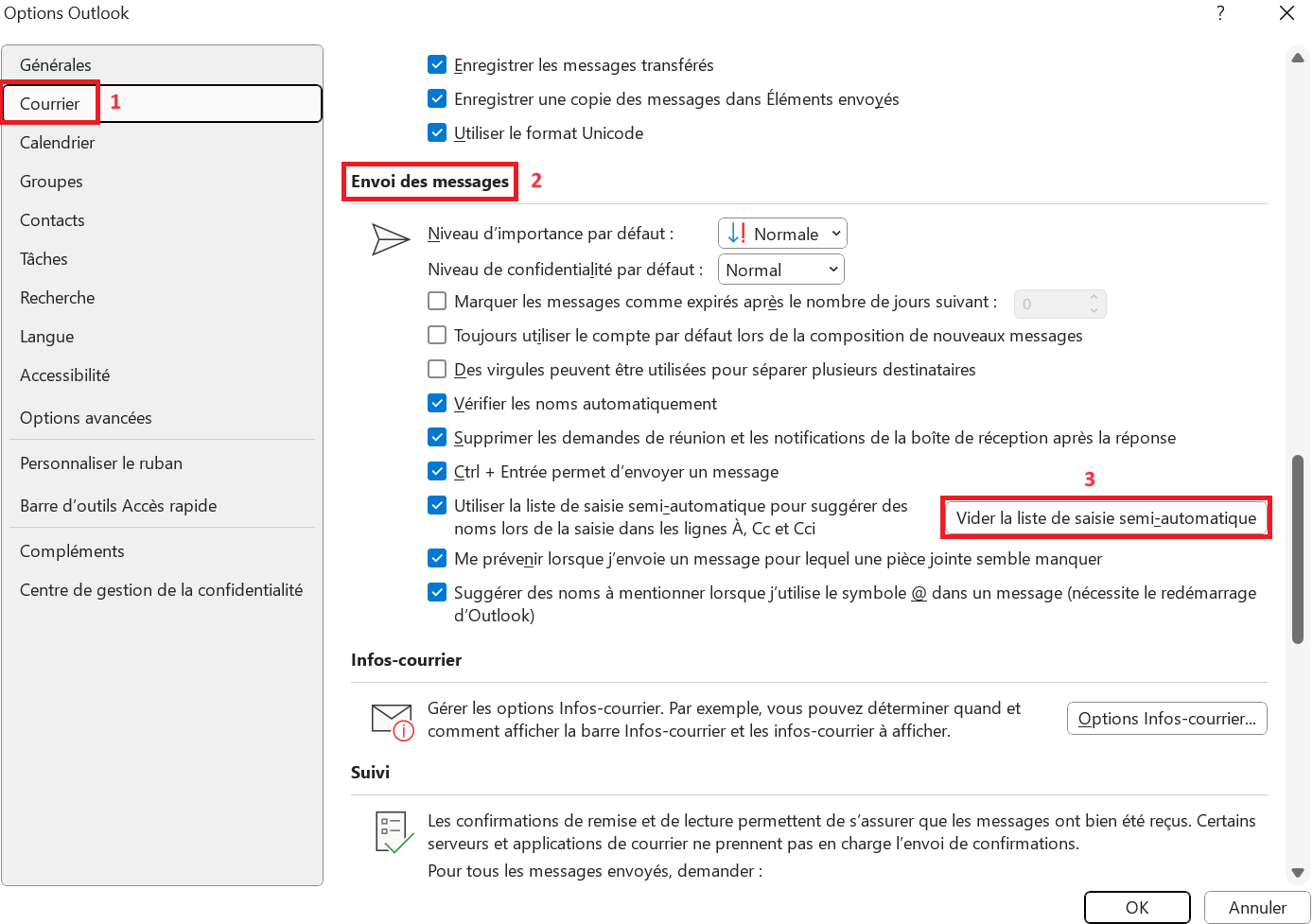
- Pour finir, confirmer la suppression de la liste de saisie semi-automatique en appuyant sur « Oui ».
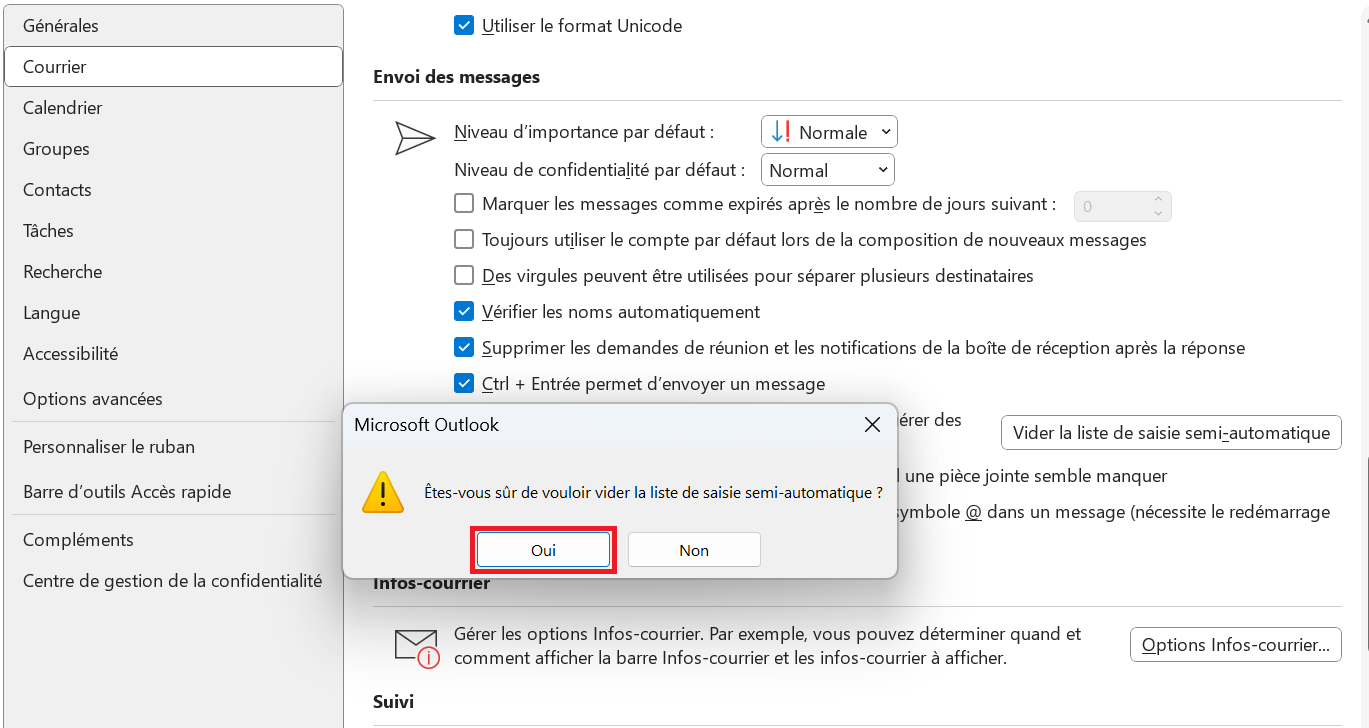
Avec cette étape finale, vous avez vidé un autre cache d’Outlook.
- Fonctions de glisser-déposer et d'IA pour une conception intuitive
- Nombreux modèles professionnels au choix
- Envoi d'emailing simple et conforme au RGPD

