Outlook ne s’ouvre pas : des solutions rapides expliquées simplement
Outlook ne s’ouvre pas ? Le problème peut vite devenir agaçant lorsque l’on attend un email important. Si un code d’erreur apparaît, la résolution semble simple, mais beaucoup se retrouvent perdus. Dans ce guide, vous découvrirez quelles solutions existent pour les erreurs typiques et comment procéder en cas d’erreurs inconnues.
- Boîte email Exchange jusqu’à 50 Go
- Dernières versions de vos applications Office préférées
- Assistance gratuite pour l’installation
Ces instructions concernent Microsoft 365, mais sont également valables pour les versions 2021, 2019 et 2016 d’Office.
Outlook ne s’ouvre pas et affiche un code d’erreur
Le message d’erreur Impossible de démarrer Microsoft Outlook. Impossible d’ouvrir la fenêtre Outlook(en anglaisCannot start Microsoft Outlook. Cannot Open the Outlook Window) apparaît relativement souvent. Il est en général dû à l’une des causes suivantes :
- Défaut dans le panneau de navigation
- Add-in défectueux
- Profil Outlook corrompu
Réinitialiser le panneau de navigation avec la commande outlook.exe /resetnavpane
Le panneau de navigation Outlook est généralement situé sur le côté gauche de la fenêtre de l’application. Il contient les listes de dossiers ainsi que les rubriques de menu Courrier, Calendrier, Contacts, To Do et Notes. Cette zone peut être personnalisée à votre guise, mais de telles personnalisations provoquent parfois des erreurs de sorte qu’Outlook ne s’ouvre plus.
La solution consiste à réinitialiser le panneau de navigation à l’affichage par défaut :
- Selon votre système d’exploitation : cliquez sur « Exécuter » dans le menu Démarrer ou appuyez simultanément sur la touche Windows et R pour afficher la boîte de dialogue Exécuter.
- Entrez maintenant la commande outlook.exe /resetnavpane (attention à l’espace) dans la ligne de texte et confirmez avec « OK ».
- Lancez Outlook.
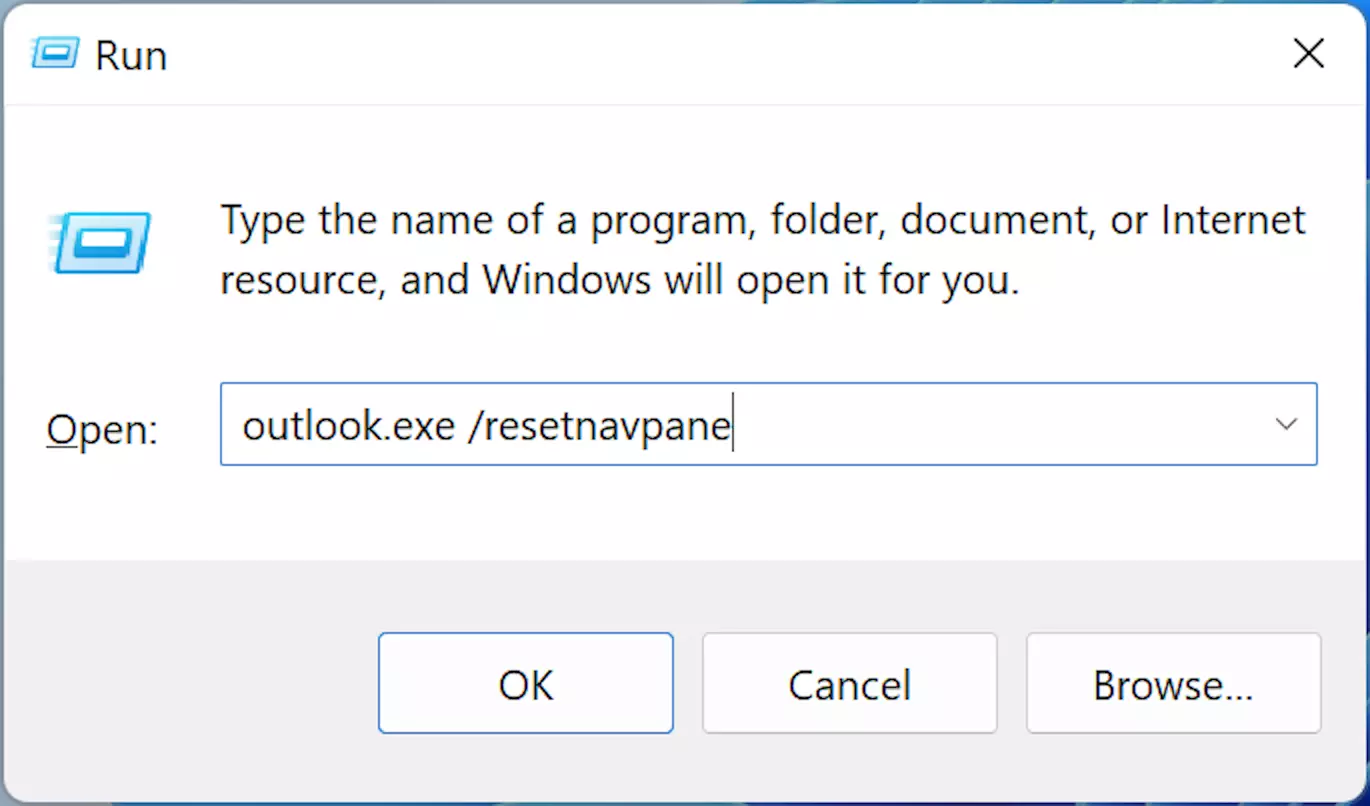
La commande resetnavpane signifie « reset navigation panel », qu’on traduit par « réinitialiser le panneau de navigation » en français.
Identifier les add-ins défectueux en mode sans échec
Si cette solution rapide n’a pas fonctionné, il est temps d’examiner les add-ins intégrés dans Outlook. Ceux-ci peuvent être soit défectueux, soit simplement obsolètes, empêchant Outlook de démarrer comme d’habitude.
Les versions obsolètes des add-ins peuvent provoquer une erreur au démarrage d’Outlook.
Le diagnostic de ce problème ne fonctionne qu’en mode sans échec :
- Ouvrez la boîte de dialogue Exécuter (comme décrit ci-dessus), entrez la commande outlook.exe /safe (toujours avec des espaces) et confirmez avec « OK ».
- La boîte de dialogue Sélectionner un profil peut apparaître. Acceptez ici les paramètres par défaut et cliquez à nouveau sur « OK ».
- Outlook démarre maintenant en mode sans échec sans add-ins.
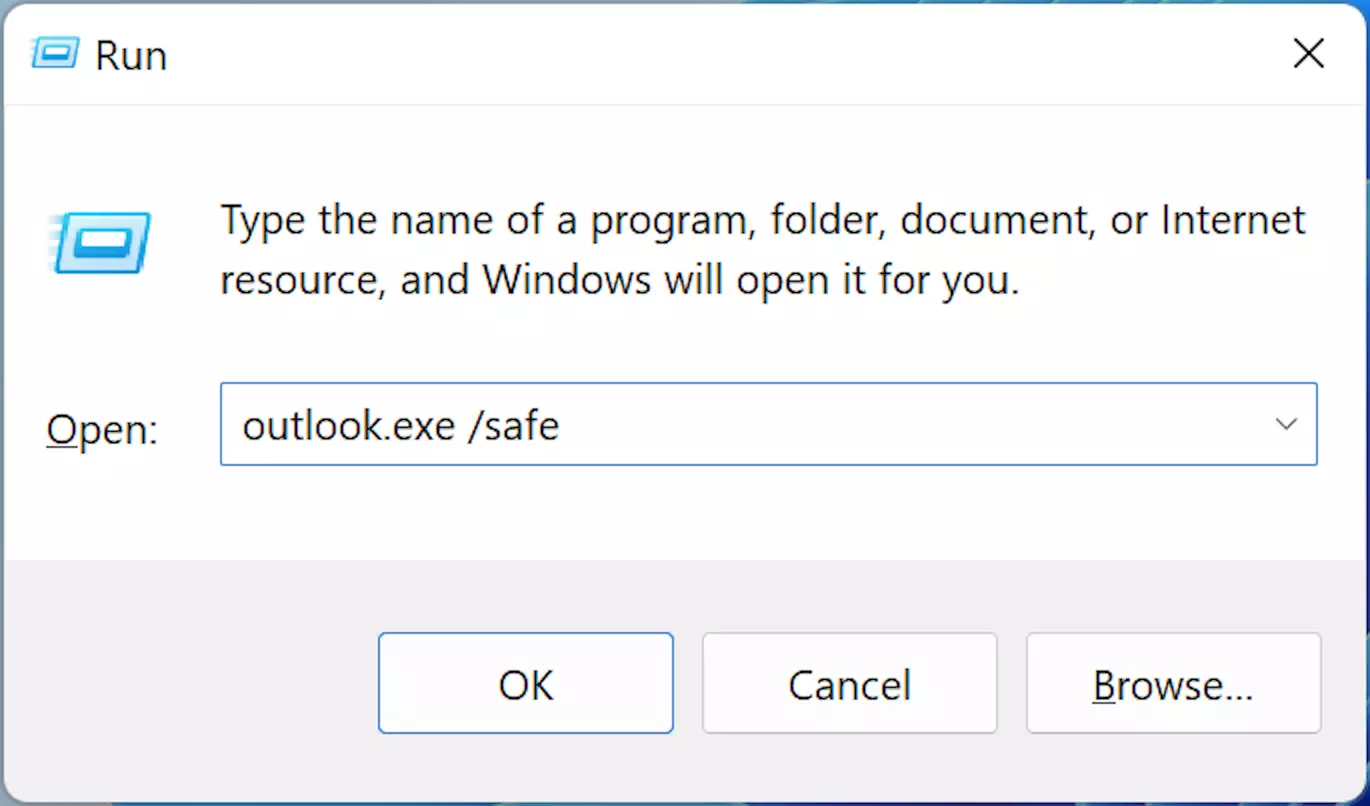
Si le démarrage en mode sans échec est réussi, vous avez défini le problème : un ou plusieurs des add-ins empêchent Outlook de démarrer correctement. Pour les connaître, procédez comme suit :
- Cliquez sur l’onglet Fichierdans le coin supérieur gauche d’Outlook, puis cliquez sur «Options ».
- Passez à « Add-Ins » sur le côté gauche et cliquez ensuite sur « Aller à » en dessous.
- Désactivez tous les add-ins (c’est totalement inoffensif) en décochant toutes les cases.
- Redémarrez Outlook normalement (c’est-à-dire sans mode sans échec).
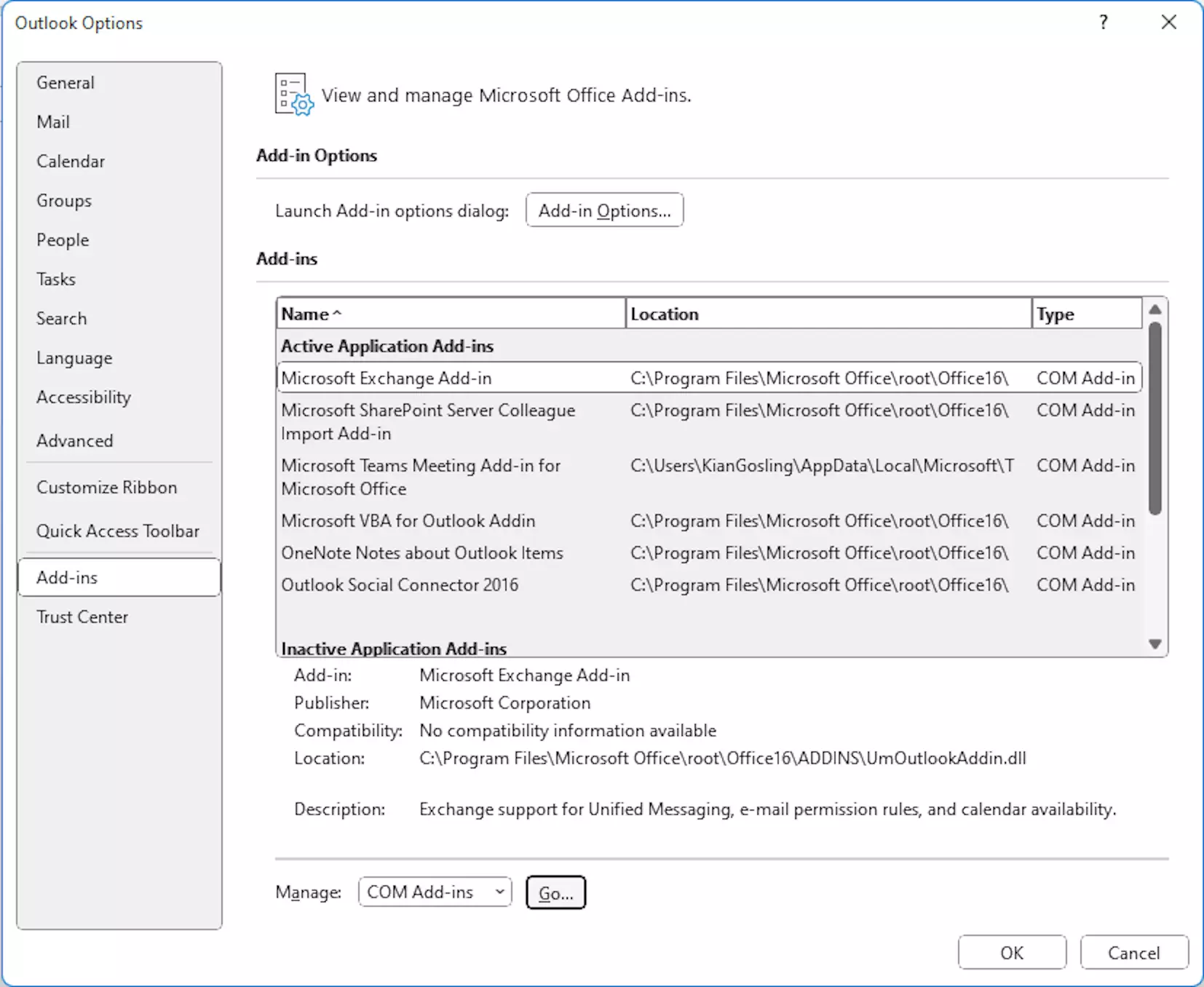
Si le redémarrage a également réussi, c’est une indication supplémentaire qu’un ou plusieurs add-ins sont incorrects. Pour que vous n’ayez pas à vous passer complètement des fonctions supplémentaires pratiques, vous devriez maintenant utiliser la procédure d’exclusion pour découvrir lesquels sont impliqués :
- Activez tous les add-ins les uns après les autres et redémarrez Outlook après chaque réactivation.
- Dès qu’Outlook ne peut plus être redémarré, vous avez la réponse : c’est le dernier add-in réactivé qui est défectueux.
- Dans ce cas, retournez en mode sans échec, désactivez l’add-in et désinstallez-le complètement pour résoudre le problème.
Réparer un profil Outlook endommagé
Si cette dernière méthode ne fonctionne pas, ou si Outlook ne s’ouvre pas même en mode sans échec, votre profil, ou plus précisément votre fichier de dossiers personnels (fichier.pst), peut être corrompu.
Un fichier .pst (anglais : personal store) contient vos fichiers de données, c’est-à-dire tous les emails, entrées de calendrier, contacts, tâches et notes associés à votre profil Outlook. Lorsqu’Outlook est démarré pour la première fois, un fichier outlook.pst est créé par défaut. Vous pouvez également créer vos propres fichiers .pst, par exemple pour créer une copie de sauvegarde de vos emails archivés. De plus, il est également possible d’importer les fichiers .pst sur Outlook.
Pour confirmer cette hypothèse, vous pouvez utiliser l’astuce suivante :
- Selon votre système d’exploitation : cliquez sur « Panneau de configuration » dans le menu Démarrer ou entrez le même terme dans la barre de recherche Windows et cliquez dessus.
- Cliquez sur « Messagerie » dans le panneau de configuration (le nom peut varier).
- La boîte de dialogue Configuration de la messagerie d’Outlook s’ouvre. Cliquez sur « Afficher les profils ».
- Sélectionnez « Ajouter ».
- Suivez les instructions pour créer un nouveau profil. Cliquez sur « Terminer ».
- Pour utiliser ce profil au démarrage de Microsoft Outlook, sélectionnez « Confirmer le profil à utiliser » et cliquez sur « OK ».
- Lancez Outlook.
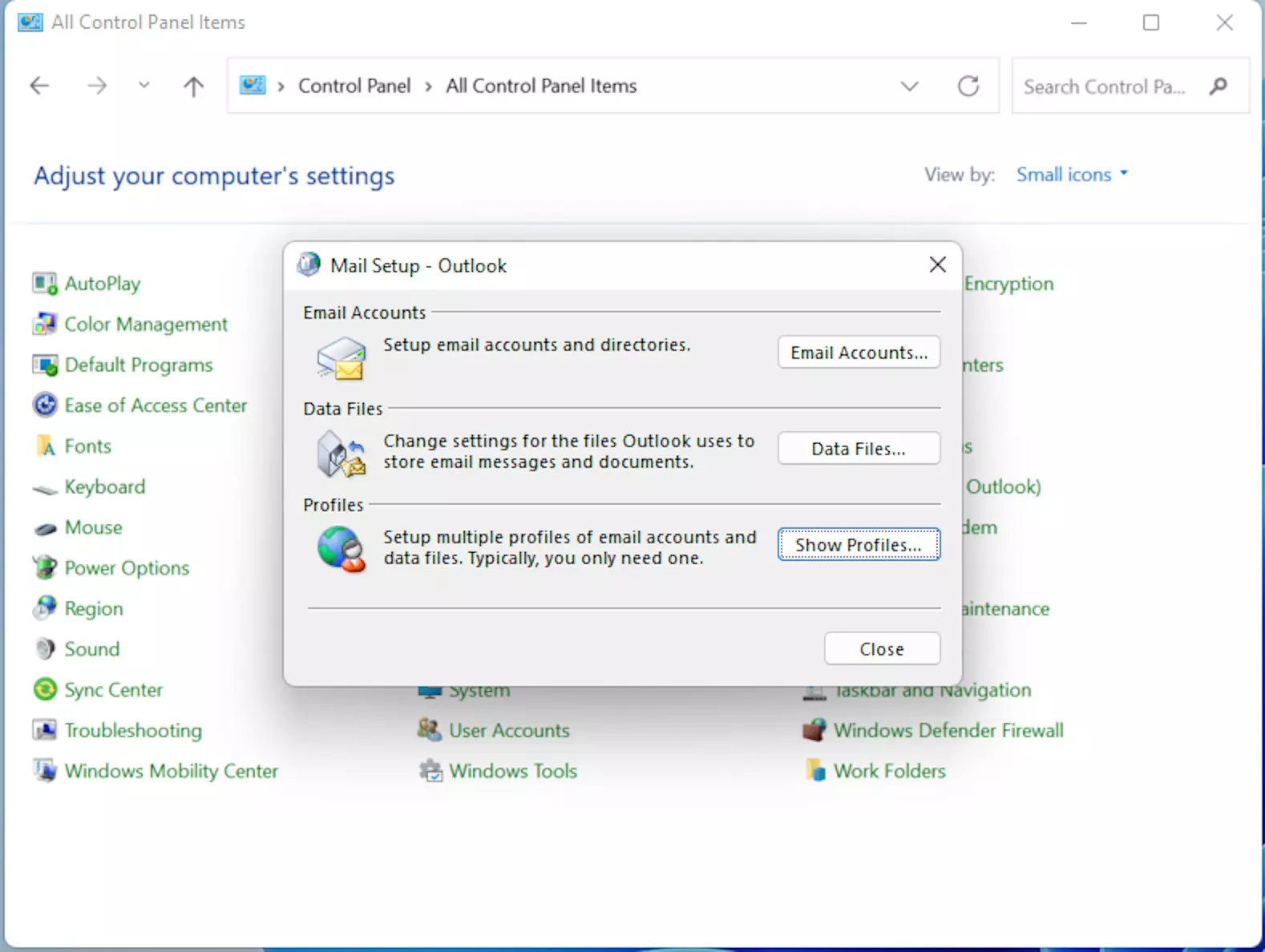
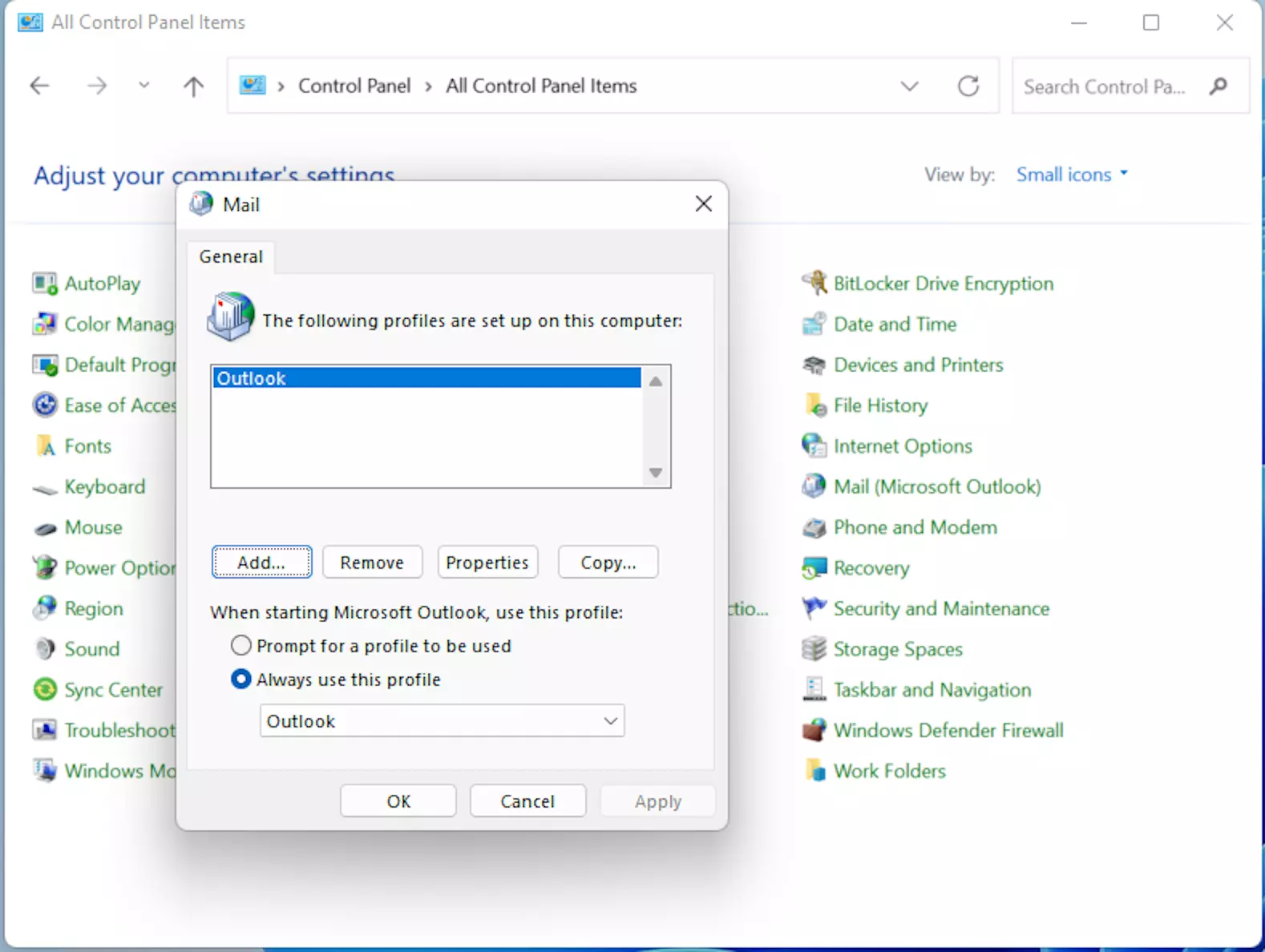
Si vous avez tout fait correctement, Outlook commencera avec votre nouveau profil. Cela prouve que le problème vient de votre profil original. L’outil Inbox Repair Tool, préinstallé sur votre ordinateur avec Outlook sous le nom scanpst.exe, vous permet de restaurer les fichiers de données endommagés.
L’outil scanpst.exe analyse vos fichiers de données, c’est-à-dire vos emails, entrées de calendrier, contacts, tâches et notes, à la recherche de défauts. S’il trouve un bloc d’information illisible ou endommagé, il le supprime automatiquement. Certains fichiers de données peuvent être perdus pendant la récupération. Selon Microsoft, c’est cependant la meilleure solution, car les fichiers correspondants sont déjà irrémédiablement endommagés.
Vous devez d’abord rechercher l’outil dans l’explorateur Windows. Si votre lecteur principal est C:, voici les emplacements en fonction de votre version Outlook et de votre système d’exploitation :
| Version d’Outlook et système d’exploitation | Emplacement de scanpst.exe |
|---|---|
| Outlook 2016, 2019 et 365 (Installation Click-to-Run, 32-Bit) | \Programme\Microsoft Office\root\Office16 |
| Outlook 2016, 2019 et 365 (Installation Click-to-Run, 64-Bit) | \Programme (x86)\Microsoft Office\root\Office16 |
| Outlook 2016, 2019 et 365 (Installation MSI, 32-Bit) | \Programme\Microsoft Office\Office16 |
| Outlook 2016, 2019 et 365 (Installation MSI, 64-Bit) | \Programme (x86)\Microsoft Office\Office16 |
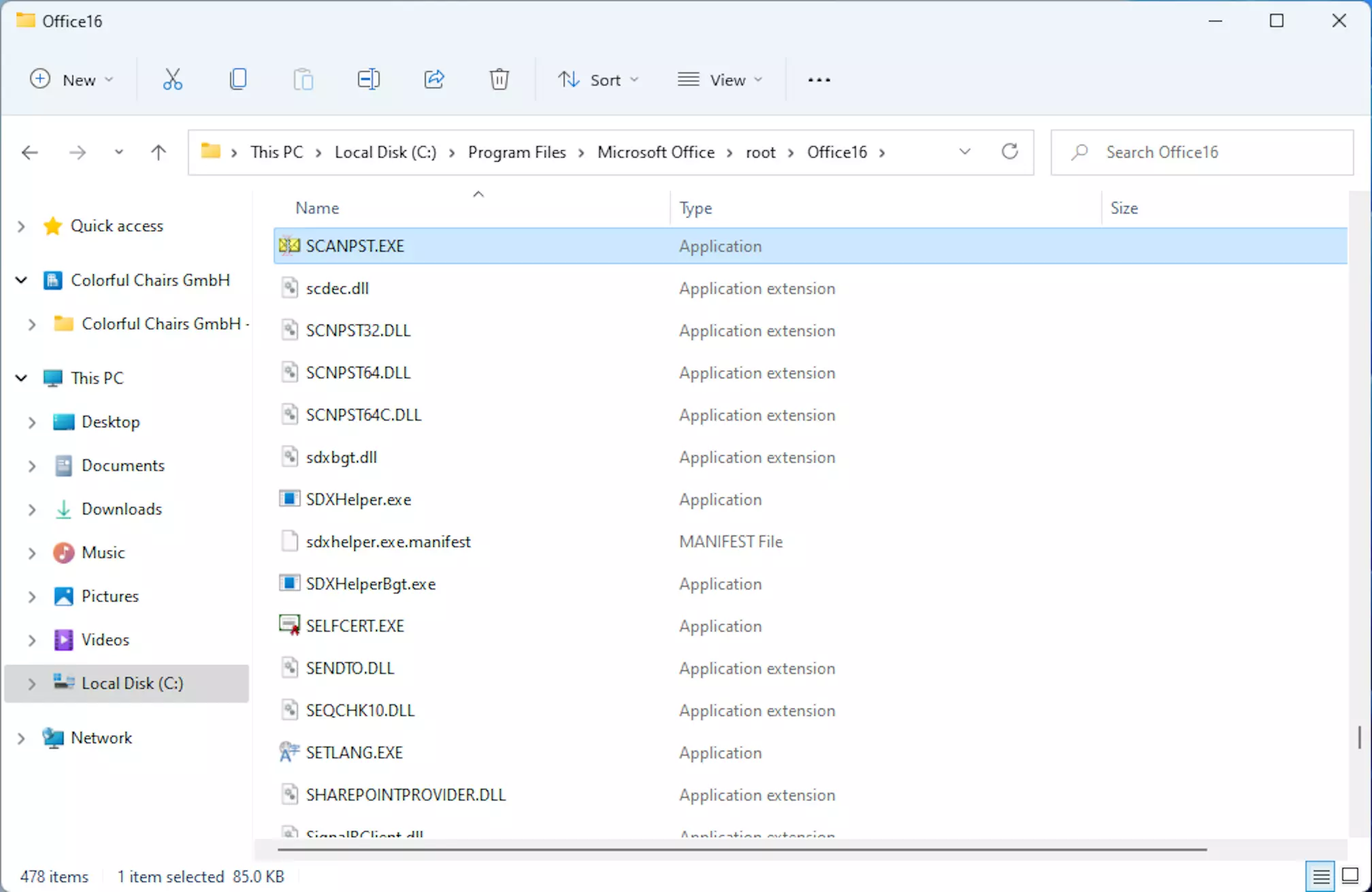
Double-cliquez sur scanpst.exe (ou SCANPST), puis procédez comme suit :
- Entrez le chemin d’accès et le nom de fichier de votre fichier de dossier personnel (.pst) ou cliquez sur « Rechercher » pour localiser le fichier à l’aide de Windows Explorer.
- Dans les options, sélectionnez « Créer/écrire le fichier journal ».
- Cliquez sur « Démarrer ».
Si des erreurs sont détectées pendant le contrôle, l’outil vous demandera d’effectuer une réparation.
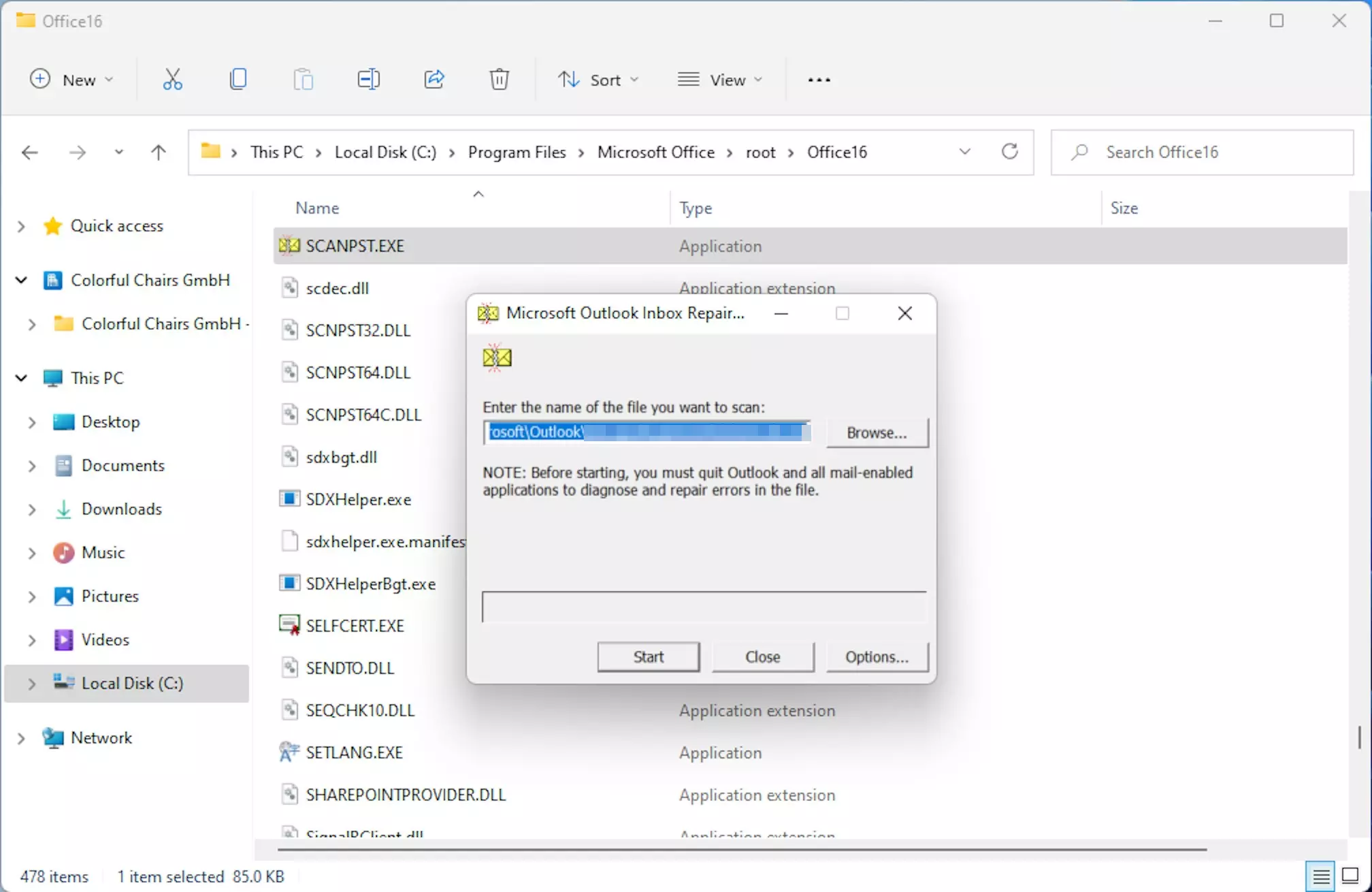
Votre fichier .pst est maintenant réparé. Il ne vous reste plus qu’à transférer les fichiers récupérés dans un nouveau profil Outlook :
- Démarrez Outlook.
- Créez un nouveau fichier .pst, en cliquant sur « Nouvel élément » dans le coin supérieur gauche, puis sur « Autres éléments » dans le menu déroulant et enfin sur « Fichiers de données Outlook ».
- Ouvrez la liste des dossiers à gauche à l’aide du raccourci [Ctrl] + [6].
- Ouvrez le nouveau dossier Objets trouvés dans votre ancien profil. Vous pouvez vérifier ici si tous les fichiers de données ont été complètement restaurés ou s’ils ont été perdus pendant la réparation.
- Glissez maintenant tous les fichiers de données dans votre nouveau profil.
- Vous pouvez ensuite supprimer le fichier .pst Dossiers personnels restaurés. Ceci supprime également le dossier Objets trouvés de la liste des dossiers.
- Tous les outils Google au même endroit
- Messagerie professionnelle via Gmail
- Nom de domaine inclus la 1ère année
Outlook ne s’ouvre pas : que faire en cas d’erreur inconnue
En plus du message d’erreur bien connu Impossible de démarrer Microsoft Outlook. Impossible d’ouvrir la fenêtre Outlook, même des erreurs inconnues peuvent empêcher l’ouverture d’Outlook. Dans ce cas, les approches suivantes peuvent être utiles.
Terminer le processus OUTLOOK.EXE dans le gestionnaire de tâches
Il arrive parfois qu’Outlook se bloque au démarrage sans qu’un message d’erreur ne s’affiche. Les indications pour cela sont, par exemple, que le PC ralentit et que rien ne se passe lorsque l’icône Outlook est cliquée plusieurs fois. Si une fenêtre s’ouvre toujours, « Ne répond pas » sera probablement affiché dans la barre de menu. Ensuite, la seule chose qui aide est de quitter le programme manuellement :
- Appuyez sur [Ctrl] + [Alt] +[Suppr] pour ouvrir le Gestionnaire des tâches.
- Cliquez sur l’onglet Processus.
- Trouvez le processus OUTLOOK.EXE dans la liste et cliquez sur « Terminer le processus » en bas à droite.
- Redémarrez Outlook.
Veillez à ne pas interrompre par inadvertance un autre processus, par exemple un processus système !
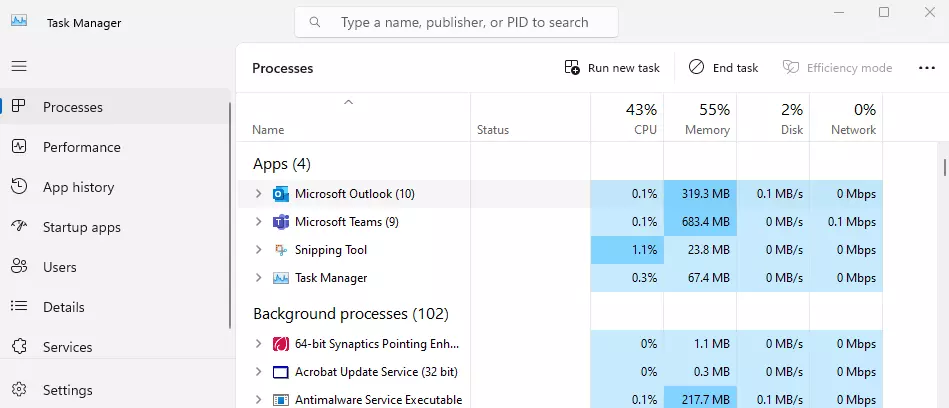
Mettre Outlook à jour
Si l’erreur n’est toujours pas corrigée, vous n’avez pas besoin d’aller directement à la nouvelle installation. Vous êtes peut-être confronté à un problème que Microsoft a déjà résolu et pour lequel des mises à jour sont disponibles.
Pour mettre à jour Outlook, il est préférable d’utiliser Windows Update :
- Selon votre système d’exploitation, cliquez sur Windows Update dans Tous les programmes dans le menu Démarrer, ou entrez le terme dans la barre de recherche.
- Dans la fenêtre suivante, vérifiez les dernières mises à jour pour Windows et Microsoft 365 et installez-les.
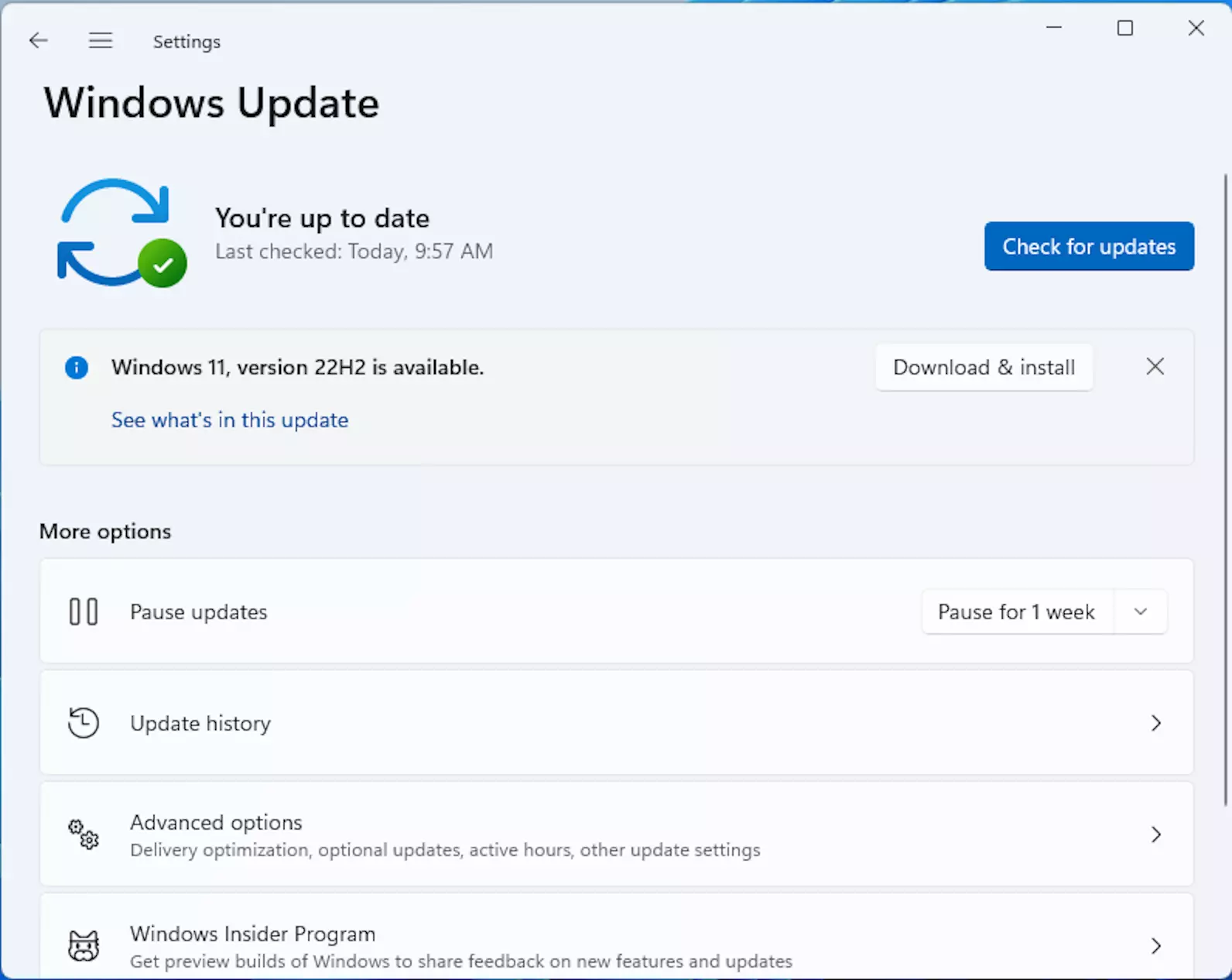
- Adresse email à votre nom
- Fonctions d'IA pour rédiger des emails parfaits (en option)
- Messagerie sécurisée avec protection anti-spam
Réparer et réinstaller Outlook
Si rien ne vous aide, vous pouvez essayer la fonction de réparation interne de Microsoft 365 :
- Allez dans le panneau de configuration (comme décrit ci-dessus).
- Cliquez sur « Programmes ».
- Recherchez « Microsoft 365 » dans la liste et sélectionnez l’option « Modifier ».
- Suivez les instructions. Les meilleurs résultats sont obtenus avec l’option de « Réparation en ligne ».
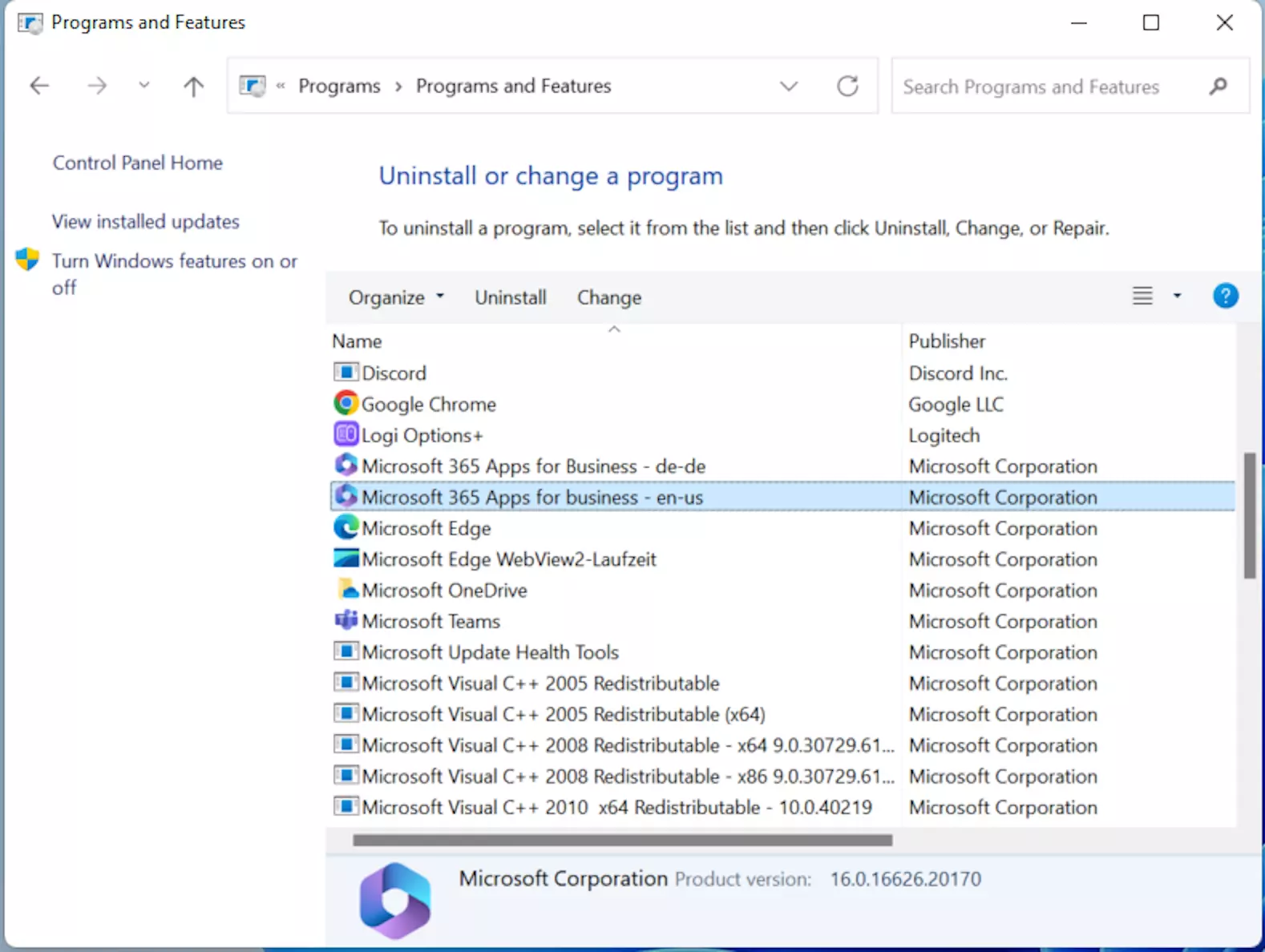
Si aucune des solutions décrites n’a réussi, vous pouvez essayer de réinstaller Outlook. C’est cependant la méthode la plus longue.
Votre entreprise a besoin d’une solution Office complète et prête à l’emploi avec un espace de stockage centralisé ? Dans ce cas, le pack Microsoft 365 Business proposé par IONOS est exactement ce qu’il vous faut ! Ce pack contient Outlook ainsi que de nombreux autres programmes Office spécialement adaptés aux entreprises.

