Régler Outlook en dark mode : comment utiliser le mode sombre
Le mode sombre d’Outlook soulage l’œil lorsque vous passez beaucoup de temps devant l’écran. On peut aisément activer le mode sombre dans les paramètres, tant sur l’ordinateur que dans l’application.
Il suffit de quelques étapes pour activer l’Outlook dark mode :
- Dans Outlook, rendez-vous sur l’entrée « Fichier »
- Sélectionnez l’option « Compte Office »
- Sous « Thème Office », cliquez sur les options de couleur « Gris foncé » ou « Noir »
Activer le dark mode d’Outlook : instructions étape par étape
Lorsque vous définissez Outlook comme client de messagerie par défaut, vous pouvez vous pencher sur les paramètres de Microsoft. Dans ces options, vous pouvez personnaliser le service de messagerie électronique comme vous le souhaitez. En plus de la modification de la police par défaut dans Outlook ou de la langue, cela recouvre également le mode sombre : selon Microsoft, il compte parmi les meilleurs par rapport aux alternatives à Outlook comme Thunderbird ou Google Workspace.
Le mode nuit est disponible dans Outlook à partir de la version 2019 et Microsoft 365. Voici comment l’activer :
Bureau
Sous Windows, vous activez l’Outlook dark mode comme suit :
Étape 1 : connectez-vous à l’application de bureau Outlook avec vos informations de connexion et accédez à l’élément de menu « Fichier » dans le coin supérieur gauche. Sélectionnez ensuite l’option « Compte Office » dans le menu de gauche. Étape 2 : accédez à l’option « Thème Office ». Sélectionnez ensuite « Gris foncé » ou « Noir » pour le thème sombre souhaité sous les variantes de conception proposées.
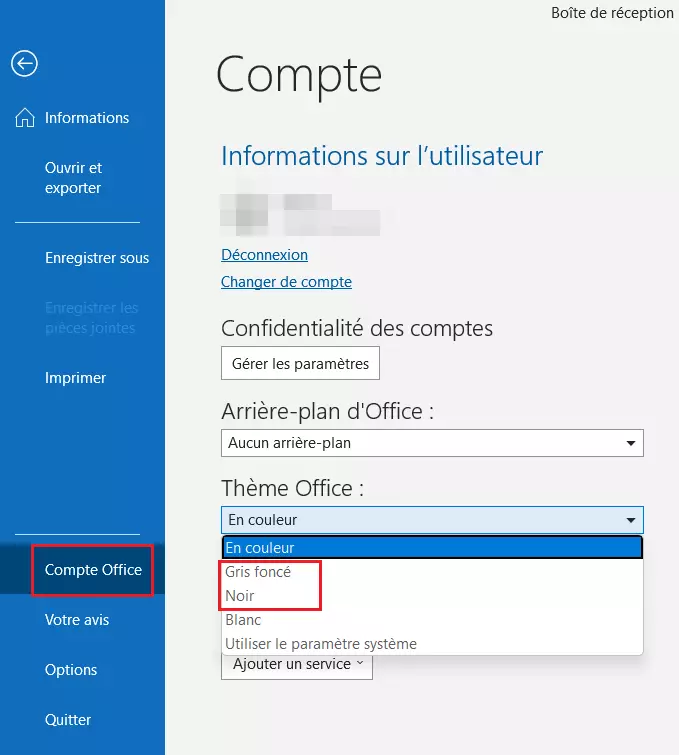
Étape 3 : votre Outlook s’affiche désormais en mode sombre soulageant les yeux. Si vous souhaitez le désactiver à nouveau, sélectionnez l’option « Utiliser le paramètre système » ou un autre thème Office dans les variantes de conception.
Pour tous les utilisateurs de Mac, l’Outlook dark mode ne peut être activé qu’en changeant le mode d’affichage de votre système d’exploitation en mode sombre. Dans ce cas, Outlook applique automatiquement l’affichage avec des arrière-plans sombres.
Basculer entre les modes jour et nuit
Vous ne souhaitez pas activer le mode sombre par défaut, mais uniquement lors de la lecture d’un message en cours ? Outlook vous offre une option pratique dans l’abonnement Microsoft 365 à cet effet, grâce à laquelle vous pouvez passer directement en mode sombre dans la fenêtre de la messagerie. Vous trouverez l’icône de soleil à côté des options telles que « Répondre » ou « Transférer » dans la barre d’outils. Cliquez dessus et sélectionnez l’icône de lune pour activer le mode sombre pour ce message uniquement. Il en va de même pour un arrière-plan de fenêtre sombre et une police claire lors de la rédaction d’un message.
Désactiver le mode sombre pour les messages
Vous souhaitez utiliser le mode sombre uniquement pour les menus et les paramètres d’Outlook, mais souhaitez afficher les messages avec un arrière-plan clair ? Il existe également une option appropriée pour cela. Procédez comme suit :
Étape 1 : dans votre compte Outlook de la version de bureau, cliquez sur « Fichier », puis sur « Options ».
Étape 2 : dans la zone de menu « Général », sous « Personnaliser votre suite de programmes Microsoft Office », sélectionnez le thème Office Noir ou Gris foncé. Cochez la case « Ne jamais modifier la couleur de la page du document ». Les messages sont donc également affichés en blanc en mode sombre.
Profitez de l’offre Microsoft complète d’applications bureautiques et restez toujours à la page pour le travail en réseau avec Microsoft 365, hébergé par IONOS.
Version mobile
Étape 1 : connectez-vous à l’application d’Outlook et appuyez dans le coin supérieur gauche sur votre icône de profil. Accédez à l’icône d’engrenage tout en bas du menu de gauche.
Étape 2 : dans les paramètres, sélectionnez « Apparence ».
Étape 3 : dans le menu « Apparence », vous trouverez le mode « Sombre » dans l’onglet « Thème » . Appuyez dessus pour activer le dark mode d’Outlook.
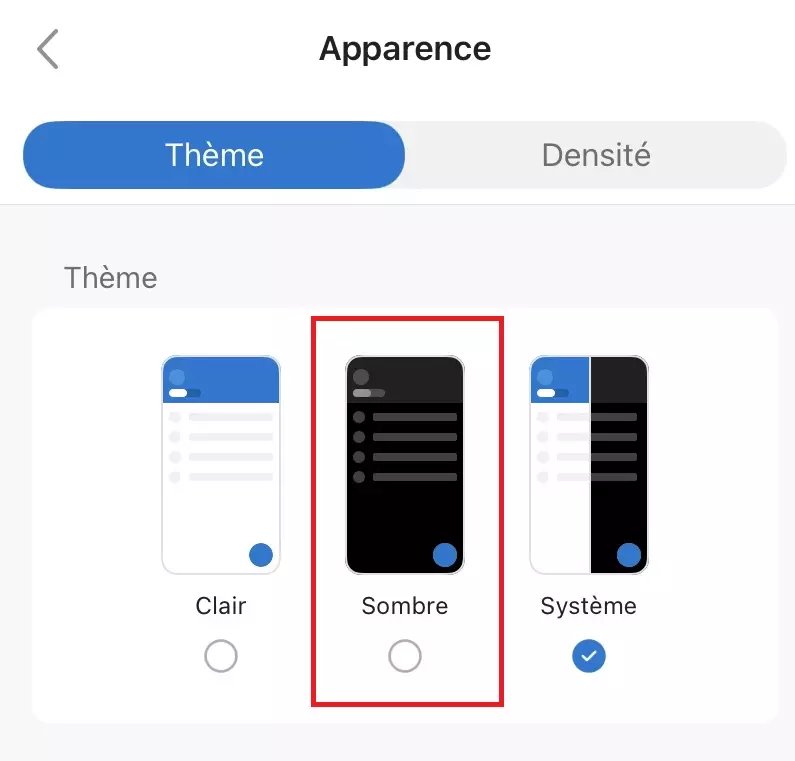
Application Web
Étape 1 : Rendez-vous sur outlook.com et connectez-vous à l’aide de vos identifiants de connexion.
Étape 2 : Cliquez sur l’icône d’engrenage dans le coin supérieur droit, puis sélectionnez « Mode Sombre ». Outlook apparaît désormais en mode sombre dans l’application Web.
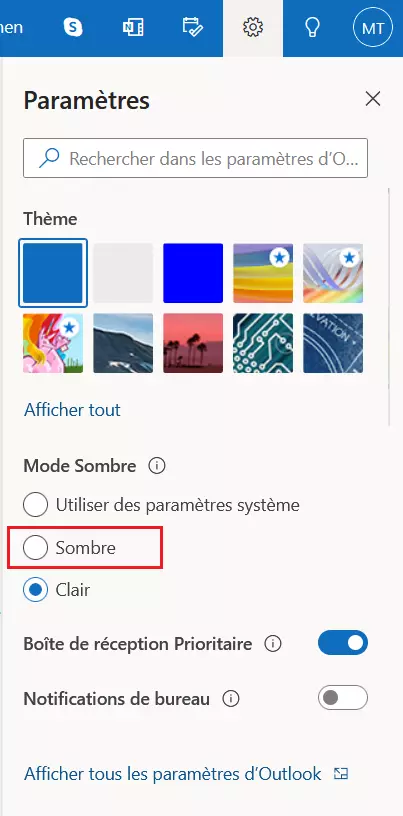
Le mode sombre est-il toujours préférable ?
Bien que le mode sombre fasse désormais partie de presque toutes les nouvelles applications, il n’offre pas nécessairement un meilleur affichage. La pertinence du mode nuit dépend principalement de la lumière ambiante dans laquelle vous utilisez votre appareil et de la durée de votre travail à l’écran. Le mode nuit soulage les yeux surtout dans des conditions de faible luminosité et doit donc être activé dans les pièces sombres. Même dans les espaces publics assombris ou dans les moyens de transport, cela permet une utilisation discrète de l’équipement sans gêner personne.
Le mode sombre ne permet d’économiser la batterie que sur les écrans OLED, sur lesquels les pixels non utilisés se désactivent lorsque le dark mode est activé ; ils ne consomment donc pas d’énergie. Quant aux écrans LCD, le mode sombre permet de soulager les yeux, mais pas la batterie.