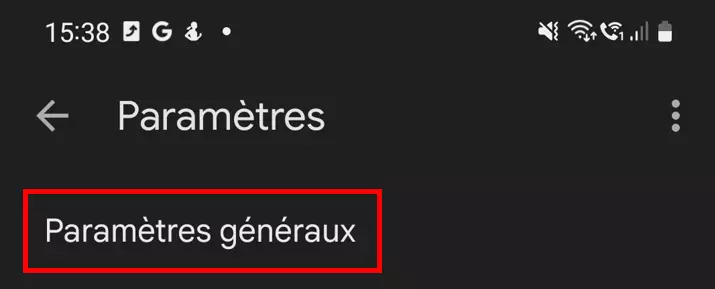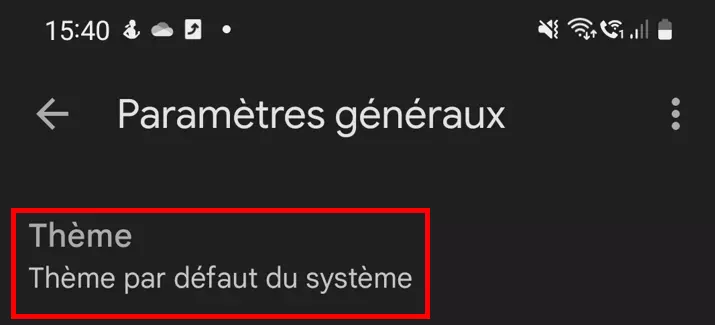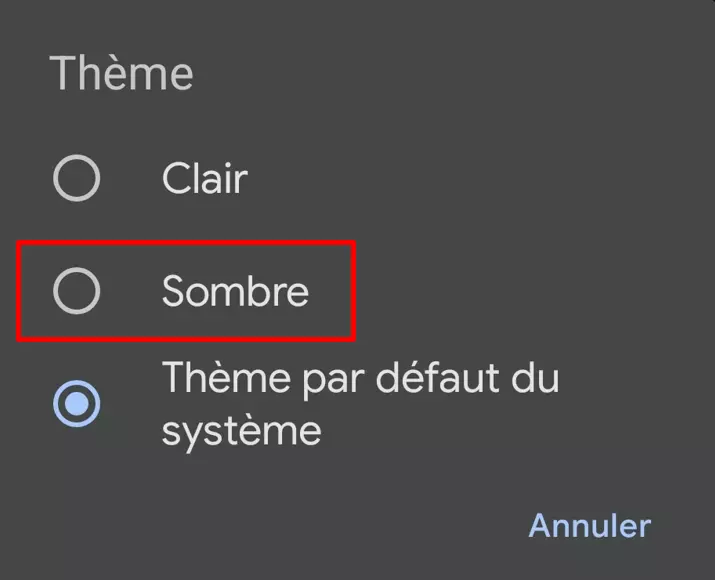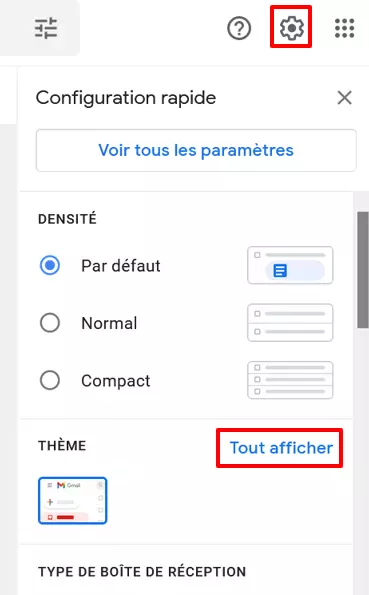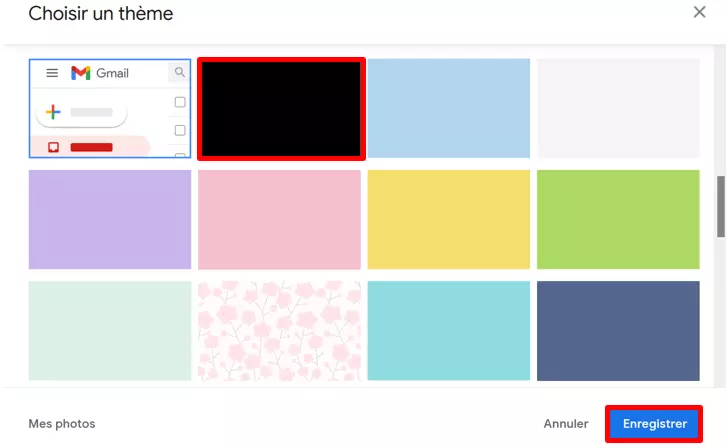Activer le mode sombre sur Gmail : explications faciles
Le mode sombre permet d’afficher l’interface utilisateur de Gmail avec des couleurs plus foncées. Cela préserve non seulement vos yeux, mais aussi la batterie de votre ordinateur portable ou de votre smartphone. Pour activer le mode sombre de Gmail sur votre ordinateur, ouvrez la fenêtre « Configuration rapide » de Gmail et cliquez sur « Tout afficher » à droite de la section « Thème ». Sur votre smartphone, accédez aux paramètres généraux de l’application, puis à la section « Thème ».
- Tous les outils Google au même endroit
- Messagerie professionnelle via Gmail
- Utiliser Gmail avec votre domaine chez IONOS
Guide rapide : activer le mode sombre sur Gmail
Smartphone :
- Connectez-vous à votre application Gmail.
- Accédez au menu (en appuyant sur les trois traits horizontaux, en haut à gauche).
- Appuyez sur « Paramètres », « Paramètres généraux », puis choisissez « Thème ».
- Sélectionnez l’option « Sombre ».
Ordinateur :
- Connectez-vous à Gmail depuis votre navigateur.
- En haut à droite, cliquez sur l’icône en forme d’engrenage.
- Au niveau de la section « Thème », cliquez sur « Tout afficher ».
- Une boîte de dialogue s’ouvre alors ; choisissez le thème « Sombre », puis cliquez sur « Enregistrer ».
Quels sont les avantages du mode sombre proposé par Gmail ?
Depuis 2019, Google propose Gmail en mode sombre sur les navigateurs ou les applications Gmail pour iOS et Android. Pour les appareils sous iOS 13, cette fonctionnalité intégrée n’est plus disponible (au moment de la rédaction, en 2021), mais il reste possible de l’activer de manière indirecte, en passant par les paramètres d’affichage et en réglant la luminosité de l’appareil. Si vous utilisez Gmail depuis votre navigateur ou sous Android, le mode sombre reste disponible.
Avec une interface utilisateur sombre dans Gmail, la luminosité de l’écran est plus agréable et préserve davantage vos yeux. Non seulement vous vous fatiguez moins, mais cela vous permet également d’économiser de la batterie. Si vous passez beaucoup de temps sur votre messagerie, par exemple pour créer de nouvelles règles Gmail ou effectuer des recherches par mot-clé dans votre boîte de réception en utilisant des opérateurs de recherche Gmail, le mode sombre peut s’avérer très utile.
Pour centraliser Gmail et vos autres applications Google en un même emplacement, utilisez Google Workspace, la solution proposée par IONOS, et profitez d’un lien avec votre propre domaine et d’une assistance prioritaire.
Activer le mode sombre sur Gmail : marche à suivre
Suivez les étapes ci-dessous pour configurer Gmail en mode sombre sur votre smartphone ou votre ordinateur.
Gmail est une application intelligente, capable de détecter automatiquement les paramètres d’affichage de votre smartphone. Si vous avez déjà activé un mode similaire sur votre appareil ou si vous utilisez le mode sombre de Google Chrome, l’application Gmail passera elle aussi directement en mode sombre. À tout moment, vous pouvez aussi activer ce mode manuellement, indépendamment des paramètres de votre appareil.
Smartphone (application Gmail)
Étape 1 : ouvrez l’application Gmail sur votre smartphone et connectez-vous à votre compte (si ce n’est pas déjà fait). Appuyez ensuite sur les trois traits horizontaux (en haut à gauche) pour accéder à la configuration rapide de Gmail.
Étape 2 : faites défiler le menu jusqu’à accéder à la section « Paramètres ». Appuyez ensuite sur « Paramètres généraux ».
Étape 3 : une fois dans « Paramètres généraux », sélectionnez l’élément « Thème » qui se trouve tout en haut. La fenêtre qui s’ouvre alors contient toutes les options de thème disponibles pour Gmail.
Vous avez besoin d’une adresse e-mail personnelle ou professionnelle rattachée à votre domaine ? Profitez des solutions IONOS pour créer votre propre adresse e-mail fiable, sécurisée et sans publicité.
PC (navigateur)
Pour activer le mode sombre sur votre navigateur depuis votre ordinateur, la procédure est différente.
Étape 1 : ouvrez votre navigateur par défaut et passez par Google pour vous connecter à votre compte Gmail.
Étape 2 : une fois dans votre compte Gmail, cliquez sur l’icône en forme d’engrenage (qui se trouve en haut à droite). Une petite sélection de configuration rapide apparaît alors. Cliquez sur « Tout afficher » à côté de l’intitulé « Thème ».
Étape 3 : vous avez maintenant accès à différentes options relatives à la luminosité et à la couleur de votre interface utilisateur Gmail. Sélectionnez le rectangle noir (celui-ci symbolise le mode sombre). Pour finir, cliquez sur « Enregistrer ».
Étape 4 : votre interface utilisateur Gmail s’affiche désormais en mode sombre.