Outlook : le correcteur d’orthographe ne fonctionne pas
Lorsque le correcteur d’orthographe Outlook ne fonctionne pas, vos fautes d’orthographe peuvent ne pas être marquées ou trouvées, ou certains des mots correctement orthographiés peuvent être marqués comme incorrects. Ce guide vous aidera à comprendre pourquoi les erreurs ne sont plus détectées sur votre programme de messagerie et comment résoudre le problème.
Le correcteur d’orthographe d’Outlook ne fonctionne pas : les causes possibles
Si la fonction d’Outlook ne semble plus être activée, cela peut être à cause de l’une des raisons suivantes :
- Vous n’avez pas activé le correcteur orthographique et grammatical.
- Les paramètres de langue sont incorrects et Outlook vérifie votre texte dans la mauvaise langue.
- Outlook n’est pas correctement installé ou fonctionne mal.
Les paragraphes suivants vous guident pas à pas dans le dépannage et vous aident à trouver l’erreur et à résoudre le problème.
Hosted Microsoft Exchange de IONOS facilite le travail mobile et assure un accès sécurisé aux applications d’email et de calendrier de Microsoft, partout et à tout moment !
Instructions : comment réparer le correcteur d’orthographe d’Outlook
Si la vérification d’orthographe ne fonctionne pas dans Outlook, vous pouvez localiser et éliminer l’erreur en quelques étapes. Vous pouvez utiliser ces instructions pour les versions suivantes : Outlook pour Microsoft 365, Outlook 2021, 2019 et 2016.
Solution 1 : redémarrer Outlook
Si vous avez effectué récemment des modifications dans vos paramètres Outlook, il se peut que celles-ci ne soient pas encore prises en compte et nécessitent un redémarrage. Avant de redémarrer, enregistrez d’abord tous les documents et brouillons ouverts.
Un redémarrage est également utile si vous apportez des modifications aux paramètres comme décrit dans les solutions 2 à 4 ci-dessous.
- Adresse email à votre nom
- Fonctions d'IA pour rédiger des emails parfaits (en option)
- Messagerie sécurisée avec protection anti-spam
Solution 2 : s’assurer que le correcteur orthographique est bien activé
Dans un deuxième temps, vous devriez vérifier les paramètres de la fonction de correction automatique d’Outlook. Pour ouvrir le menu correspondant, procédez comme suit :
- Ouvrez le menu « Fichier ».
- Cliquez sur « Options » dans le menu latéral gauche.
- Dans la nouvelle fenêtre qui s’ouvre, passez à la rubrique « Courrier ».
- Sélectionnez « Orthographe et correction automatique ».
Dans les options listées sous « Vérification », cochez les cases « Vérifier l’orthographe au cours de la frappe » et « Vérifier la grammaire au cours de la frappe ».
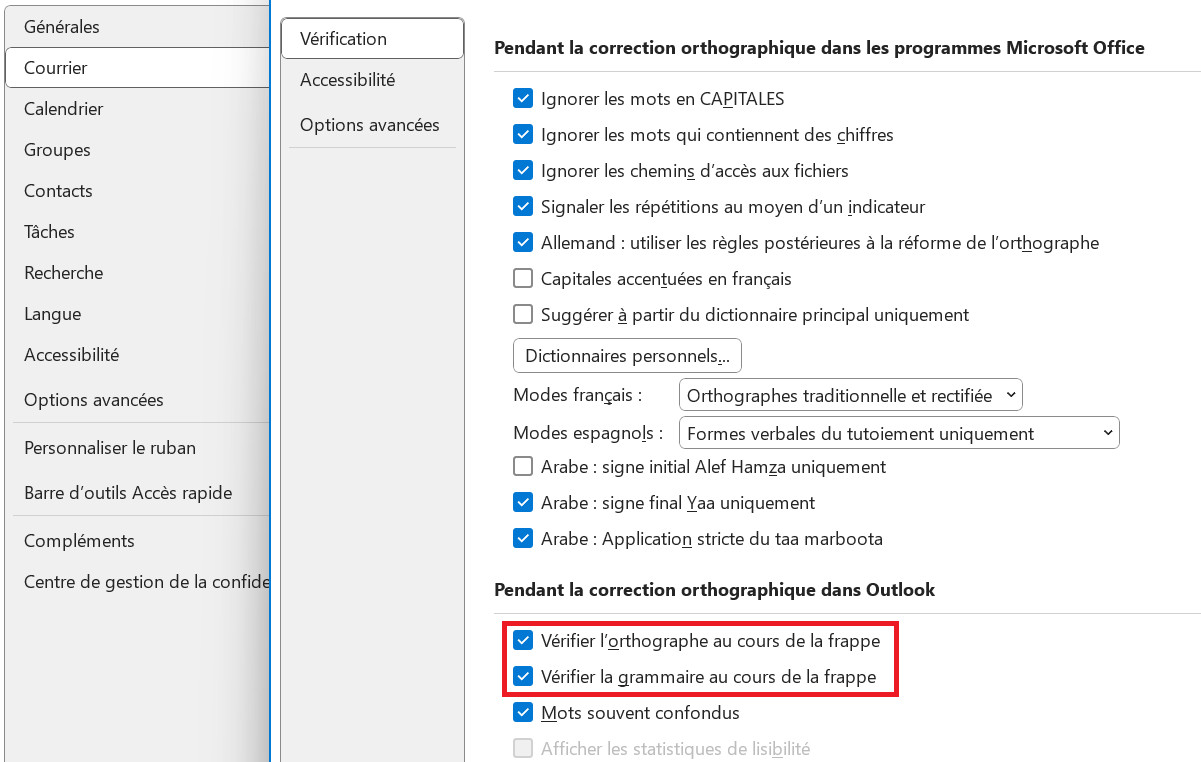
Notre article « Outlook : activer et désactiver le correcteur d’orthographe » fournit des informations complètes sur la correction automatique d’Outlook ainsi que des instructions détaillées sur l’utilisation de cette fonction.
Solution 3 : confirmer que la vérification automatique des emails sortants est activée
Si vous n’utilisez généralement pas la vérification de l’orthographe et de la grammaire et préférez travailler avec la vérification automatique des emails sortants, vous devriez maintenant vérifier les paramètres actuels de cette fonction. Cliquez tout d’abord sur le menu approprié :
- Ouvrez l’onglet « Fichier ».
- Cliquez sur « Options »
- Sélectionnez la rubrique « Courrier ».
Cochez la case « Toujours vérifier l’orthographe avant l’envoi ». Vous trouverez cette case à cocher sous « Composition d’un message ». L’option « Ignorer le texte d’origine pour la réponse ou le transfert » doit être décochée si elle est activée. Dans le cas contraire, il se peut qu’Outlook ignore des parties de votre message actuel lors de la vérification et que votre correcteur d’orthographe Outlook ne fonctionne pas comme prévu.
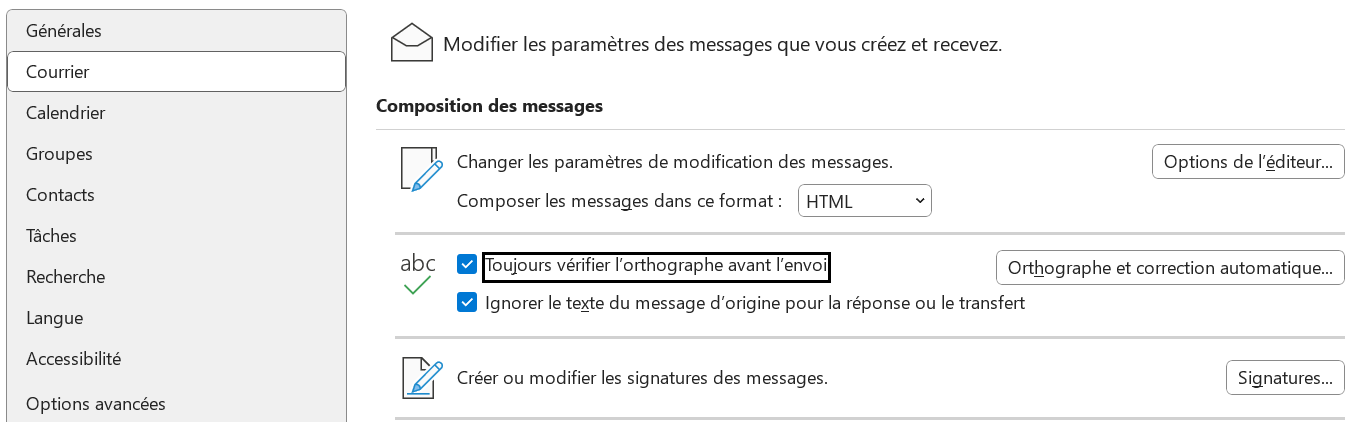
Solution 4 : adapter la langue du correcteur orthographique
Commencez à rédiger un nouvel email comme vous le faites habituellement. Ouvrez l’onglet « Révision » et cliquez sur le bouton « Langue ». Après un autre clic sur « Définir la langue pour la vérification », vous pouvez consulter les paramètres de langue actuels pour la vérification de l’orthographe et de la grammaire.
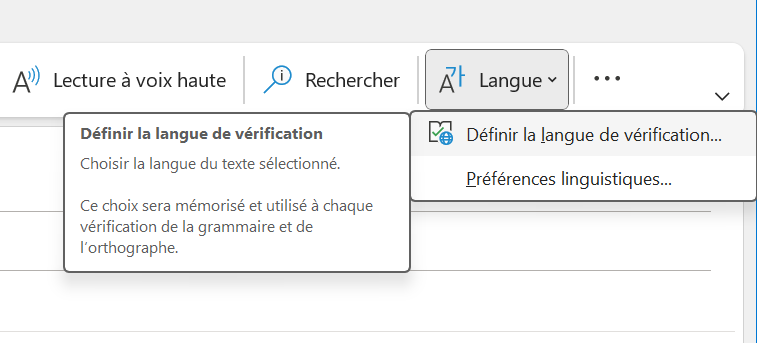
Une fois la langue souhaitée réglée, lancez manuellement le correcteur orthographique à titre de test en appuyant sur le bouton « Orthographe et grammaire », qui se trouve aussi dans l’onglet « Révision ». Le correcteur orthographique s’ouvre ensuite dans une petite boîte de dialogue qui devrait également afficher la langue correcte. Décochez la case « Détecter automatiquement la langue » si elle est activée, car des problèmes peuvent survenir si vous utilisez beaucoup de termes anglais, par exemple.
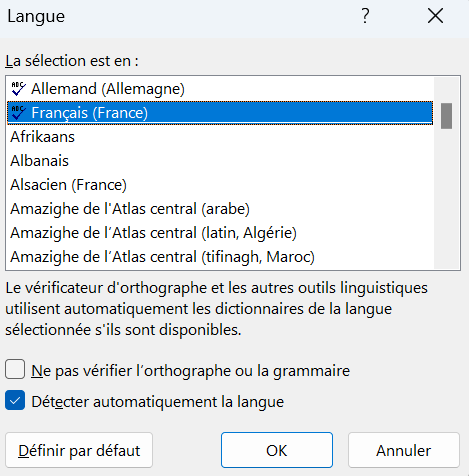
Étant donné qu’Outlook fait appel à Microsoft Word pour la rédaction de textes, vous devez également vérifier si le correcteur orthographique dans Word est activé ou s’il ne fonctionne pas non plus.
Solution 5 : vérifier l’installation et l’état des mises à jour
Votre système d’exploitation est-il à jour ? Avez-vous installé toutes les mises à jour en attente ? Votre package Microsoft Office, y compris Outlook, est-il correctement installé et à jour ? Si vous ne découvrez aucune erreur dans Outlook lui-même et que les étapes 1 à 4 n’ont donné aucun résultat, il peut être judicieux de réinstaller et de reconfigurer Outlook.
- Boîte email Exchange jusqu’à 50 Go
- Dernières versions de vos applications Office préférées
- Assistance gratuite pour l’installation
Configurer ou réparer le correcteur d’orthographe de la version Web d’Outlook
Vous utilisez la version navigateur d’Outlook pour votre communication par email ? Dans la version Web d’Outlook, il n’y a par défaut pas de correcteur orthographique et grammatical automatique intégré. Vous pouvez soit activer le correcteur orthographique dans votre navigateur, soit autoriser le correcteur orthographique de votre système d’exploitation pour toutes les applications.
Activer le correcteur d’orthographe d’Outlook dans le navigateur
Dans la plupart des navigateurs comme Microsoft Edge, Chrome, Firefox et Safari, vous pouvez activer le correcteur orthographique en quelques étapes. Dans Google Chrome, vous activez par exemple cette fonction pratique de la manière suivante :
- Cliquez en haut à droite sur l’icône à trois points à côté de votre photo de profil. Un menu déroulant s’ouvre, dans lequel vous cliquez alors sur « Paramètres ».
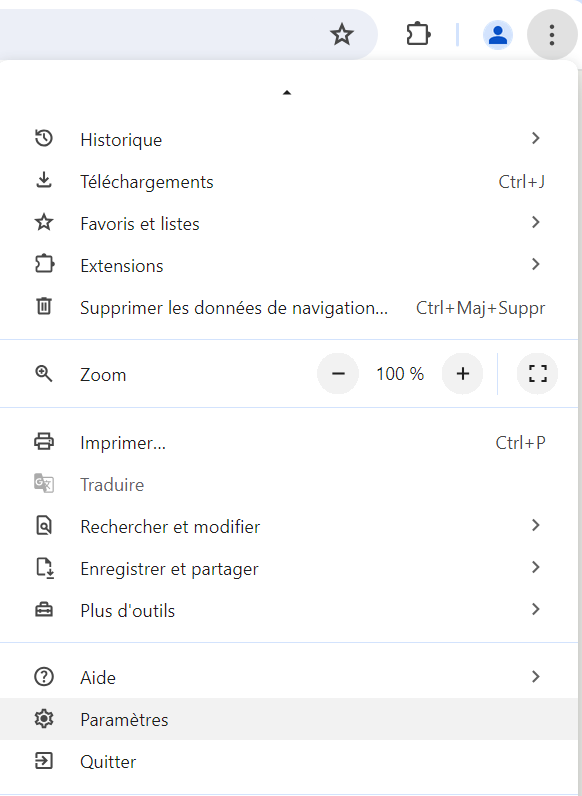
- Cliquez sur « Langues » dans le menu des paramètres.
- Activez le « Correcteur orthographique de base ».
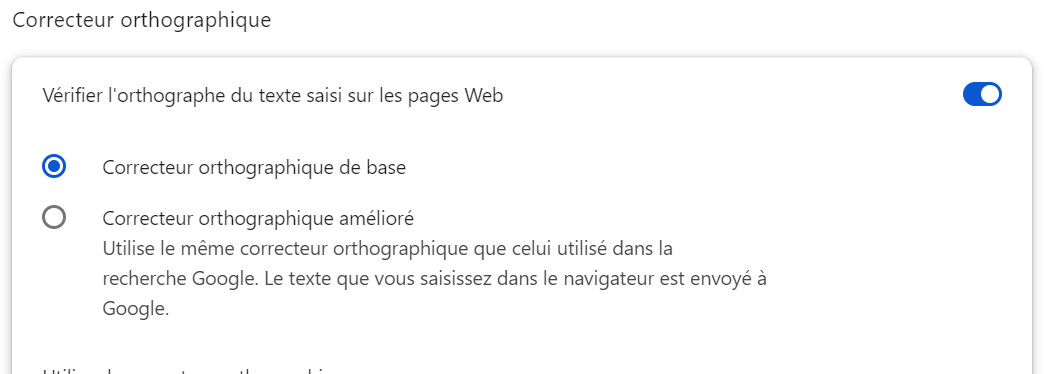
Lors de la rédaction d’emails dans Chrome, les erreurs seront désormais automatiquement marquées en rouge.
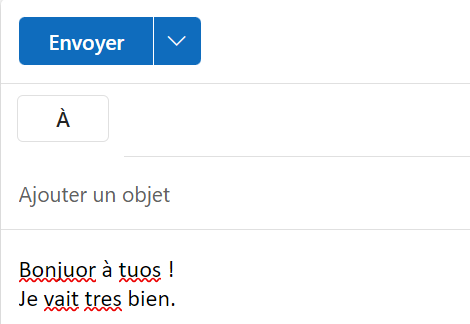
Autoriser le correcteur orthographique du système d’exploitation pour toutes les applications
Comme nous l’avons déjà mentionné, vous pouvez utiliser le correcteur orthographique de votre système d’exploitation dans le navigateur. Dans Windows 11, vous devez par exemple pour cela autoriser le correcteur orthographique pour toutes les applications de votre ordinateur, ce qui se fait de la manière suivante :
- Ouvrez le menu de démarrage en cliquant sur l’icône Windows.
- Ouvrez les « Paramètres » en cliquant sur le bouton du même nom.
- Cliquez sur Heure et langue.
- Dans la rubrique « Saisie », cochez la case « Mettre en surbrillance les mots mal orthographiés ». Si vous souhaitez également une correction automatique des erreurs, activez l’option « Corriger automatiquement les fautes d’orthographe ».
- Fonctions de glisser-déposer et d'IA pour une conception intuitive
- Nombreux modèles professionnels au choix
- Envoi d'emailing simple et conforme au RGPD

