Importer un fichier PST dans Outlook : comment procéder ?
Pour importer un fichier PST dans Outlook, deux options s’offrent à vous. Dans le menu « Fichier » d’Outlook, sélectionnez « Ouvrir et exporter ». Ici, vous pouvez choisir soit « Ouvrir le fichier de données Outlook », soit « Importer/Exporter ». La première option vous permet d’importer un fichier PST complet dans votre Outlook. La deuxième possibilité ouvre l’assistant d’importation/exportation d’Outlook et vous offre d’autres options d’importation.
- Boîte email Exchange jusqu’à 50 Go
- Dernières versions de vos applications Office préférées
- Assistance gratuite pour l’installation
Guide rapide : comment Importer un ficher PST dans Outlook ?
Pour importer directement le fichier PST :
- Dans le menu « Fichier » d’Outlook, sélectionnez l’option « Ouvrir le fichier de données Outlook ».
- Choisissez le dossier dans lequel le fichier PST est enregistré.
- Sélectionnez le fichier PST et cliquez sur « Ouvrir ».
- Le contenu du fichier PST s’affiche alors dans Outlook à gauche dans la barre des dossiers sous « Fichier de données Outlook ». Un clic droit sur le dossier affiche différentes options de dossier, par exemple « Déplacer » ou « Copier ».
Pour importer un fichier PST avec l’assistant d’importation/exportation :
- Dans le menu « Fichier » d’Outlook, cliquez sur « Importer/Exporter ».
- Dans la fenêtre de dialogue, choisissez l’option « Importer à partir d’autres programmes ou fichiers » et confirmer en cliquant sur « Suivant ».
- Sélectionnez ensuite le type de fichier à importer : « Fichier de données Outlook (.pst) » et cliquez sur « Suivant ».
- Choisissez le dossier dans lequel le fichier PST est enregistré : vous pouvez éventuellement définir des options telles que « Remplacer les doublons… » ; cliquez ensuite sur « Suivant ».
- Sélectionner le cas échéant les dossiers et sous-dossiers à importer et cliquer sur « Terminer ».
Ces instructions sont valables pour la version Outlook de Microsoft 365 ainsi que pour les versions Outlook 2021, 2019 et 2016.
Quand importer un fichier PST ?
En règle générale, Outlook crée automatiquement ce que l’on appelle un fichier PST contenant tous les emails, notes, tâches et entrées de calendrier. Vous pouvez ensuite importer ce « Personal Store », en abrégé PST, en tant qu’archive Outlook, afin de pouvoir par exemple restaurer toutes les données enregistrées sur d’autres ordinateurs. Le fichier PST est créé lors de l’enregistrement sur votre PC ou sauvegardé dans une boîte de réception qui se trouve sur le serveur. Le grand avantage de cette méthode est qu’en sauvegardant les données dans un fichier PST, toutes les données Outlook sont physiquement stockées au même endroit, ce qui vous permet d’y accéder à tout moment si nécessaire.
Restaurer les données Outlook non synchronisées
Importer un fichier PST dans Outlook est envisageable lorsqu’un utilisateur change de PC et qu’aucune synchronisation des données n’a été effectuée au préalable via un Cloud. Cela peut être le cas lorsqu’une synchronisation n’était pas souhaitée, par exemple pour des raisons de protection des données dans l’entreprise. Dans ce cas, une exportation de toutes les données Outlook et un transfert sur un support de stockage suivi d’une importation sur le nouveau système peuvent être la solution la plus simple et la plus rapide. Vous vous assurez ainsi que ce n’est pas seulement un certain type de données qui est restauré sur le nouvel ordinateur.
Si vous intégrez des fichiers PST, en plus des emails, les entrées de calendrier et les tâches passées et en attente seront directement intégrées. Vous pouvez ainsi également importer tous vos contacts Outlook existants.
Fusionner les comptes Outlook dans une seule vue
Certains utilisateurs accèdent à plusieurs comptes en parallèle. Dans ce cas, il peut être judicieux de regrouper ces comptes dans un client afin de permettre une meilleure organisation. Outlook permet à cet effet une structure de dossiers, ce qui permet d’afficher clairement plusieurs comptes. Pour cela, il est possible d’exporter un compte sous forme d’archive, qui sera ensuite fusionné avec un compte existant sur l’ordinateur approprié, ce qui vous permettra d’importer une seule fois le fichier PST.
Cela peut être important, par exemple, lorsqu’un collaborateur quitte l’entreprise et qu’un autre doit avoir accès aux données existantes, ou encore parce que l’on souhaite créer des listes de distribution Outlook.
Archivage des données non utilisées
Le stockage de toutes les données dans un répertoire PST sert aussi à stocker comme archives toutes les informations d’Outlook qui ne sont pas actuellement utilisées. Toutefois, s’il ne s’agit que de sauvegarder les emails, vous pouvez aussi choisir de n’archiver que les emails Outlook.
Pour ceux qui souhaitent avoir un aperçu de tous leurs rendez-vous sur un autre ordinateur, il peut suffire de partager le calendrier Outlook. Ainsi, vous pouvez par exemple déplacer ou planifier des réunions même en déplacement, tout simplement avec votre smartphone.
Avec Microsoft 365, vous n’avez pas seulement accès à une multitude de produits Office parmi les plus puissants du marché. Grâce à l’espace de stockage OneDrive correspondant, vous synchronisez vos emails et vos entrées de calendrier et accédez facilement à votre Outlook depuis d’autres appareils, par exemple via votre navigateur.
Importer un fichier PST directement comme fichier de données Outlook
Outlook vous offre une possibilité pratique d’intégrer des dossiers d’archives. Vous pouvez ainsi intégrer des fichiers PST et les utiliser comme une sorte de sous-dossier.
En joignant un fichier PST dans votre Outlook, vous obtenez l’accès aux données enregistrées sous la forme d’un propre enregistrement dans le profil Outlook (voir la capture d’écran à l’étape 3). De manière assez pratique, les données ne sont pas transférées dans un profil existant et mélangées avec les mails et les données de calendrier déjà existants, mais apparaissent à part dans la barre d’aperçu située à gauche. Sur demande, une intégration dans un profil existant, sans séparation, est également possible.
Nous vous montrons ci-dessous, étape par étape, comment importer un fichier Outlook :
- Cliquez dans la barre de navigation sur « Fichier » puis sur « Ouvrir et exporter ». Choisissez alors l’option « Ouvrir le fichier de données Outlook ».
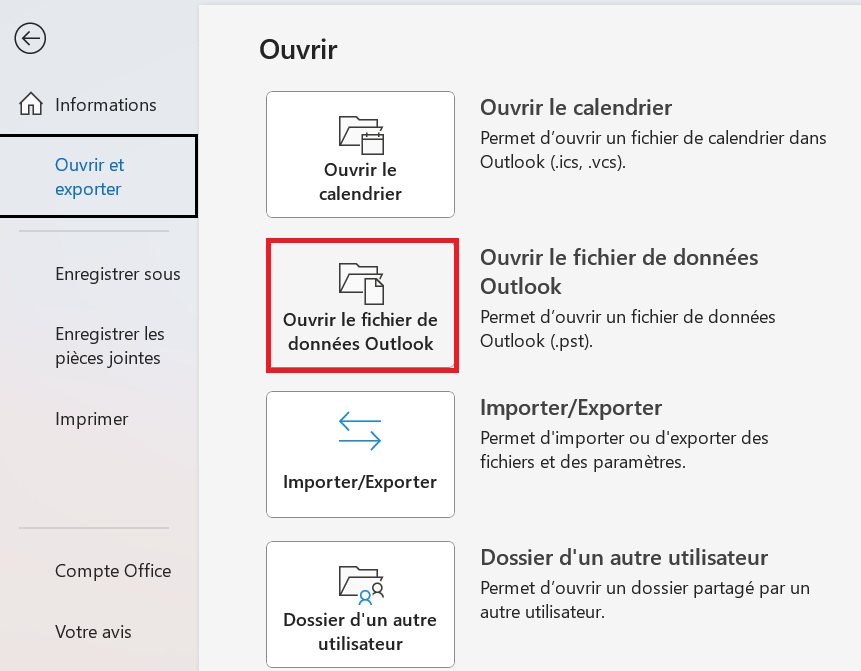
- Une fois que vous avez cliqué sur l’option, une fenêtre apparaît dans laquelle vous choisissez le fichier à importer. Dans notre exemple, nous avons précédemment créé un fichier « backup » à enregistrer sous Utilisateurs > Nom d’utilisateur > Documents > Fichiers Outlook. Cliquez sur le fichier et choisissez ensuite la commande « Ouvrir » en bas à droite.
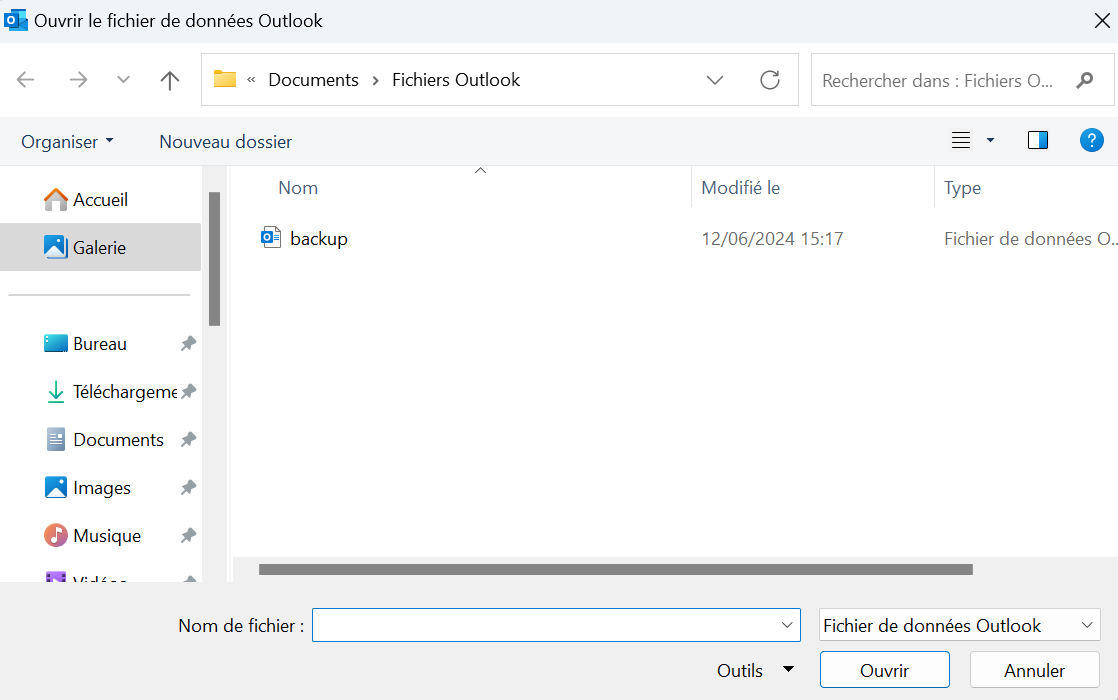
Si vous avez besoin d’archiver vos emails dans un endroit sûr en plus des sauvegardes locales, l’archivage d’emails de IONOS offre une solution pour les entreprises. Ainsi, vos emails sont stockés de manière à être protégés contre toute manipulation frauduleuse !
- Confirmez en cliquant sur « Ouvrir ». Dans la page d’aperçu d’Outlook, le fichier de données Outlook s’affiche maintenant à gauche.
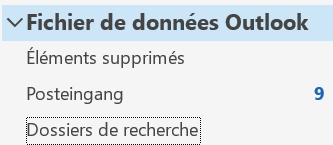
- Vous pouvez déplacer ou copier le fichier de données dans un autre profil par un clic droit.
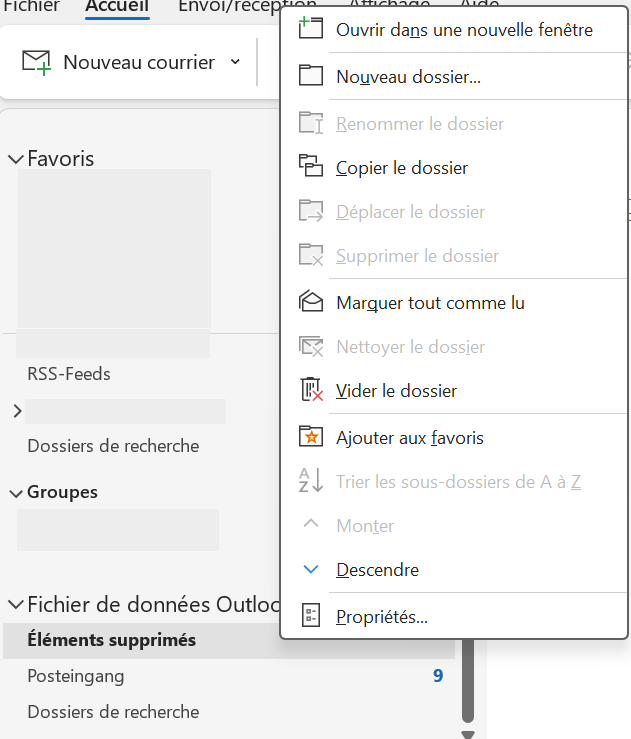
Les entreprises qui ont besoin d’une adresse email professionnelle individuelle sont à la bonne adresse chez IONOS. Vous obtiendrez ainsi votre propre adresse, sans publicité et avec une protection contre les spams et les virus !
Importer les archives Outlook avec l’assistant d’importation Outlook
Une méthode encore plus pratique pour importer des fichiers PST dans Outlook est l’assistant Outlook Import Wizard. Celui-ci vous permet de déterminer si vous souhaitez transférer toutes les données d’un fichier PST ou seulement certaines d’entre elles lors de l’importation.
- Pour importer des fichiers Outlook, sélectionnez « Fichier » dans la barre de navigation, puis « Ouvrir et exporter ». Cliquez sur « Importer/Exporter ».
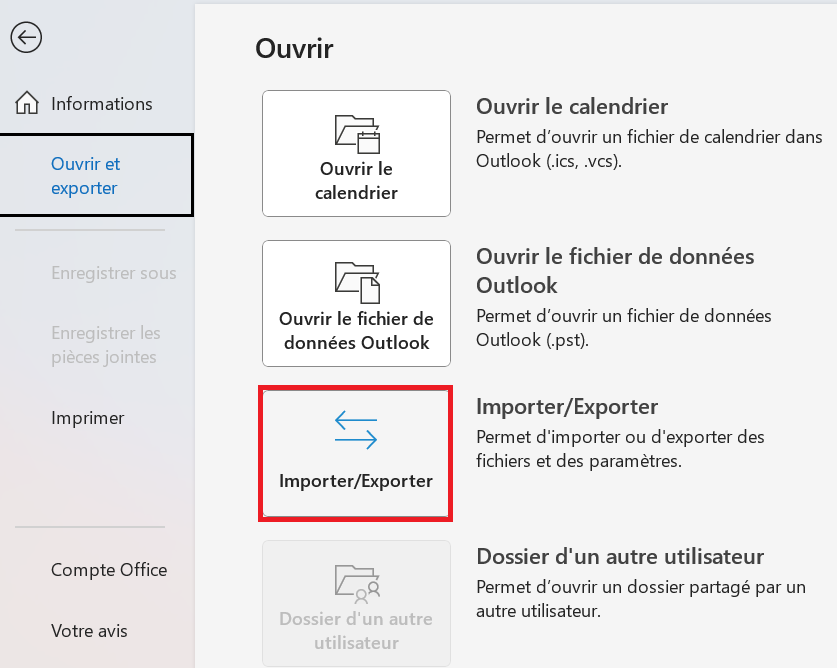
- À l’étape suivante, un écran de sélection s’ouvre, dans lequel vous sélectionnez l’option « Importer à partir d’autres programmes ou fichiers » et confirmez en cliquant sur « Suivant ».
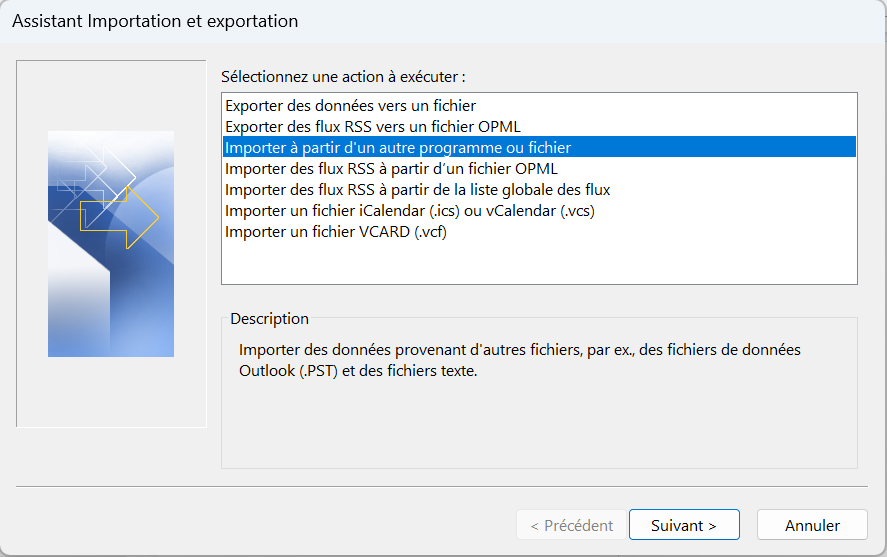
- Il ne vous reste plus qu’à choisir le type de fichier que vous souhaitez importer. Comme il s’agit dans notre exemple d’un répertoire PST, cliquez sur l’option de menu « Fichier de données Outlook (.pst) » et confirmez en cliquant sur « Suivant ».
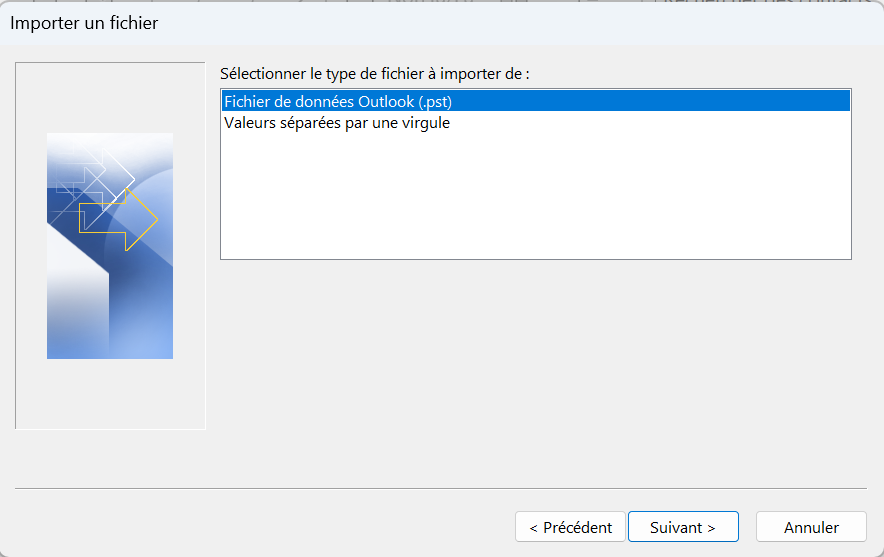
- Ouvrez maintenant le fichier PST qui doit être importé en le sélectionnant dans le répertoire correspondant. Vous avez la possibilité de rechercher le fichier souhaité sur votre ordinateur grâce à l’option « Parcourir…». C’est également à cette étape que vous pouvez indiquer si vous souhaitez ou non importer les doublons. Cliquez à nouveau sur « Suivant » pour terminer cette étape.
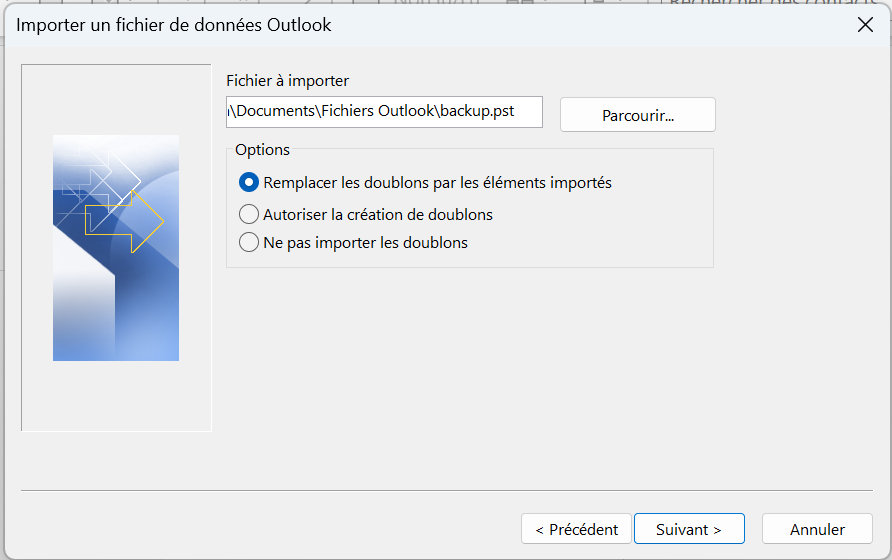
- Dans la dernière étape du processus, vous avez encore la possibilité d’importer seulement certaines parties d’un répertoire ou seulement certains sous-dossiers d’un fichier PST Outlook. Pour ce faire, ouvrez le dossier principal (Fichier de données Outlook) comme indiqué précédemment. Cliquez ensuite sur « Terminer » pour terminer l’importation des données.
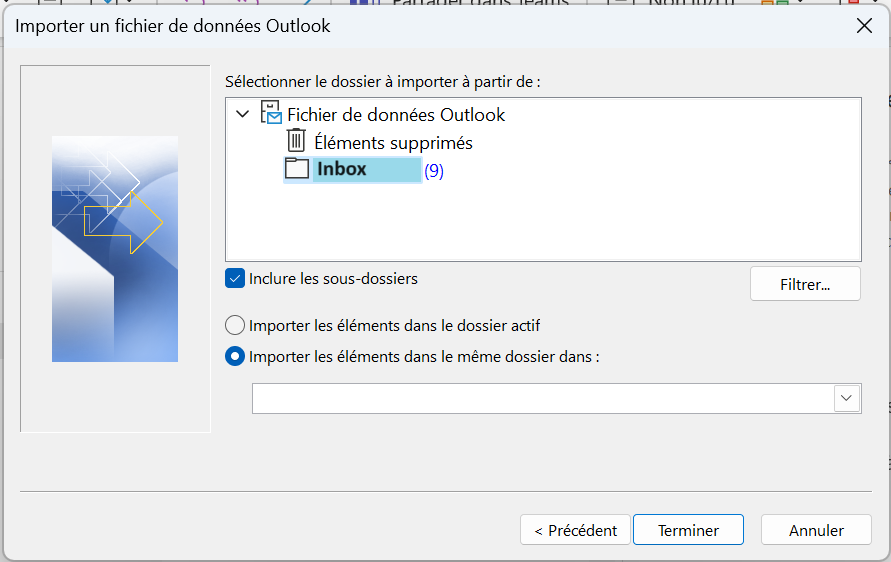
Pour sauvegarder des données supplémentaires mais aussi les paramètres d’un appareil, IONOS MyDefender est une solution très pratique, qui vous permet de restaurer automatiquement les données. En effet, ces dernières sont sauvegardées à intervalles réguliers par des sauvegardes automatisées !

