Comment importer des contacts dans Outlook ?
Même à l’époque de Facebook et de WhatsApp, les emails restent un moyen de communication central, en particulier dans les entreprises. Microsoft Outlook est un client email particulièrement adapté aux utilisateurs fréquents en raison de ses possibilités flexibles de gestion des contacts. Grâce à l’assistant d’importation/exportation intégré, les données de contact existantes peuvent être facilement importées dans Outlook. Découvrez comment importer vos contacts dans Outlook afin d’avoir un carnet d’adresses à jour.
- Boîte email Exchange jusqu’à 50 Go
- Dernières versions de vos applications Office préférées
- Assistance gratuite pour l’installation
Guide rapide : importer des contacts dans Outlook
- Dans Outlook, allez dans « Fichier » > « Ouvrir et exporter » > « Importer/Exporter ».
- Dans l’assistant d’importation/exportation, sélectionnez « Importer à partir d’un autre programme ou fichier » > « Suivant ».
- Sélectionnez « Valeurs séparées par des virgules » > « Suivant », cliquez sur « Parcourir » pour sélectionner le fichier CSV et la variante d’importation, puis sélectionnez à nouveau « Suivant ».
- Cliquez sur le dossier cible « Contacts » > « Suivant » > « Terminer ».
Ces instructions s’appliquent aux versions d’Outlook 365, 2021, 2019 et 2016. L’interface utilisateur diffère selon la version et les paramètres de l’affichage Outlook. Cependant, le processus pour importer des contacts depuis Outlook est fondamentalement le même.
Importer des contacts Outlook : les prérequis
Il existe différents scénarios dans lesquels il est utile ou nécessaire d’importer des contacts dans Outlook : des listes externes de contacts professionnels ou des contacts privés que vous souhaitez ajouter à votre carnet d’adresses Outlook. Mais il est également possible que vous souhaitiez importer des contacts que vous avez précédemment exportés d’Outlook, que ce soit pour créer une sauvegarde ou parce que vous changez de version d’Outlook. Dans ce dernier cas, la liste de contacts est déjà disponible dans le format d’importation CSV requis. Si vous avez votre propre liste de contacts, par exemple sous la forme d’un tableau Excel, vous devez d’abord l’enregistrer au format CSV avant de pouvoir l’importer dans votre carnet d’adresses Outlook.
- Adresse email à votre nom
- Fonctions d'IA pour rédiger des emails parfaits (en option)
- Messagerie sécurisée avec protection anti-spam
Comment enregistrer vos documents de tableau au format CSV ?
Tous les tableurs courants tels que Microsoft Excel, OpenOffice ou encore LibreOffice Calc offrent la possibilité d’enregistrer les classeurs sous forme de fichier CSV. Pour les utilisateurs d’Excel, par exemple, cela fonctionne comme suit :
-
Dans un premier temps, cliquez sur la feuille de calcul qui contient les données de contact que vous souhaitez importer dans le carnet d’adresses Outlook. Ensuite, ouvrez l’onglet « Fichier » et sélectionnez « Enregistrer sous ».
-
Cliquez sur « Parcourir » et choisissez l’endroit où vous souhaitez enregistrer le fichier. Déroulez ensuite le menu dans le champ « Type de fichier » en cliquant sur le petit symbole en forme de triangle orienté vers le bas.
-
Cherchez l’entrée « CSV (séparateur : point-virgule) » et sélectionnez-la. Pour terminer, appuyez sur « Enregistrer ». Excel vous informe que certaines fonctionnalités du classeur seront perdues (conséquence du passage au format CSV), ce que vous acceptez en cliquant sur « OK ».
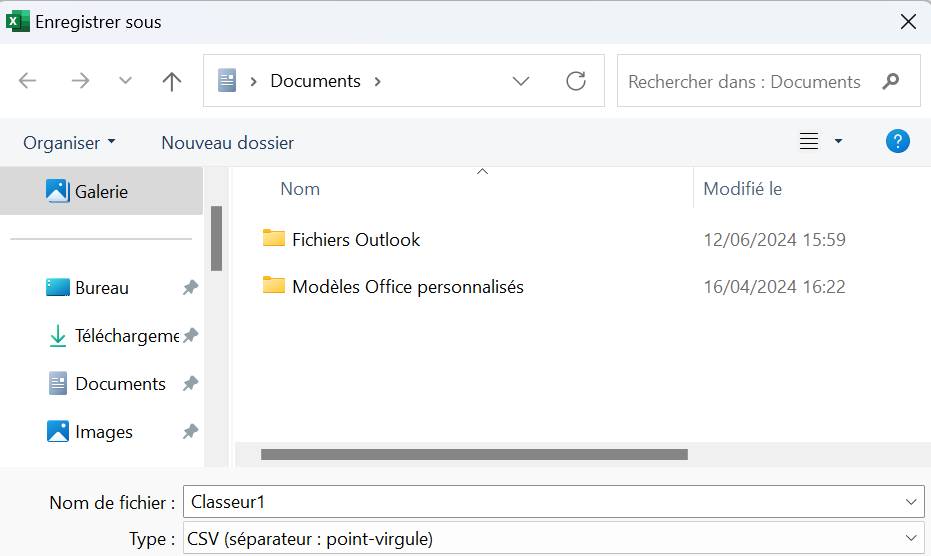
- La solution email la plus populaire au monde
- Hébergement sécurisé
- Accès mobile permanent via Microsoft Outlook
Importer des contacts dans Outlook étape par étape
Si vous disposez des contacts souhaités au format CSV, vous pouvez immédiatement commencer à les importer dans le carnet d’adresses Outlook. Vous n’avez pas besoin de logiciel supplémentaire pour cela : l’assistant d’importation/exportation de Microsoft Outlook est intégré par défaut. Selon que vous travaillez avec le client de bureau ou le client Web, la procédure diffère légèrement. Nous avons résumé pour vous ci-dessous la procédure d’importation dans les différentes éditions d’Outlook.
Comment importer des contacts dans l’application de bureau Outlook ?
Les utilisateurs des nouvelles versions d’Outlook retrouveront l’assistant d’importation/exportation dans le menu « Fichier ». Vous l’ouvrez via l’onglet du même nom :
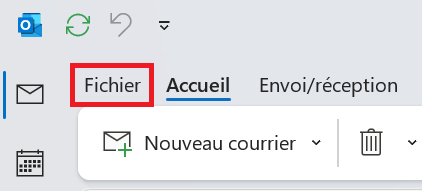
Dans la barre de menu à gauche, cliquez maintenant vers « Ouvrir et exporter », où vous lancez l’assistant en cliquant sur « Importer/Exporter ».
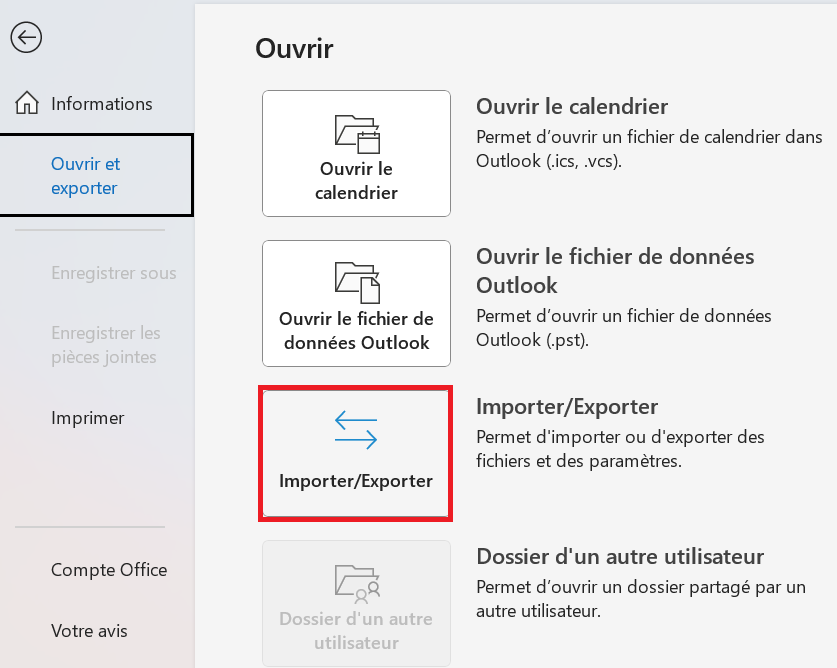
Dans le menu de démarrage de l’assistant d’importation/exportation, il est possible de sélectionner différentes actions. Pour importer votre carnet d’adresse Outlook, vous devez cliquer sur « Importer à partir d’un autre programme ou fichier ».
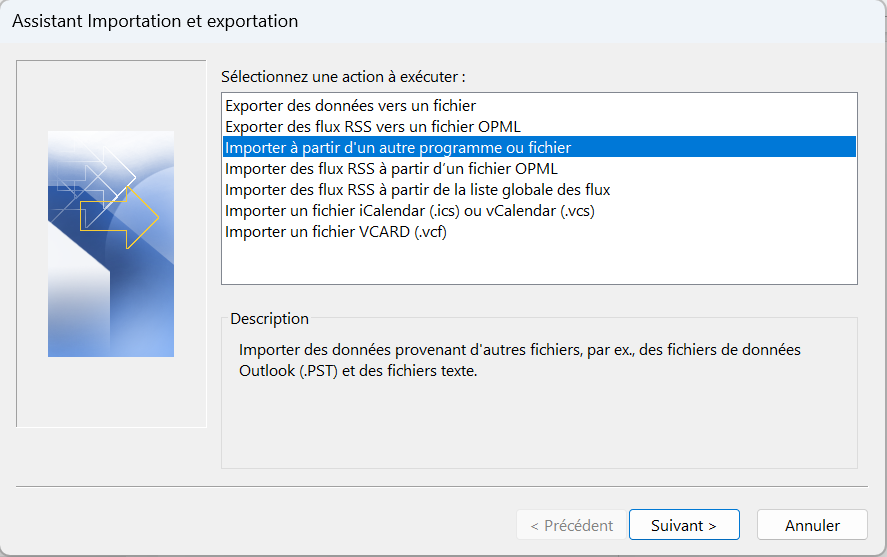
Dans la boîte de dialogue suivante, sélectionnez « Valeurs séparées par une virgule » et passez au menu suivant en cliquant sur « Suivant ». Grâce à la fonction « Parcourir », vous pouvez y indiquer l’emplacement du fichier à importer.
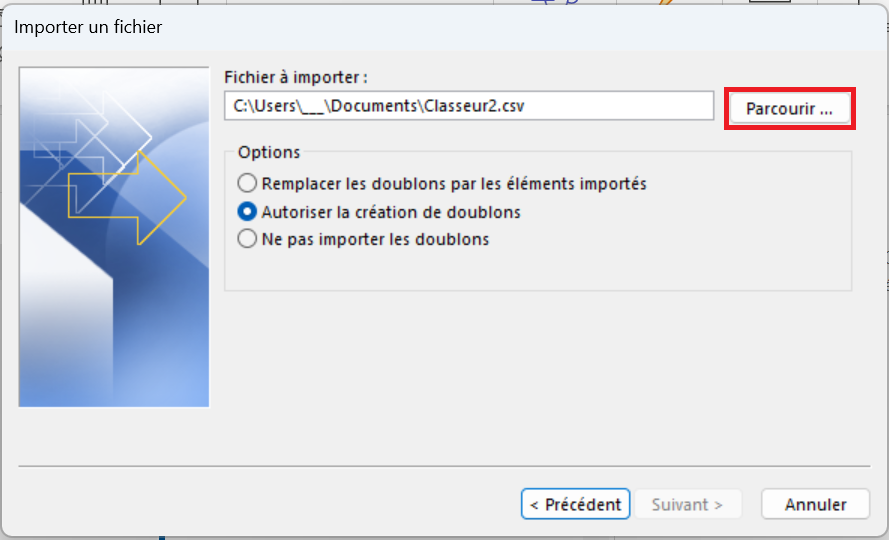
Avant de cliquer sur « Suivant », vous avez la possibilité de choisir l’une des trois variantes d’importation :
- Remplacer les doublons par des éléments importés : si un contact existe déjà dans Outlook, les informations répertoriées pour ce contact sont remplacées par les informations du fichier d’importation.
- Autoriser la création de doublons (option sélectionnée par défaut) : si un contact existe déjà dans Outlook, l’assistant d’importation/exportation crée un doublon de ce contact. Plus tard, vous pourrez combiner les informations dans le carnet d’adresses ou supprimer la version souhaitée.
- Ne pas importer de doublons : si un contact existe déjà dans Outlook, les informations le concernant ne sont pas importées.
Quelle que soit la sélection effectuée, vous serez invité à indiquer le dossier de destination dans le menu qui suit. Cherchez l’entrée « Contacts » et cliquez sur « Suivant ».
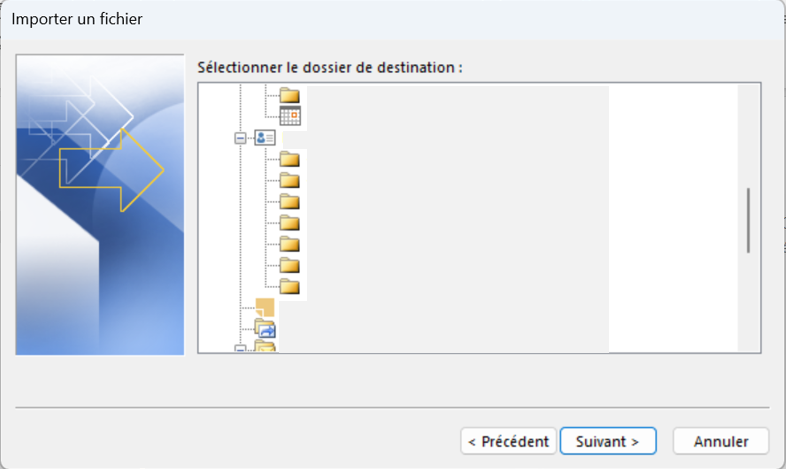
Après un dernier clic sur « Terminer », Outlook commence le processus d’importation.
- Boîte email Exchange jusqu’à 50 Go
- Dernières versions de vos applications Office préférées
- Assistance gratuite pour l’installation
Importer des contacts dans Outlook sur le Web
Dans Outlook sur le Web, vous pouvez également importer de nouveaux contacts dans votre carnet d’adresses. Pour ce faire, connectez-vous à l’application Web et cliquez ensuite sur l’icône en forme de portrait qui se trouve sur le menu latéral gauche.
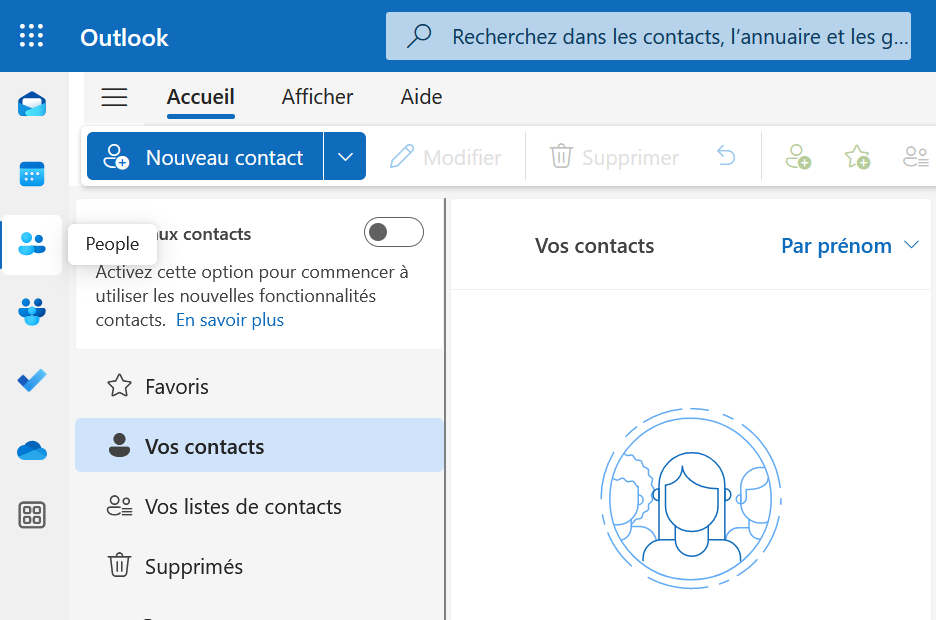
Dans l’étape suivante, allez sur le bouton « Gérer les contacts » et sélectionnez l’entrée « Importer des contacts ».
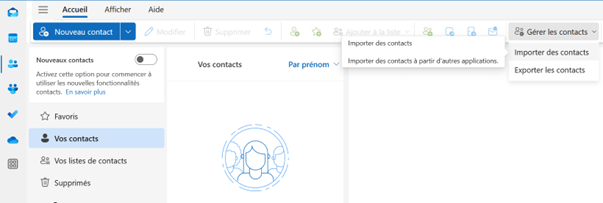
Le menu d’importation s’ouvre alors. Cliquez sur « Parcourir », sélectionnez votre fichier CSV, puis cliquez sur « Ouvrir » et « Importer ».
L’importation de contacts dans la version de bureau du « nouvel Outlook » est similaire à la procédure à suivre pour la version Web.

