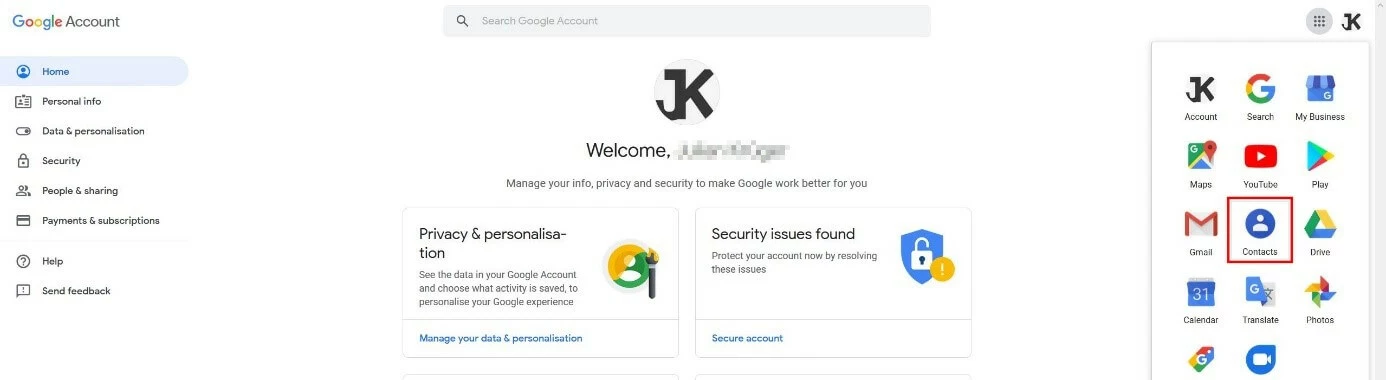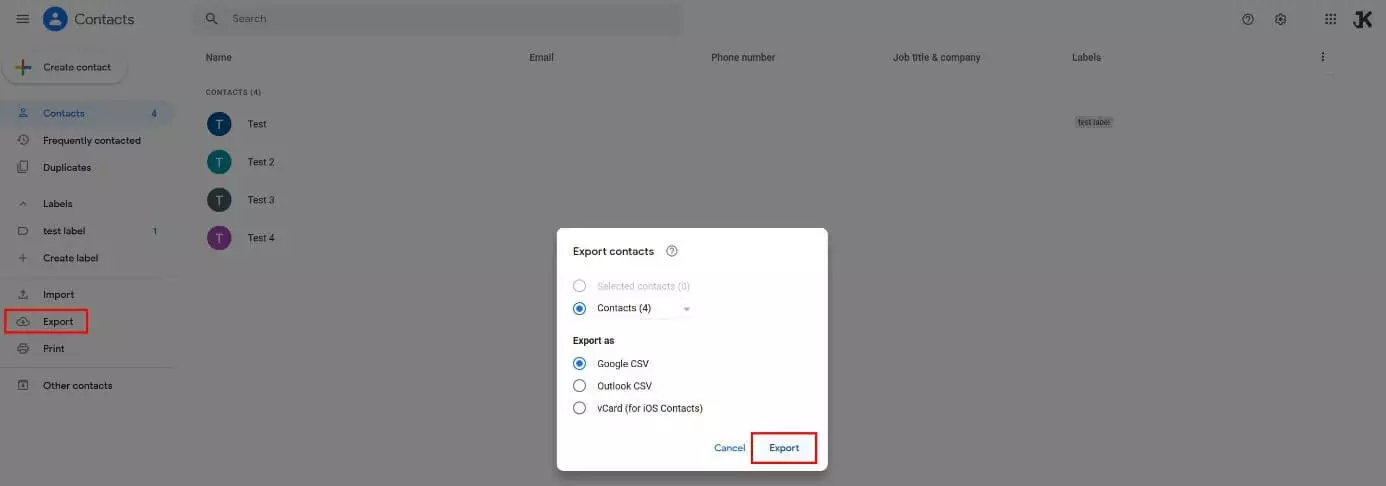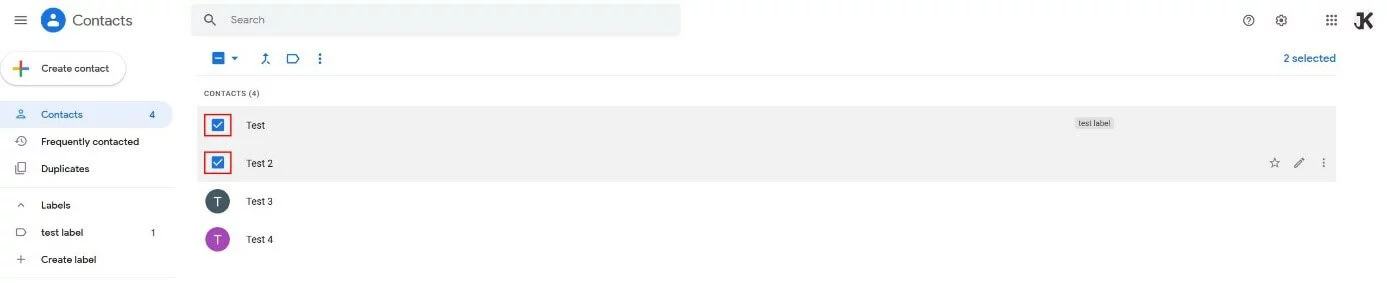La marche à suivre pour exporter ses contacts Google
Depuis des années, le géant des moteurs de recherche propose avec son service en ligne « Google Contacts » un carnet d’adresses gratuit, disponible sous forme d’application via le domaine contacts.google.com ou directement en tant que fonctionnalité indépendante dans Google Services, à l’instar de la messagerie Gmail ou de la Google Workspace. Si vous disposez d’un compte Google actif, vous pouvez utiliser ce service en ligne quand vous le souhaitez afin d’enregistrer vos contacts. Il vous suffit de vous connecter et d’ouvrir Google Contacts. Vous pouvez alors créer de nouveaux contacts en quelques clics et constituer des groupes, ou encore afficher, modifier ou effacer les données existantes.
Il existe une autre fonctionnalité très utile qui permet d’exporter les données créées dans Google Contacts. De cette manière, vous pouvez accéder (comme dans Gmail et Google Workspace), même sans l’application Web, à l’intégralité de votre carnet d’adresses, quel que soit l'appareil utilisé. Il est également possible par la suite d’intégrer les contacts exportés à d’autres alternatives à Gmail comme Outlook ou Thunderbird. Dans les sections suivantes, vous allez apprendre à exporter vos contacts Google et Gmail.
- Tous les outils Google au même endroit
- Messagerie professionnelle via Gmail
- Nom de domaine inclus la 1ère année
Mode d’emploi rapide : comment exporter vos contacts Google
L’exportation des données du carnet d’adresses Google ou des contacts Gmail personnels peut s’avérer utile pour diverses raisons : comme mentionné précédemment, vous pouvez non seulement transférer vos contacts vers d’autres services de messagerie, mais vous disposez également avec le fichier exporté d’une sauvegarde complète de votre carnet d’adresses. Si vous perdez l’accès à votre compte Google ou que vous supprimez accidentellement des données, vous pouvez restaurer vos contacts à tout moment.
La manière la plus rapide d’exporter des données depuis Google Contacts est la suivante :
- Rendez-vous sur la page Google Contacts et connectez-vous avec votre compte personnel Google.
- Si vous souhaitez exporter des contacts en particulier, commencez par les sélectionner en cliquant sur le bouton gauche de la souris. Si vous souhaitez exporter tous vos contacts Google, vous pouvez ignorer cette étape.
- Puis cliquez sur le bouton « Exporter » qui se trouve dans le menu latéral à gauche.
- Indiquez si vous souhaitez exporter vos contacts au format CSV pour Google ou CSV pour Outlook ou vCard (pour les intégrer plus tard aux applications Apple) en sélectionnant l’option correspondante.
- Cliquez à nouveau sur « Exporter ».
- Sélectionnez « Enregistrer Fichier » et lancez l’export des contacts Google ou du carnet d’adresses Gmail en cliquant sur OK. Le fichier exporté est ensuite placé dans votre dossier habituel de téléchargement.
Si vous souhaitez bénéficier des services de Google Contacts, de Gmail ainsi que des performances de Google Workspace pour votre entreprise, vous trouverez sur IONOS des forfaits sur mesure avec un espace de stockage conséquent et votre nom de domaine offert.
Étape par étape : comment exporter vos contacts depuis Google Contacts
Nous allons maintenant nous intéresser de plus près à l’exportation de Google Contacts. Nous examinerons plus en détails les différents formats d’exportation ainsi que l’exportation ciblée de certaines adresses.
Il vous faut tout d’abord accéder à Google Contacts et vous connecter à l'aide de votre compte Google. À ce stade, vous avez en principe le choix entre deux possibilités :
- Vous vous rendez directement sur la page Web en saisissant le nom de domaine contacts.google.com dans la barre de votre navigateur. Puis vous vous connectez avec vos identifiants Google.
- Vous vous connectez comme d’habitude à votre compte Google et cliquez sur le bouton « Contacts », situé sous « Applications Google » (bouton de gauche à côté de votre photo de profil) pour accéder au carnet d’adresses.
Une fois connecté au service, vous décidez si vous souhaitez exporter l'ensemble des données de Google Contacts ou si vous souhaitez sauvegarder uniquement certaines adresses ailleurs. La deuxième option offre également différentes possibilités puisque vous pouvez soit cibler précisément les contacts que vous souhaitez exporter, soit exporter uniquement les contacts qui ont un libellé identique.
Exporter l’intégralité des adresses à partir de Google Contacts
La façon la plus rapide d’exporter vos contacts Google ou Gmail est d’exporter l’intégralité de votre carnet d’adresses. Dans ce cas, aucune manipulation préalable n’est nécessaire, il vous suffit de cliquer sur le bouton « Exporter » dans le menu latéral de gauche de l'application Google Contacts. Puis vous choisissez le format d’exportation qui vous convient, sachant que vous avez trois options au choix :
- Google CSV : si vous souhaitez utiliser vos contacts plus tard dans Google Agenda ou Google Services, il est conseillé d’exporter vos contacts au format Google CSV. Ce format s’avère être également la meilleure solution si vous exportez vos données à des fins de sauvegarde.
- Outlook CSV : choisir le format d’exportation Outlook CSV vous permettra d’importer ultérieurement vos données dans le client de messagerie Microsoft Outlook. Le fichier pourra être également utilisé avec d’autres services de messagerie comme Thunderbird.
- vCard : le format vcf, plus connu sous le nom de vCard, est le format standard des contacts utilisé par les périphériques Apple sous macOS et iOS. Cette option est à privilégier si vous souhaitez exporter vos contacts pour pouvoir les utiliser dans l’application email de votre Iphone ou de votre MacBooks
Une fois que vous avez sélectionné le format d’exportation souhaité, cliquez sur « Exporter », sélectionnez « Enregistrer les données » dans le pop-up et cliquez sur « OK ». Le fichier exporté est disponible dans le dossier de téléchargement habituel de votre périphérique.
Exporter des contacts Google sélectionnés
Si vous ne souhaitez pas exporter l’intégralité mais seulement une partie de vos contacts Google, cela nécessite une étape supplémentaire : avant de commencer, sélectionnez les adresses concernées en cochant la case correspondante :
Si vous sélectionnez l’exportation des contacts Google ou Gmail, procédez comme suit :
- Cliquez sur le bouton « Exporter » dans le menu latéral de gauche.
- Conservez l'option « Contacts sélectionnés » qui dans ce cas n’est pas grisée.
- Sélectionnez le format d'exportation souhaité et terminez en cliquant sur « Exporter ».
Si vous avez classé vos contacts dans différents groupes à l’aide de libellés, vous pouvez également utiliser la fonction exportation pour enregistrer un de ces groupes de contacts dans un fichier externe. Il vous suffit de sélectionner le libellé en question dans la fenêtre d'exportation avant de cliquer sur « Exporter ».
Exporter ses contacts Google avec Android
Les informations existantes vous expliquent comment exporter vos contacts Google à l’aide de votre logiciel de navigation. En tant qu’utilisateur de l’application Contacts pour Android, vous pouvez également sauvegarder les adresses archivées dans un fichier séparé dans le dossier de téléchargement de votre smartphone ou de votre tablette. Procédez comme suit :
- Lancez l'application Contacts sur votre appareil.
- Cliquez sur l'icône du menu hamburger (trois lignes horizontales).
- Appuyez sur la touche « Réglages ».
- Cliquez sur « Exporter » et sélectionnez l'emplacement souhaité (par défaut : Dossier « Téléchargements »).
- Pour valider le processus, cliquez sur « Enregistrer ».
Dans l’application Google Contacts pour Android, vous pouvez seulement exporter vos contacts au format vCard (fichier vcf).
- La solution email la plus populaire au monde
- Hébergement sécurisé
- Accès mobile permanent via Microsoft Outlook