Comment exporter des contacts Outlook ?
Dans Microsoft Outlook, l’exportation des contacts est une étape importante qui permet de sauvegarder votre carnet d’adresses et de le transférer facilement lors d’une mise à jour. En quelques étapes seulement, vous pouvez exporter vos contacts Outlook dans un fichier CSV et ainsi les transmettre à des tiers ou tout simplement importer dans une version plus récente d’Outlook.
- La solution email la plus populaire au monde
- Hébergement sécurisé
- Accès mobile permanent via Microsoft Outlook
Guide rapide : exporter des contacts Outlook
- Allez dans « Fichier » > « Ouvrir et exporter » > « Importer/Exporter ».
- Sélectionnez « Exporter des données dans un fichier » > « Valeurs séparées par des virgules ».
- Sélectionnez le dossier dans lequel enregistrer le fichier en cliquant sur « Parcourir ». Sélectionnez l’emplacement voulu, donnez un nom au fichier puis cliquez sur « Terminer ».
Exporter des contacts depuis Outlook étape par étape
Ces instructions s’appliquent aux versions Microsoft 365 d’Outlook, ainsi qu’aux versions 2021, 2019 et 2016. L’interface utilisateur diffère selon la version et les paramètres d’affichage d’Outlook. Cependant, le processus pour exporter des contacts depuis Outlook est fondamentalement le même.
Quelle que soit la version que vous utilisez, vous pouvez exporter vos contacts Outlook à tout moment et sans outils supplémentaires. Si vous utilisiez jusqu’à présent des éditions plus anciennes comme Outlook 2016 pour gérer vos emails, la fonction d’exportation simplifie énormément le passage à des solutions modernes comme Microsoft 365.
Étape 1 : dans un premier temps, ouvrez l’onglet « Fichier ». Vous le trouverez tout à gauche dans la barre de menu supérieure.
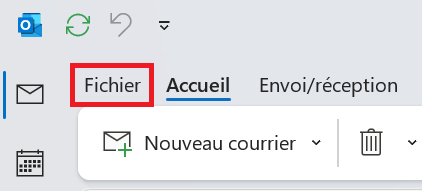
Étape 2 : sélectionnez « Ouvrir et exporter » puis « Importer/Exporter ».
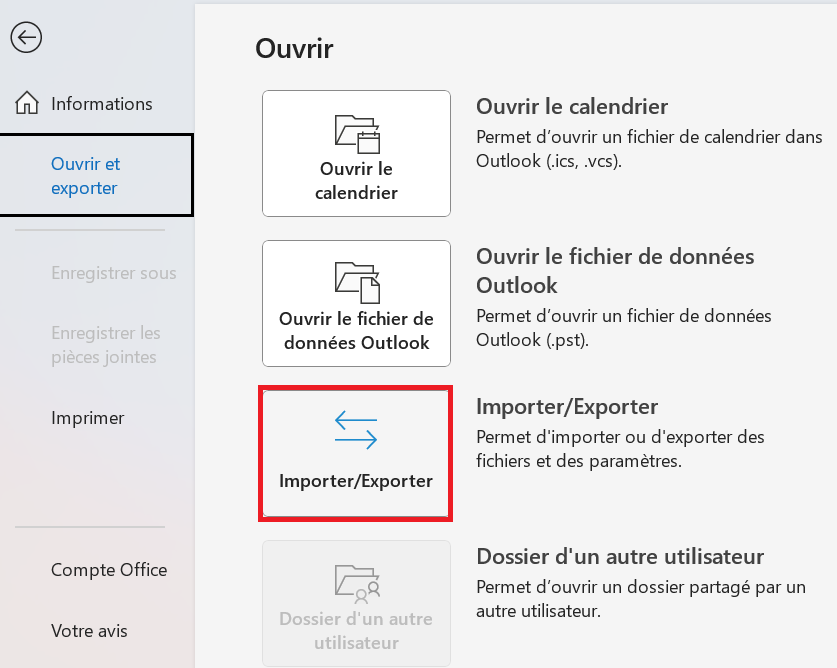
Étape 3 : par la suite, Outlook lance l’assistant d’importation/exportation qui vous présente une série d’actions possibles à choisir. Cliquez sur « Exporter des données vers un fichier », puis sur le bouton « Continuer ».
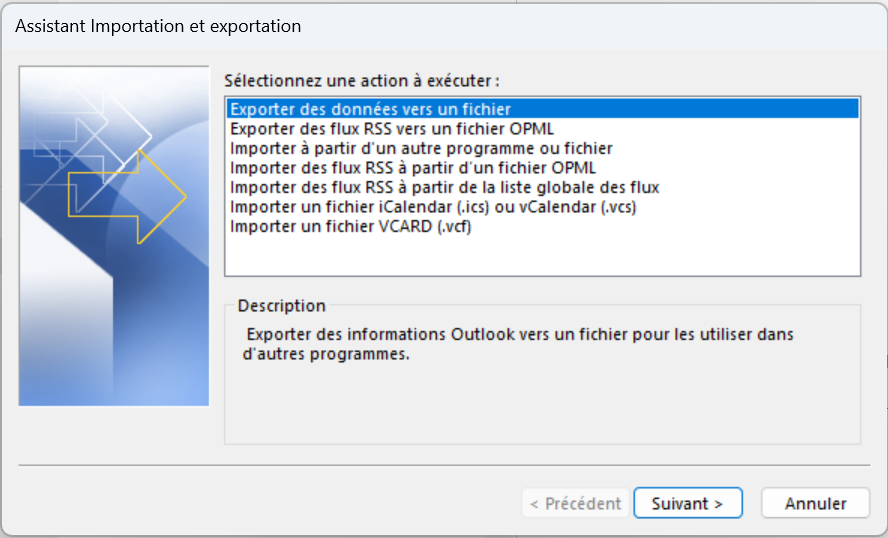
Étape 4 : dans le menu qui suit, sélectionnez « Valeurs séparées par des virgules » et appuyez à nouveau sur « Suivant ». Vous arrivez dans l’aperçu des dossiers Outlook, dans lequel vous sélectionnez le contenu que vous souhaitez exporter, à savoirles « Contacts », par un double-clic :
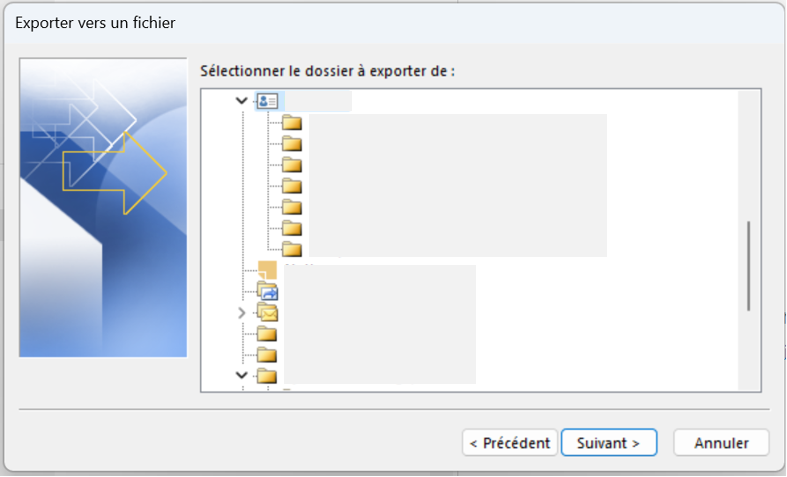
Pour finir, cliquez sur « Parcourir » afin de sélectionner un emplacement et un nom de stockage appropriés pour votre fichier.
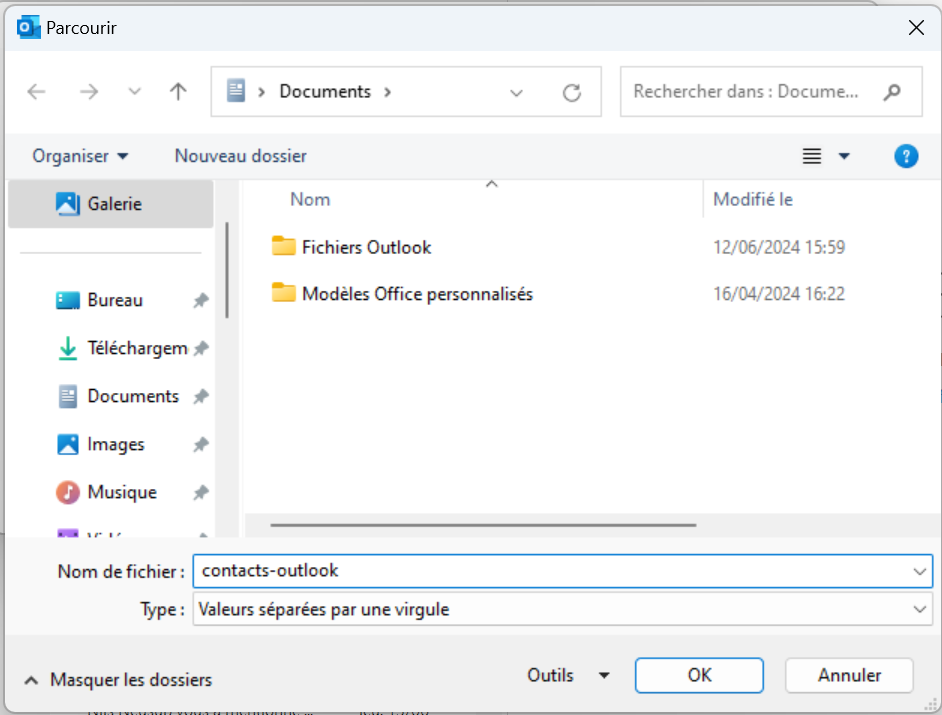
Confirmez l’emplacement et le nom du fichier en cliquant sur « OK », puis cliquez une dernière fois sur « Suivant ». Assurez-vous que le dossier approprié soit sélectionné, puis appuyez sur « Terminer » pour exporter votre carnet d’adresses Outlook. Une fois qu’Outlook a effectué le processus d’exportation avec succès, vous trouverez un fichier CSV contenant vos contacts Outlook à l’endroit choisi. Vous pouvez également sauvegarder les données de contact dans un fichier PST.
Dans les anciennes versions d’Outlook, vous pouvez ouvrir l’assistant d’importation/exportation via « Fichier » > « Options » > « Avancé » > « Exporter ».
Comment exporter le carnet d’adresses sur Outlook Web ?
Si vous le souhaitez, vous pouvez également exporter votre carnet d’adresses dans la version Web d’Outlook. Pour ce faire, il faut tout d’abord vous connecter à l’outil en ligne et appuyer sur l’icône en forme de portrait, en bas ou en haut (selon la version) de l’écran :
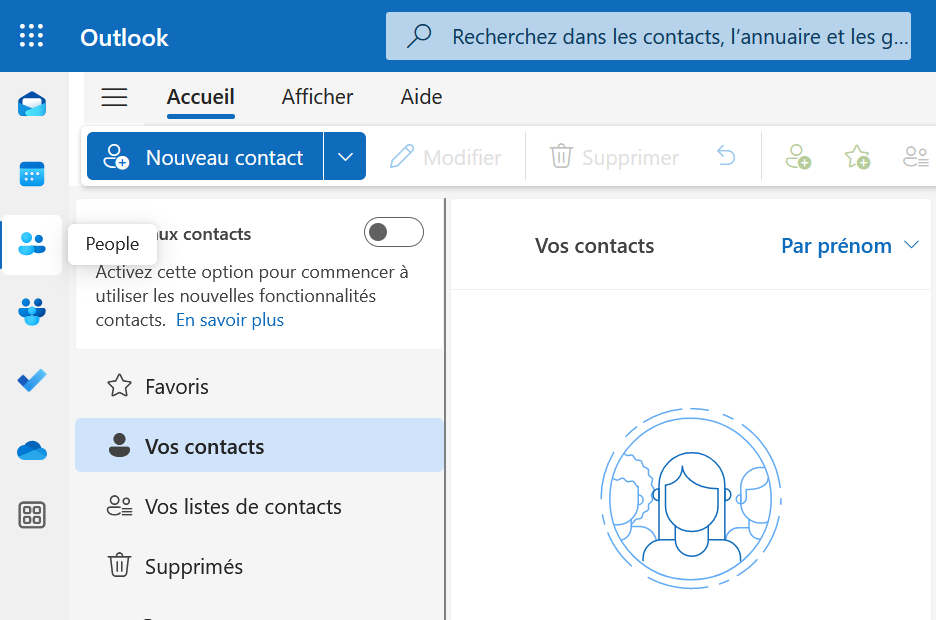
Dans le menu qui suit, cliquez sur le bouton « Gérer les contacts », puis sur « Exporter les contacts ». Il est ensuite possible d’exporter tous les contacts ou seulement certains d’entre eux. Enfin, le bouton « Exporter » lance la fenêtre de téléchargement qui vous permet de télécharger le fichier CSV sur votre PC ou sur un support de stockage externe de votre choix.
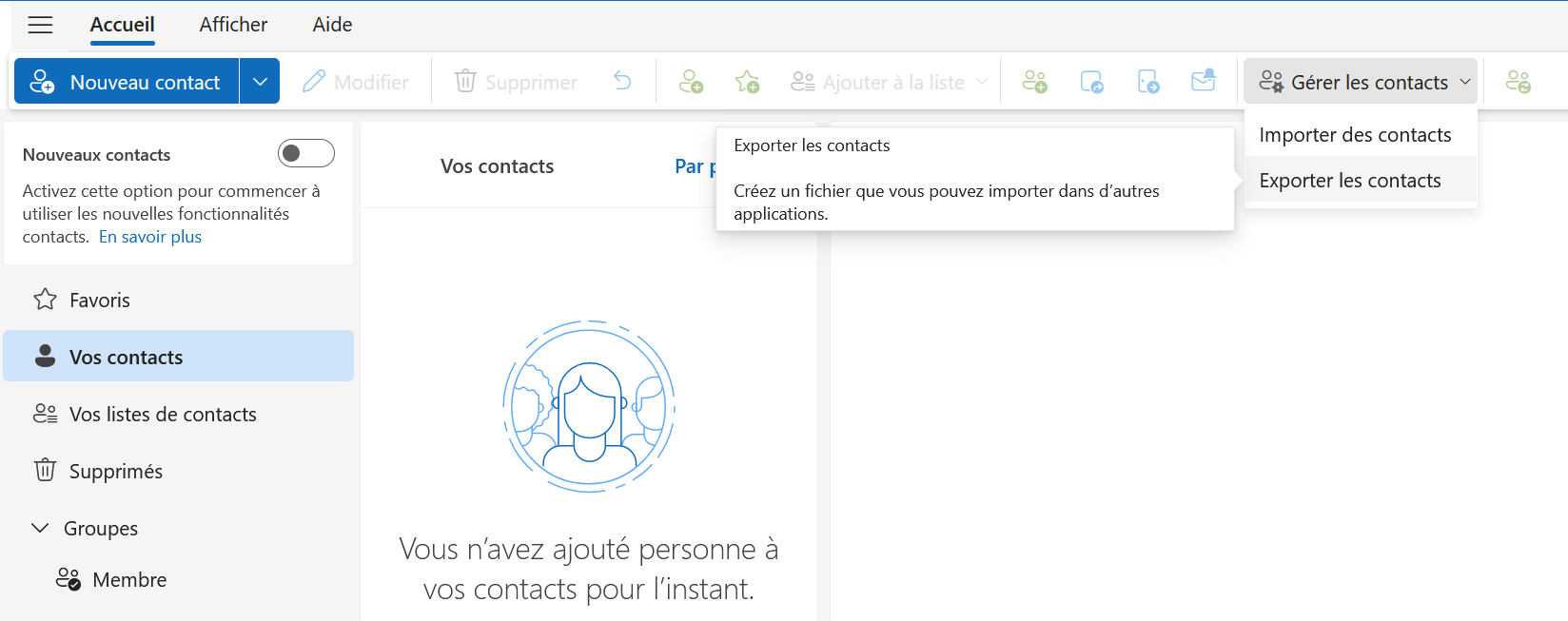
- Fonctions de glisser-déposer et d'IA pour une conception intuitive
- Nombreux modèles professionnels au choix
- Envoi d'emailing simple et conforme au RGPD
Dans Microsoft Outlook, l’exportation des contacts est une étape importante qui permet de sauvegarder votre carnet d’adresses et de le transférer facilement lors d’une mise à jour. En quelques étapes seulement, vous pouvez exporter vos contacts Outlook dans un fichier CSV et ainsi les transmettre à des tiers ou tout simplement importer dans une version plus récente d’Outlook.
- La solution email la plus populaire au monde
- Hébergement sécurisé
- Accès mobile permanent via Microsoft Outlook
Guide rapide : exporter des contacts Outlook
- Allez dans « Fichier » > « Ouvrir et exporter » > « Importer/Exporter ».
- Sélectionnez « Exporter des données dans un fichier » > « Valeurs séparées par des virgules ».
- Sélectionnez le dossier dans lequel enregistrer le fichier en cliquant sur « Parcourir ». Sélectionnez l’emplacement voulu, donnez un nom au fichier puis cliquez sur « Terminer ».
Exporter des contacts depuis Outlook étape par étape
Ces instructions s’appliquent aux versions Microsoft 365 d’Outlook, ainsi qu’aux versions 2021, 2019 et 2016. L’interface utilisateur diffère selon la version et les paramètres d’affichage d’Outlook. Cependant, le processus pour exporter des contacts depuis Outlook est fondamentalement le même.
Quelle que soit la version que vous utilisez, vous pouvez exporter vos contacts Outlook à tout moment et sans outils supplémentaires. Si vous utilisiez jusqu’à présent des éditions plus anciennes comme Outlook 2016 pour gérer vos emails, la fonction d’exportation simplifie énormément le passage à des solutions modernes comme Microsoft 365.
Étape 1 : dans un premier temps, ouvrez l’onglet « Fichier ». Vous le trouverez tout à gauche dans la barre de menu supérieure.
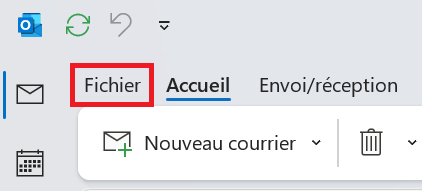
Étape 2 : sélectionnez « Ouvrir et exporter » puis « Importer/Exporter ».
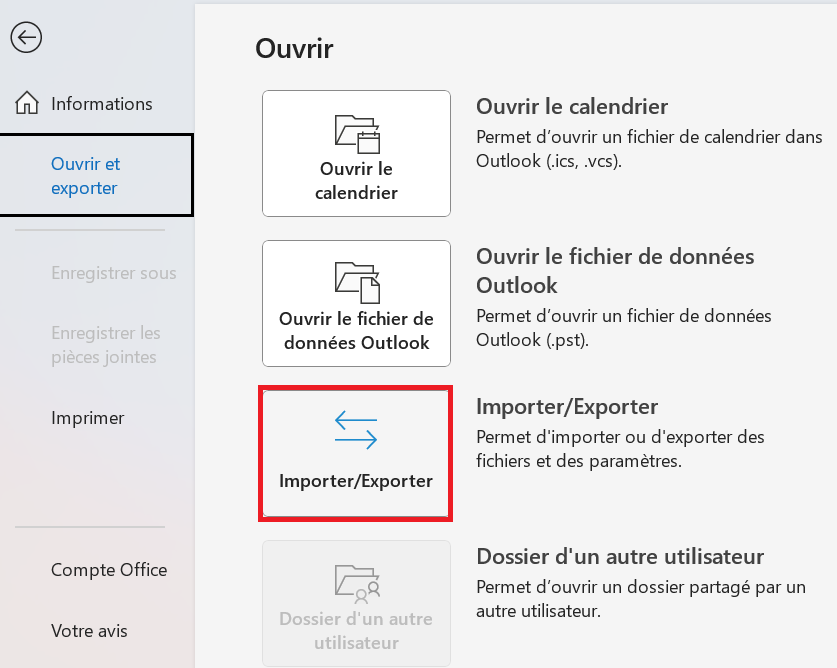
Étape 3 : par la suite, Outlook lance l’assistant d’importation/exportation qui vous présente une série d’actions possibles à choisir. Cliquez sur « Exporter des données vers un fichier », puis sur le bouton « Continuer ».
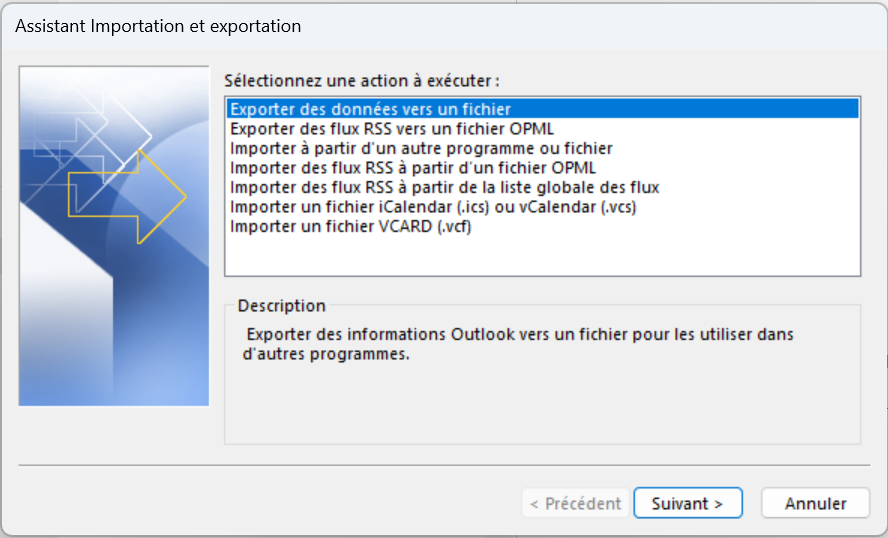
Étape 4 : dans le menu qui suit, sélectionnez « Valeurs séparées par des virgules » et appuyez à nouveau sur « Suivant ». Vous arrivez dans l’aperçu des dossiers Outlook, dans lequel vous sélectionnez le contenu que vous souhaitez exporter, à savoirles « Contacts », par un double-clic :
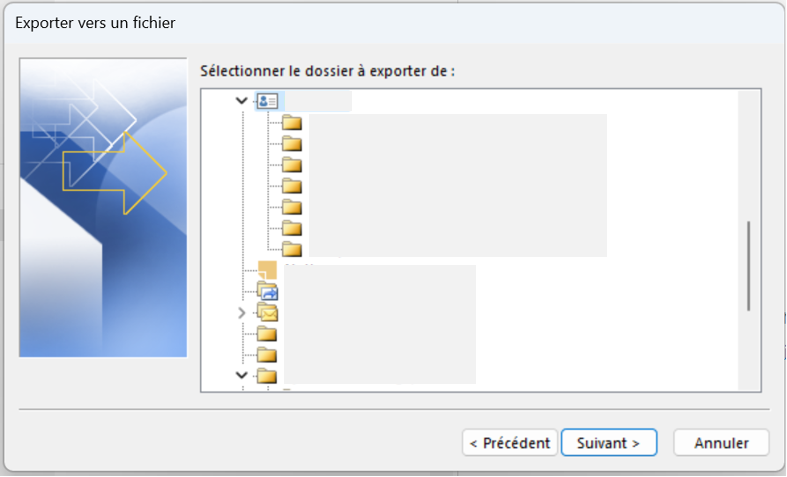
Pour finir, cliquez sur « Parcourir » afin de sélectionner un emplacement et un nom de stockage appropriés pour votre fichier.
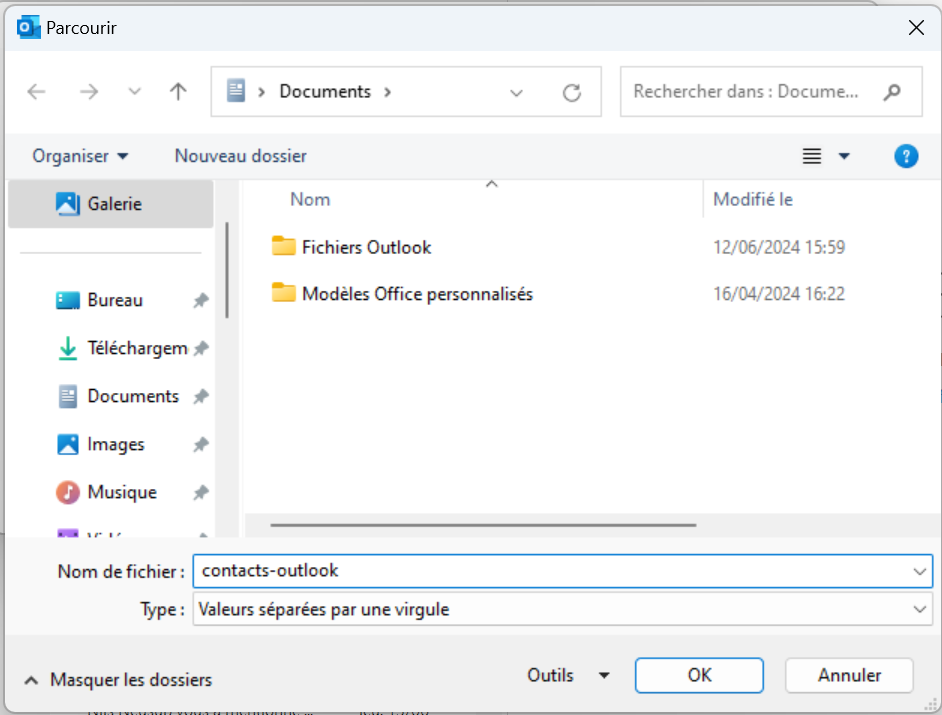
Confirmez l’emplacement et le nom du fichier en cliquant sur « OK », puis cliquez une dernière fois sur « Suivant ». Assurez-vous que le dossier approprié soit sélectionné, puis appuyez sur « Terminer » pour exporter votre carnet d’adresses Outlook. Une fois qu’Outlook a effectué le processus d’exportation avec succès, vous trouverez un fichier CSV contenant vos contacts Outlook à l’endroit choisi. Vous pouvez également sauvegarder les données de contact dans un fichier PST.
Dans les anciennes versions d’Outlook, vous pouvez ouvrir l’assistant d’importation/exportation via « Fichier » > « Options » > « Avancé » > « Exporter ».
Comment exporter le carnet d’adresses sur Outlook Web ?
Si vous le souhaitez, vous pouvez également exporter votre carnet d’adresses dans la version Web d’Outlook. Pour ce faire, il faut tout d’abord vous connecter à l’outil en ligne et appuyer sur l’icône en forme de portrait, en bas ou en haut (selon la version) de l’écran :
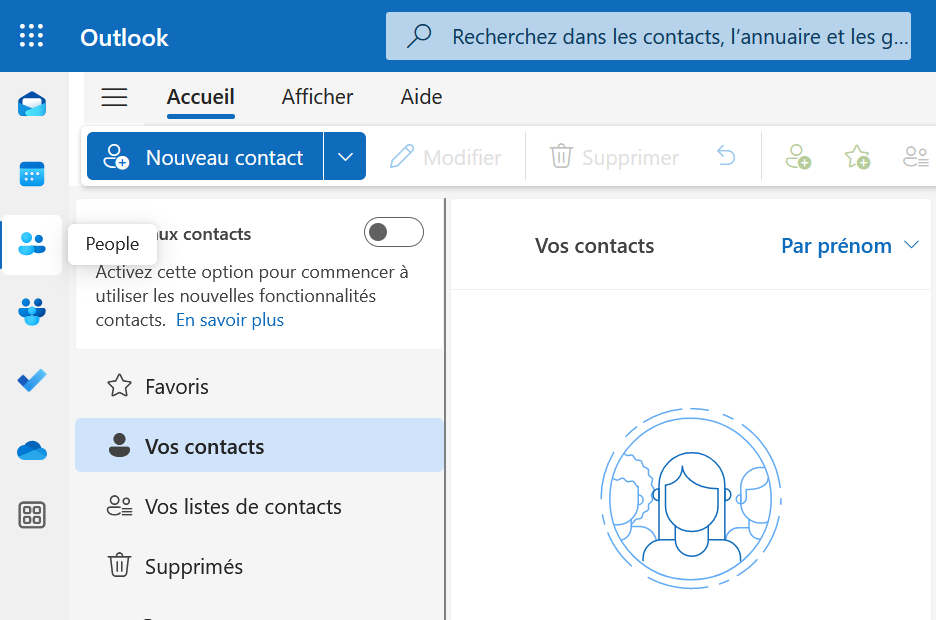
Dans le menu qui suit, cliquez sur le bouton « Gérer les contacts », puis sur « Exporter les contacts ». Il est ensuite possible d’exporter tous les contacts ou seulement certains d’entre eux. Enfin, le bouton « Exporter » lance la fenêtre de téléchargement qui vous permet de télécharger le fichier CSV sur votre PC ou sur un support de stockage externe de votre choix.
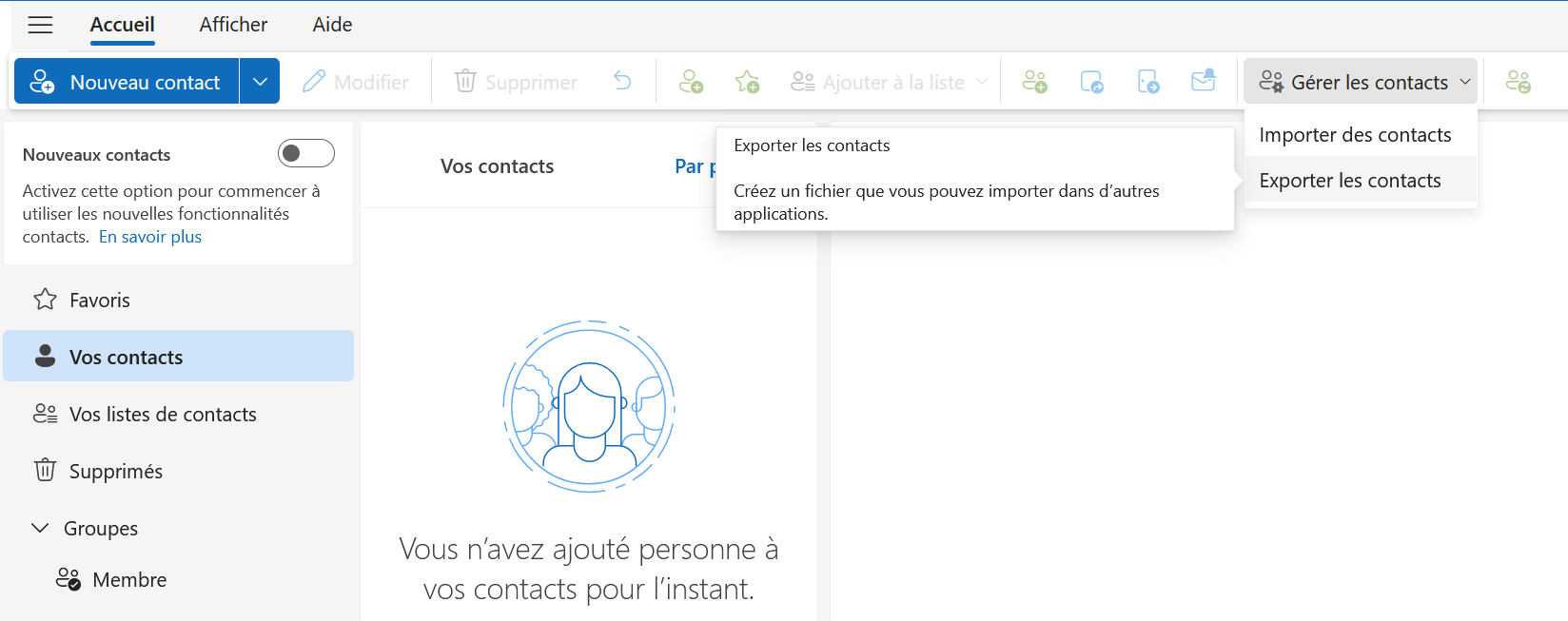
- Fonctions de glisser-déposer et d'IA pour une conception intuitive
- Nombreux modèles professionnels au choix
- Envoi d'emailing simple et conforme au RGPD

