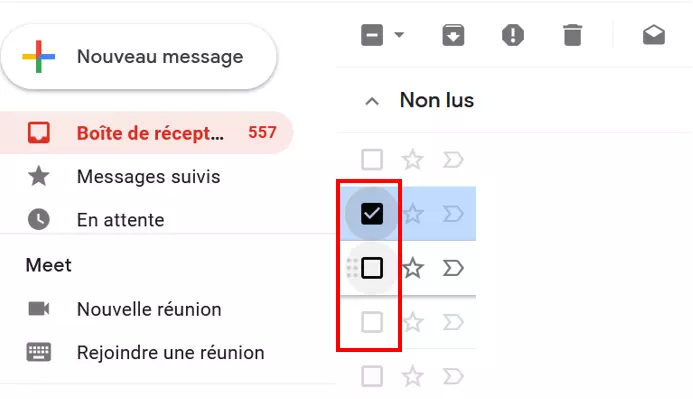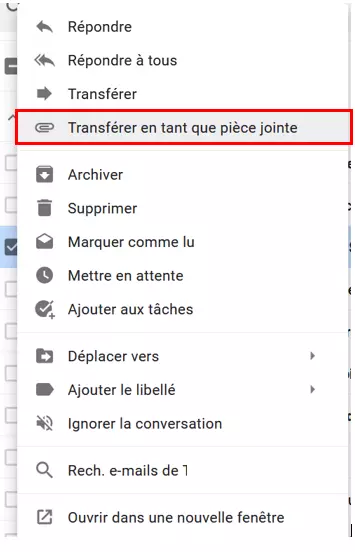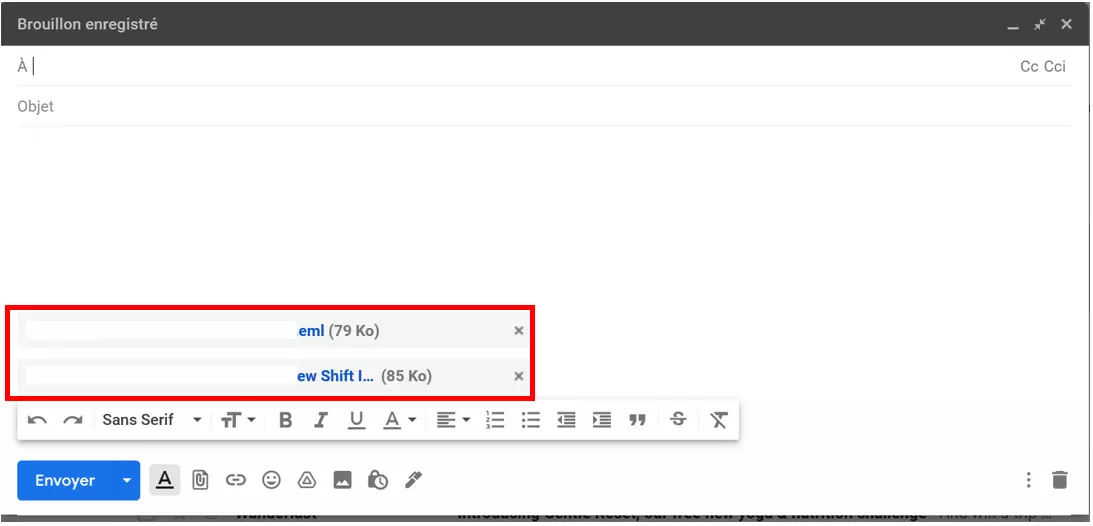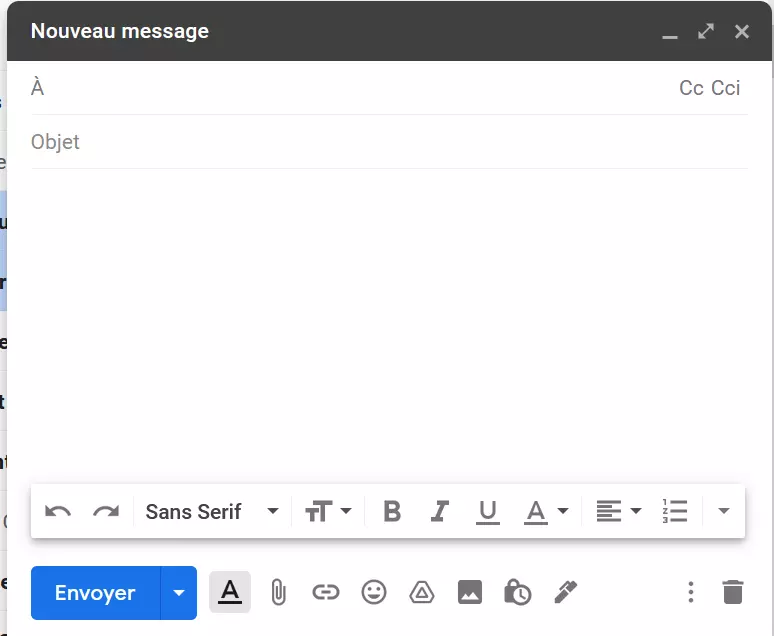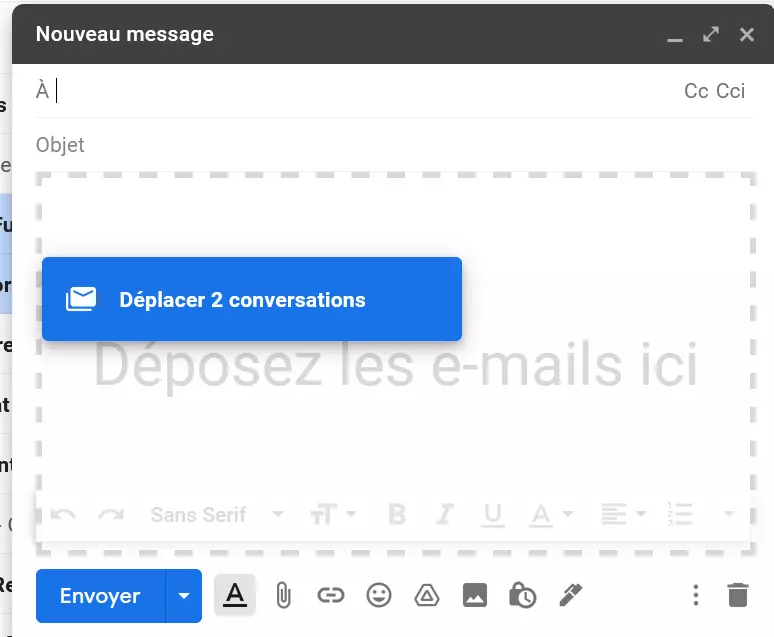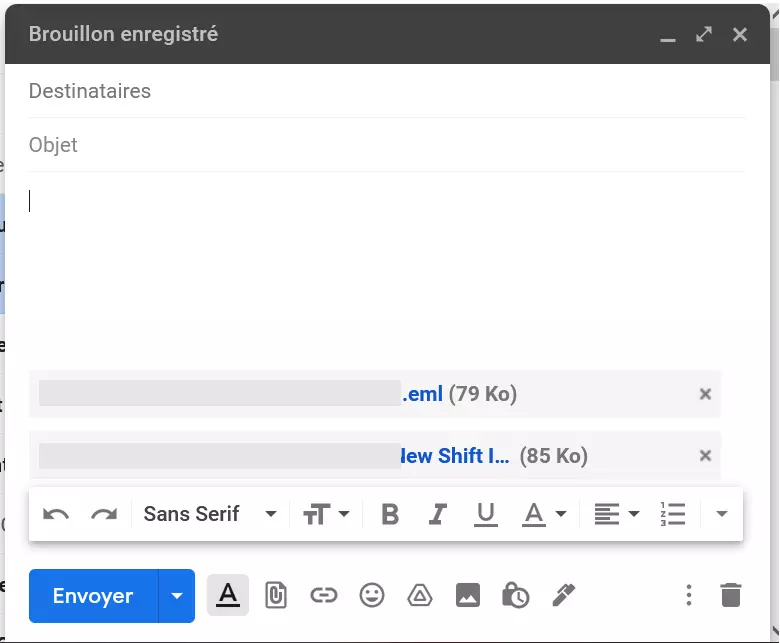Envoyer un email en pièce jointe avec Gmail
Si vous souhaitez informer un contact privé ou professionnel d’une conversation par email, vous pouvez soit utiliser la fonction de transfert dans Gmail, soit envoyer l’email en pièce jointe. Nous vous expliquons ici, étape par étape, comment faire avec Gmail (anciennement Google Mail) et comment répondre aux emails placés en pièce jointe.
- Domaine .eu ou .fr + éditeur de site gratuit pendant 6 mois
- 1 certificat SSL Wildcard par contrat
- Boîte email de 2 Go
Guide rapide : Envoyer un email en pièce jointe avec Gmail
- Option 1 : ouvrez le menu contextuel en cliquant avec le bouton droit de la souris sur l’email à joindre et sélectionnez « Transférer en tant que pièce jointe ». Un nouveau brouillon d’email s’ouvre dans Gmail avec l’email en pièce jointe.
- Option 2 : composez un nouvel email et faites glisser l’email à joindre dans la nouvelle fenêtre d’email. Pour ce faire, cliquez sur l’email à transférer et maintenez le bouton de la souris enfoncé tout en faisant glisser l’email dans la nouvelle fenêtre de messagerie. Puis relâchez le bouton de la souris.
Tout en un seul endroit, avec un réseau et une sécurité irréprochables : utilisez Google Workspace avec votre domaine IONOS !
Transférer un email en tant que pièce jointe dans Gmail via le menu contextuel
- Si vous souhaitez joindre plusieurs messages dans un même email, sélectionnez d’abord tous les messages souhaités dans la vue d’ensemble de Gmail. Pour ce faire, cliquez sur les cases à cocher à gauche de l’objet. Si vous ne voulez envoyer qu’un seul email en pièce jointe, cette étape n’est pas nécessaire.
- Enfin, formulez le message d’accompagnement et envoyez l’email, avec la pièce jointe, à un ou plusieurs destinataires.
Vous recherchez une alternative à Google ? Il vous suffit de créer une adresse email avec votre nom de domaine et de sécuriser vos données à travers la solution de stockage sur le Cloud HiDrive de IONOS.
Composer un message et transférer l’email en pièce jointe dans Gmail
- Depuis votre boîte de réception Gmail (anciennement Google Mail), faites glisser l’email que vous souhaitez joindre dans la fenêtre. Pour ce faire, cliquez sur le message et maintenez le bouton de la souris enfoncé. Déplacez l’email dans le nouvel email et relâchez le bouton de la souris.
- Pour joindre tous les emails souhaités, il faut d’abord sélectionner tous les messages souhaités via les cases à cocher de la boîte de réception (voir l’étape 1 du paragraphe précédent) avant de les faire glisser dans la fenêtre de l’email.
- Les emails sélectionnés seront chargés en tant que pièces jointes.
- Vous pouvez maintenant écrire le texte du nouvel email, spécifier un ou plusieurs destinataires, puis envoyer le message.
- Adresse email à votre nom
- Fonctions d'IA pour rédiger des emails parfaits (en option)
- Messagerie sécurisée avec protection anti-spam
Répondre à un email joint
Vous savez maintenant comment mettre un email en pièce jointe dans Gmail. Il est tout aussi simple de répondre à un message joint. Pour ce faire, double-cliquez sur la pièce jointe pour ouvrir le message. Vous ouvrez ainsi une nouvelle fenêtre dans laquelle les fonctionnalités habituelles de messagerie de Gmail sont à votre disposition.
En parlant de fonctionnalités habituelles : nous vous expliquons en détail dans notre Guide Digital comment créer dans Gmail un message d’absence et une confirmation de lecture, comment fonctionne les archive de Gmail et comment vous pouvez supprimer votre compte Gmail.