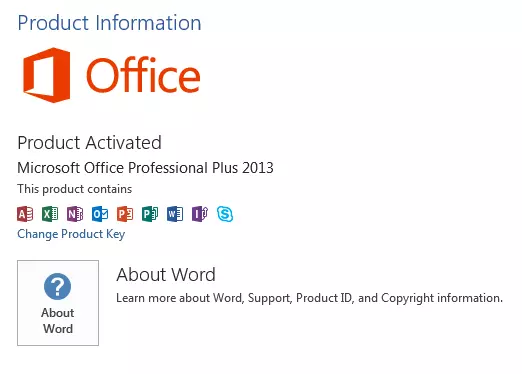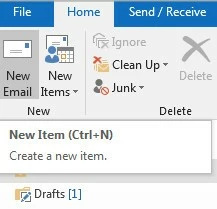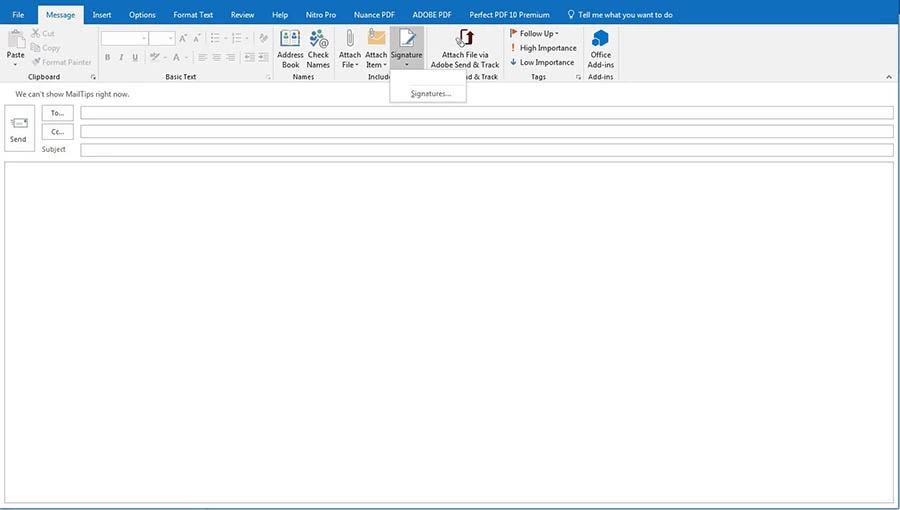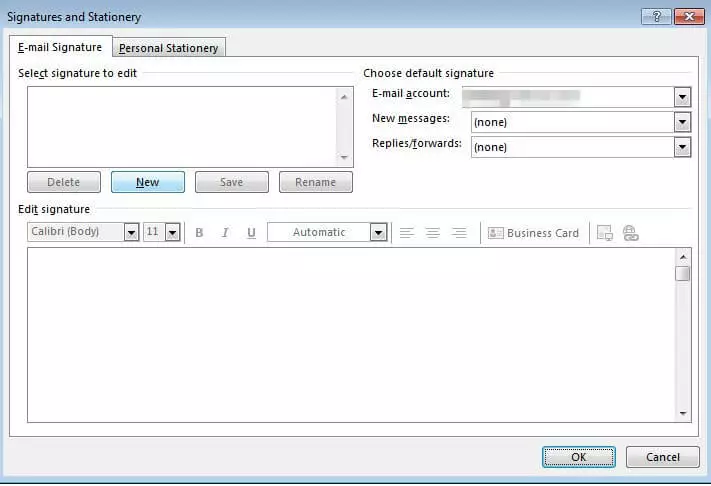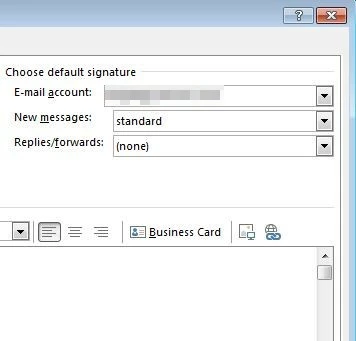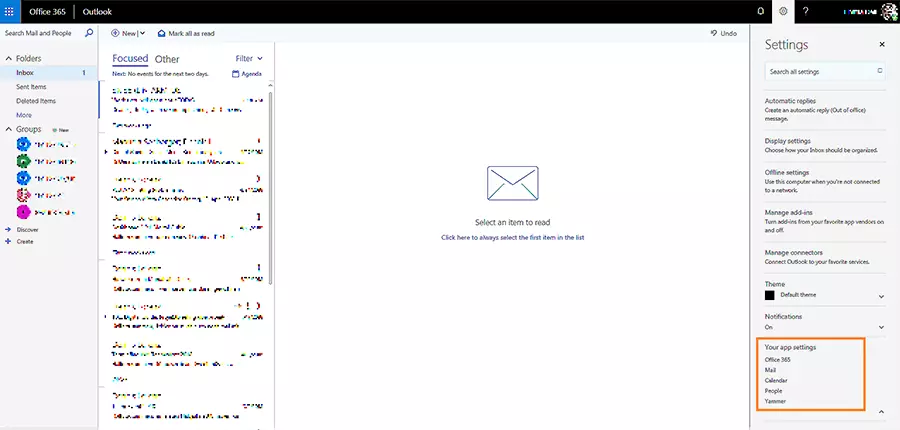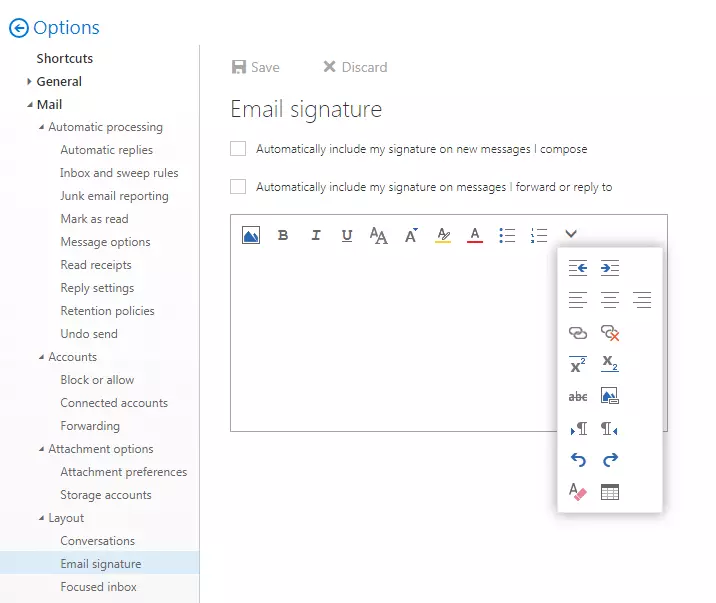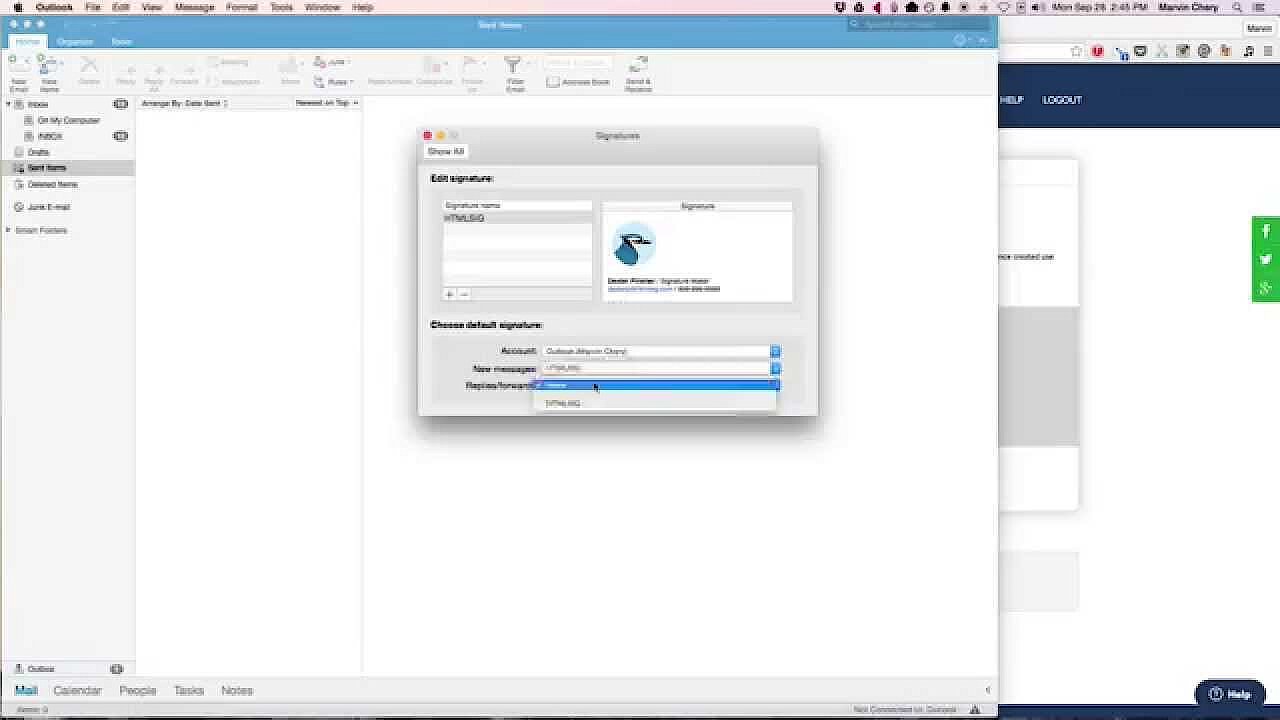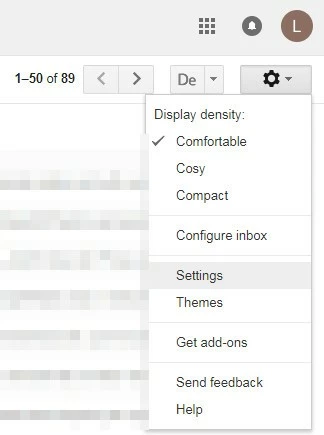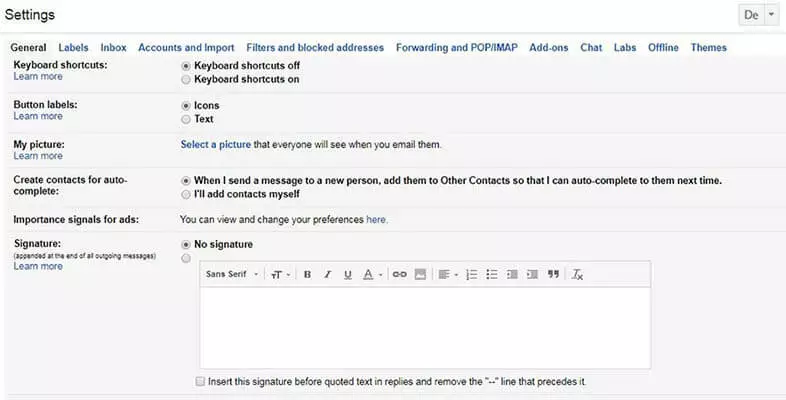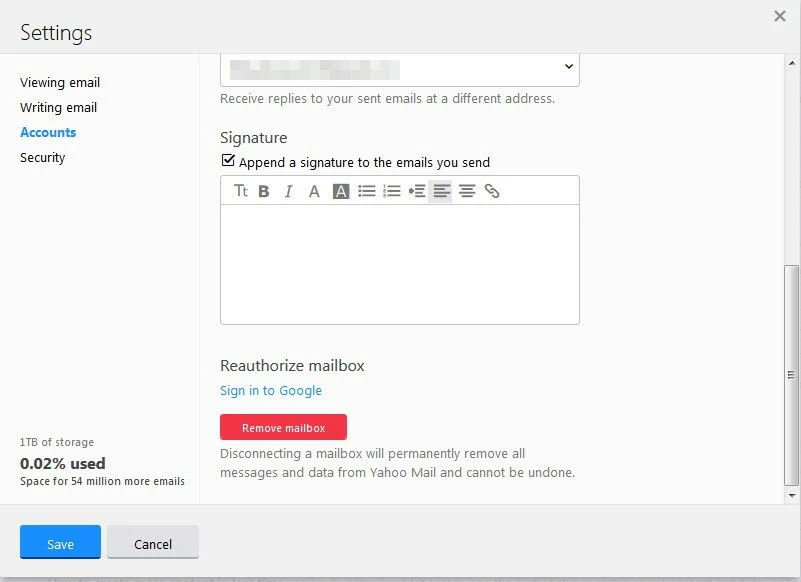Générer une signature email : explications étape par étape
Une signature d’email est l’équivalent d’une carte de visite sur Internet et laisse immédiatement une impression de professionnalisme auprès de vos partenaires commerciaux. Vos partenaires d’affaires et vos clients y trouvent des informations importantes telles que le numéro de téléphone avec l’indicatif ou bien l’adresse Internet de votre page d’accueil. Avant de créer une signature email, vous devez réfléchir aux indications que votre signature email professionnelle doit contenir. Il existe en effet, selon les corps de métier, des directives spéciales auxquelles vous devez prêter attention, afin de créer une signature email valide. La manière d’insérer techniquement une signature d’email diffère légèrement selon les services de messagerie ou le générateur de signature.
Comment créer une signature Outlook ?
Utilisez-vous Outlook Microsoft comme client de messagerie ? Afin de trouver comment vous pouvez générer une signature email, vous devez d’abord savoir quelle est la version actuelle d’Outlook que vous utilisez. Pour ce faire, cliquez sur l’onglet « Fichier » en haut à gauche, puis sur l’option « Compte office ». Vous y trouvez vos informations personnelles utilisateur ainsi que les informations relatives au produit. Vous pouvez consulter ces dernières pour identifier quelle version du pack Office est installée sur votre ordinateur.
Générer une signature mail dans Outlook 2007 à 2010 :
- Cliquez sur « Nouveau message électronique », de sorte qu’une fenêtre séparée pour la rédaction d’un nouvel email s’ouvre.
- Veillez également à ce que l’onglet « Message » soit sélectionné et cliquez sur « Signature » dans le menu déroulant puis encore sur « Signatures ».
- Normalement, une petite fenêtre intitulée « Signatures » s’ouvre. Après avoir cliqué, le menu pour les signatures et courriers s’ouvre dans une fenêtre pop-up supplémentaire.
- Dans l’onglet « Signature électronique », si vous cliquez sur « Nouveau », une boîte de dialogue s’ouvre, dans laquelle vous pouvez entrer un nom pour la nouvelle signature. Cliquez sur « OK ».
- Maintenant, vous pouvez éditer votre signature email comme vous le souhaitez, dans le grand champ de texte sous les pop-up. Non seulement vous trouverez différents outils de formatage de texte, mais vous pouvez aussi intégrer dans votre signature d’email des cartes de visite, des liens ou encore des graphiques (en format JPG ou sous forme de GIF), en utilisant les boutons situés sur la droite.
- Lorsque vous avez mis en place votre signature selon vos souhaits, cliquez sur « OK » pour enregistrer. Vous pouvez maintenant spécifier dans la partie supérieure droite de la boîte de dialogue si la nouvelle signature email doit être ajoutée automatiquement à chaque nouveau message, chaque réponse et chaque transfert d’email. Pour ce faire, sélectionnez dans le menu déroulant le nom que vous avez donné à votre nouvelle signature.
Les étapes individuelles sont montrées de manière très parlante dans ce tutoriel YouTube :
Générer une signature email dans Outlook 2013 à 2016
Si vous utilisez une nouvelle version d’Outlook, le procédé de création de signature email ne diffère pas beaucoup de celui des versions plus anciennes.
- Ouvrez la fenêtre pour un nouveau message en cliquant sur « Nouveau message électronique » en haut à gauche ou bien en utilisant le raccourci Ctrl + N.
- La fenêtre pop-up s’ouvre généralement pour un nouvel email si l’onglet « Message » est présélectionné. Vous trouverez l’onglet « Signature » dans la liste du menu. En faisant un clic gauche, sélectionnez « Signatures » dans le menu déroulant.
- Vous vous trouvez désormais dans l’onglet « Signature électronique ». Ici, de la même façon que lors des étapes 4 et 5 pour les versions Outlook 2007 et 2010, vous pouvez créer une signature email, la nommer, la concevoir et l’enregistrer.
Comment créer une signature email dans l’application Web Outlook ?
Vous utilisez le plus souvent Outlook depuis votre navigateur ? Dans l’application Web, l’approche est un peu différente.
- Une fois que vous vous êtes connecté à l’application Web avec vos données personnelles de connexion, vous pourrez voir en haut à droite, à côté de votre nom utilisateur, l’icône de la roue qui vous permet d’entrer dans les paramètres du menu. Cliquez dans le menu déroulant sur « Options » puis « Paramètres de l’application » et enfin « Courrier ».
- Dans la fenêtre, les options de l’email apparaissent. Dans la barre latérale gauche, sélectionnez l’option de menu « Mise en page ». Dans le menu déroulant qui s’ouvre, cliquez sur « Signature électronique ».
- Vous pouvez désormais créer votre signature mail Outlook selon vos souhaits, la formater individuellement et l’intégrer automatiquement à vos futurs messages en cliquant sur le bouton prévu à cet effet.
Créer une signature Outlook pour Mac
Si vous utilisez Outlook en combinaison avec le système d’exploitation MacOs d’Apple, l’interface du client de messagerie diffère alors légèrement. Cependant, il est possible également de créer une signature email Outlook pour Mac en quelques clics.
- Cliquez sur « Outlook » dans la liste du menu en haut à gauche et sélectionnez l’onglet « Préférences » dans le menu déroulant.
- Sous l’onglet « Courrier », vous trouvez le bouton « Signatures », qu’il vous faut sélectionner.
- Une nouvelle fenêtre s’ouvre, dans laquelle vous pouvez désormais créer et éditer vos signatures.
- Cliquez sur l’icône plus, afin d’ajouter une nouvelle signature. En double cliquant sur « sans titre », vous pouvez attribuer un qualificatif quelconque à la signature.
- Dans le champ de texte à droite, saisissez maintenant les informations que vous voulez faire apparaître dans vos emails.
- Pour formater le texte ou ajouter des liens, marquez les paragraphes de textes souhaités et cliquez sur chaque option dans le menu « Format ».
- Si vous voulez définir une de vos signatures email comme signature par défaut, vous pouvez le faire sous « Choisir une signature par défaut ». Il est également possible de choisir une signature différente pour les réponses et les transferts d’email.
- Pour insérer manuellement une signature d’email, cliquez sur « Signature » dans l’onglet « Message » du texte de votre message. Une liste comportant vos signatures créées apparait alors. Choisissez ainsi celle qui vous convient et est adaptée à votre message.
Ces instructions s’appliquent aussi bien aux versions 2011 et 2016, qui ne se différencient guère l’une de l’autre en ce qui concerne le maniement. Dans la vidéo ci-dessous, vous pouvez voir la procédure séparément pour les différentes versions :
Comment générer une signature email avec Gmail ?
Pour pouvoir utiliser le système d’exploitation Android, les détenteurs de smartphone ont besoin d’un compte Google valide. Grâce à Gmail, beaucoup utilisent aussi leur compte directement comme programme de messagerie électronique favori. La création d’une signature d’email dans Gmail se fait en quelques étapes.
- Après vous être connecté à votre adresse Gmail, cliquez sur l’icône de la roue qui se trouve en haut à droite dans la fenêtre du navigateur. Vous aurez ainsi accès aux paramètres.
- Une liste déroulante s’ouvre, dans laquelle il vous faut cliquer une nouvelle fois sur « Paramètres ». Assurez-vous toutefois de bien vous trouver dans l’onglet « Général ». Maintenant, vous devez encore faire défiler le menu vers le bas pour arriver dans la fenêtre de l’éditeur et y entrer votre signature.
- L’option « Aucune signature » est ici présélectionnée. Cependant, dès que vous saisissez un texte dans l’éditeur, cela change automatiquement. Dans Gmail aussi vous pouvez insérer sans problème des liens et des photos dans votre signature. Cliquez simplement sur le bouton ad hoc ou sur l’icône d’image au milieu de la barre des tâches.
- Maintenant vous devez encore décider si Gmail doit également intégrer votre signature à chacune de vos réponses. Cochez la case appropriée si vous le souhaitez.
- Enfin, faites défiler vers le bas et confirmez vos nouveaux paramètres en cliquant sur « Enregistrer les modifications ».
Comment insérer une signature email dans GMX ?
Pour créer une signature email dans GMX, vous devez seulement suivre les 4 étapes suivantes :
- Une fois connecté à votre adresse de messagerie, vous vous trouvez généralement dans le menu. Cliquez à gauche, en-dessous de la fenêtre du navigateur, sur « Paramètres ».
- Assurez-vous que « Nouveau message » soit sélectionné dans le menu des paramètres. Ensuite, vous verrez déjà à droite le champ de saisie prévu pour votre signature.
- Entrez votre signature qui ne doit pas excéder 500 caractères maximum. Si vous disposez de plusieurs comptes GMX, vous pouvez attribuer une signature à chaque adresse email.
- Cliquez en bas à droite sur « Sauvegarder ».
Comment créer une signature email dans Yahoo ?
L’entreprise Internet californienne est l’un des moteurs de recherche les plus utilisés et offre, tout comme Google, un service de messagerie. Si vous disposez d’un tel compte, vous avez également la possibilité d’insérer une signature mail Yahoo :
- Cliquez en haut à droite sur l’icône de la roue et sur « Réglages » dans le menu déroulant, afin d’accéder aux paramètres.
- Une nouvelle fenêtre s’ouvre au premier plan. Sélectionnez l’option de menu « Comptes » et faites défiler vers le bas jusqu’à l’option « Signature ».
- Si vous cochez la case « Ajouter une signature aux emails envoyés », l’éditeur de texte sera alors activé. Vous pourrez ainsi y entrer votre signature.
- Sauvegardez vos données en cliquant sur « Enregistrer ».
Quel que soit le service de courrier électronique que vous utilisez, l’effort pour créer une signature email est minime. Cependant, les avantages que vous tirez de ces quelques minutes de travail sont d’autant plus importants : vous n’offrez pas seulement à vos contacts une valeur ajoutée à travers les informations fournies, mais vous leur laissez également une impression de sérieux et de professionnalisme. Ainsi, cela fait de la signature un élément indispensable du parfait email professionnel.