Liste de distribution Outlook : comment créer des groupes de contacts ?
Grâce aux listes de distribution Outlook et aux groupes de contacts, vous envoyez le même message à différentes personnes sans vous adresser individuellement à chaque destinataire. Nous vous montrons à l’aide d’instructions étape par étape comment créer et gérer des listes de distribution et des groupes de contacts avec l’application de bureau Outlook ou avec la version en ligne d’Outlook.
Guide rapide : créer une liste de distribution Outlook
- Affichez le menu « Contacts ».
- Créez un dossier de destination pour votre liste de diffusion sous « Mes contacts ».
- Ouvrez le menu « Nouveau contact » et appuyez sur « Groupe de contacts ».
- Donnez un nom à votre liste de distribution et ajoutez les contacts de votre choix.
Créer des groupes de contacts sur Outlook : instructions étape par étape
Les listes de distribution sont également appelées groupes de contacts dans les versions actuelles d’Outlook. Créer une liste de distribution Outlook est donc la même chose que créer un groupe de contacts Outlook. Nous avons résumé pour vous les différentes étapes en détail ci-dessous.
Les instructions sont valables pour les versions Outlook de Microsoft 365, ainsi que pour Outlook 2021, 2019 et 2016.
Étape 1 : ouvrez la gestion des contacts de votre application Outlook en cliquant sur le bouton « Contacts » dans le menu latéral gauche.
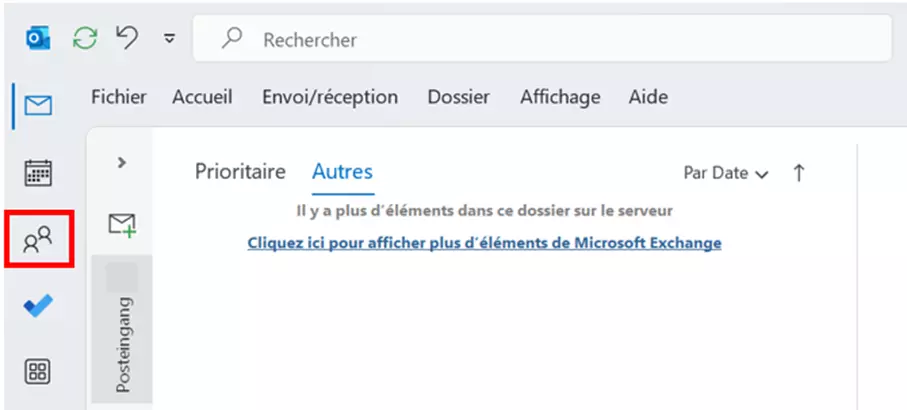
Étape 2 : sous « Mes contacts » dans la barre latérale droite, sélectionnez le dossier dans lequel vous souhaitez enregistrer le nouveau groupe de contacts. Le dossier « Contacts » existe déjà par défaut.
Si besoin, vous pouvez également créer un nouveau dossier de contacts et le sélectionner par un clic gauche.
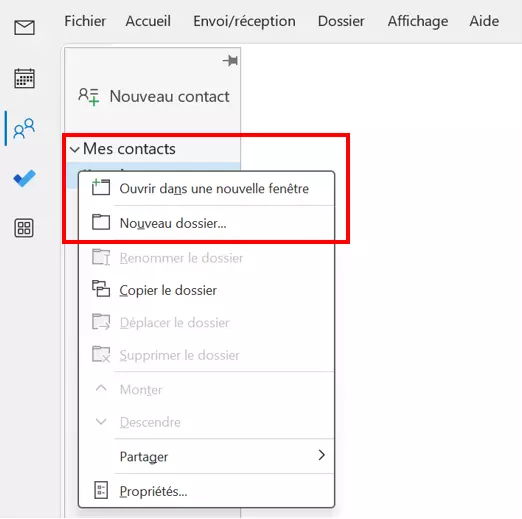
Étape 3 : cliquez sur l’onglet « Accueil ».Vous trouverez ensuite l’option « Nouveau groupe de contacts ».
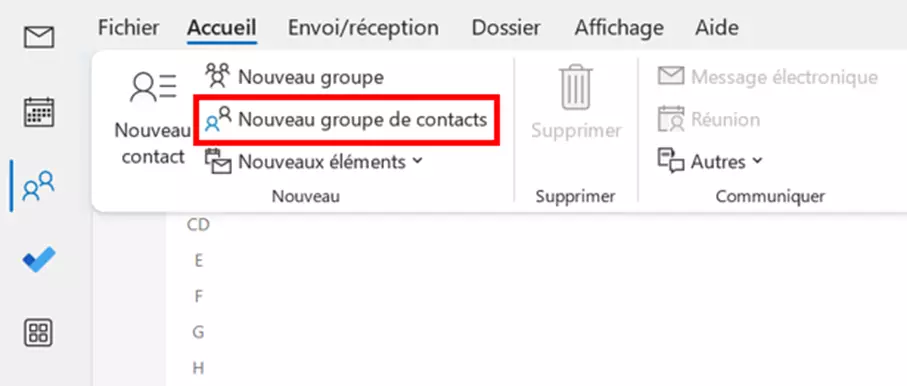
Étape 4 : dans la ligne « Nom », saisissez le nom de votre choix. Cliquez ensuite sur « Ajouter des membres » et choisissez l’une des trois options :
- À partir des contacts Outlook
- À partir du carnet d’adresses
- Nouveau contact de courrier
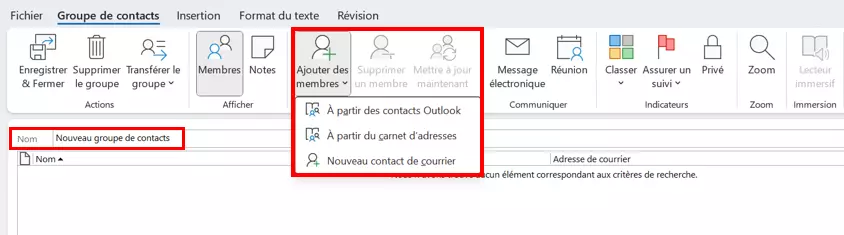
Étape 5 : sélectionnez les personnes que vous souhaitez ajouter à votre groupe de contacts ou créez de nouvelles entrées si vous n’avez pas encore ces contacts dans votre carnet d’adresses Outlook. Une fois que votre liste est créée, appuyez sur « Enregistrer & Fermer » pour créer le groupe Outlook.
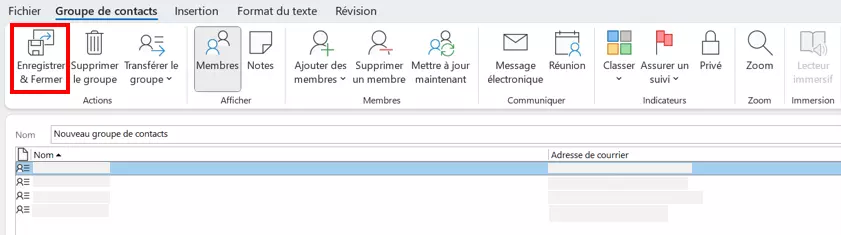
Étape 6 : le nouveau groupe de contacts s’affiche alors dans le dossier sélectionné auparavant. Si vous souhaitez par la suite modifier votre liste de distribution Outlook, il vous suffit de double-cliquer dessus pour accéder à sa configuration.
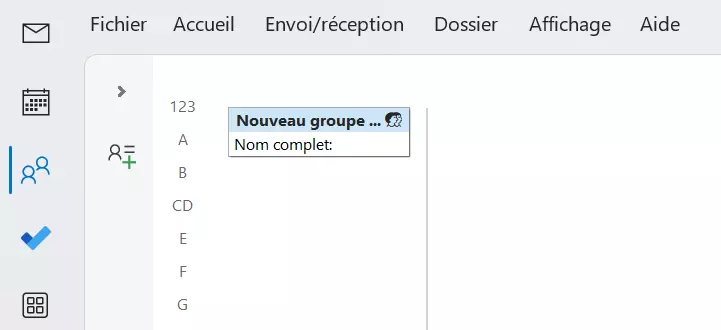
Vous souhaitez ajouter à votre carnet d’adresses Outlook des informations de contact tirées d’autres applications ? Vous trouverez des instructions étape par étape claires dans notre article du Digital Guide « Importer ses contacts Outlook ».
Créer des groupes de contacts sur la version Web d’Outlook : instructions étape par étape
Dans la version en ligne d’Outlook, que vous pouvez utiliser dans le cadre de Microsoft 365, vous avez également la possibilité de créer des groupes de contacts Outlook :
- Connectez-vous à Outlook dans le navigateur.
- Cliquez sur l’icône « Contacts » dans le menu latéral gauche.
- Appuyez successivement sur « Vos listes de contacts » et « Créer une liste de contacts ».
- Saisissez un nom pour la liste de diffusion Outlook et ajoutez les contacts souhaités.
- Cliquez enfin sur « Créer » pour créer la liste de distribution Outlook.
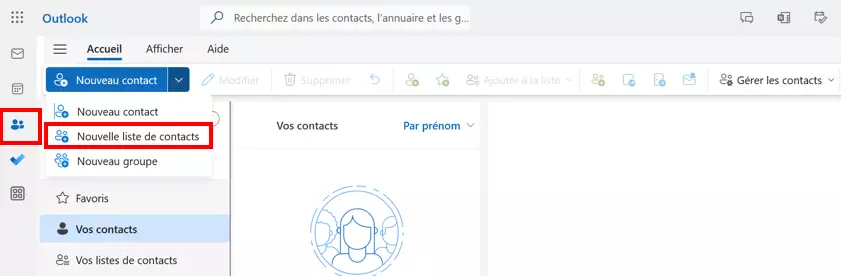
Pour votre entreprise : profitez des avantages d’Outlook et d’Outlook sur le Web en vous procurant Microsoft 365 auprès de IONOS ! Vous bénéficierez ainsi d’un espace de stockage en ligne OneDrive généreux et de fonctions de sécurité avancées telles qu’une protection antivirus et un filtre anti-spam.

