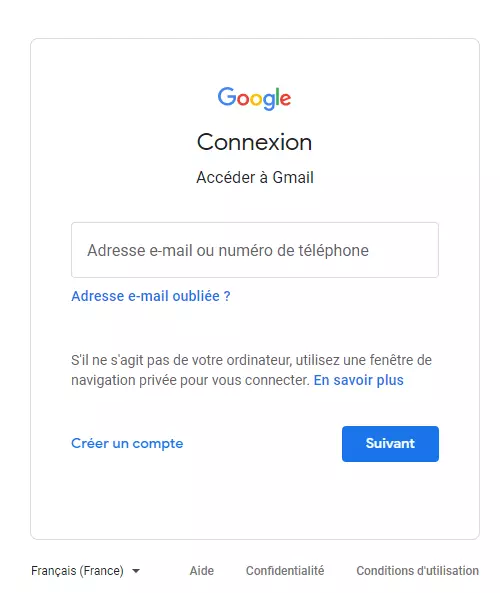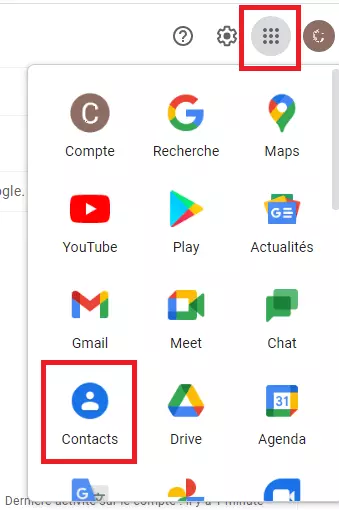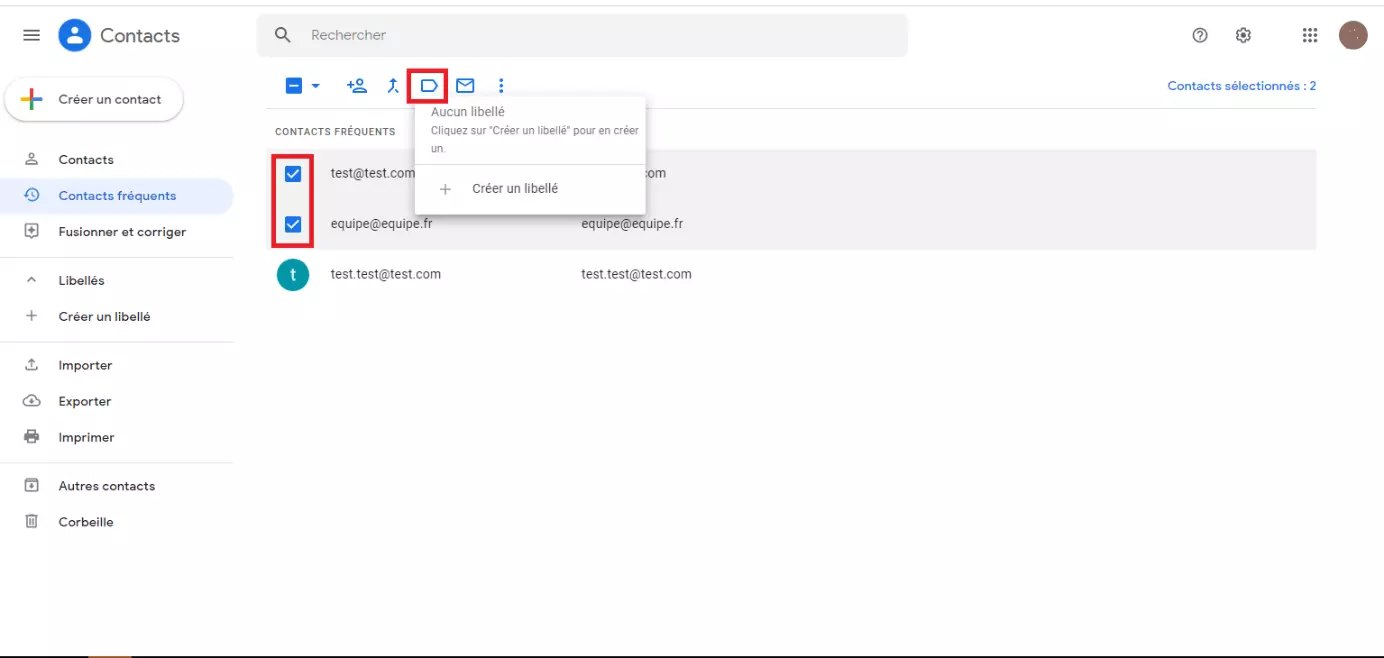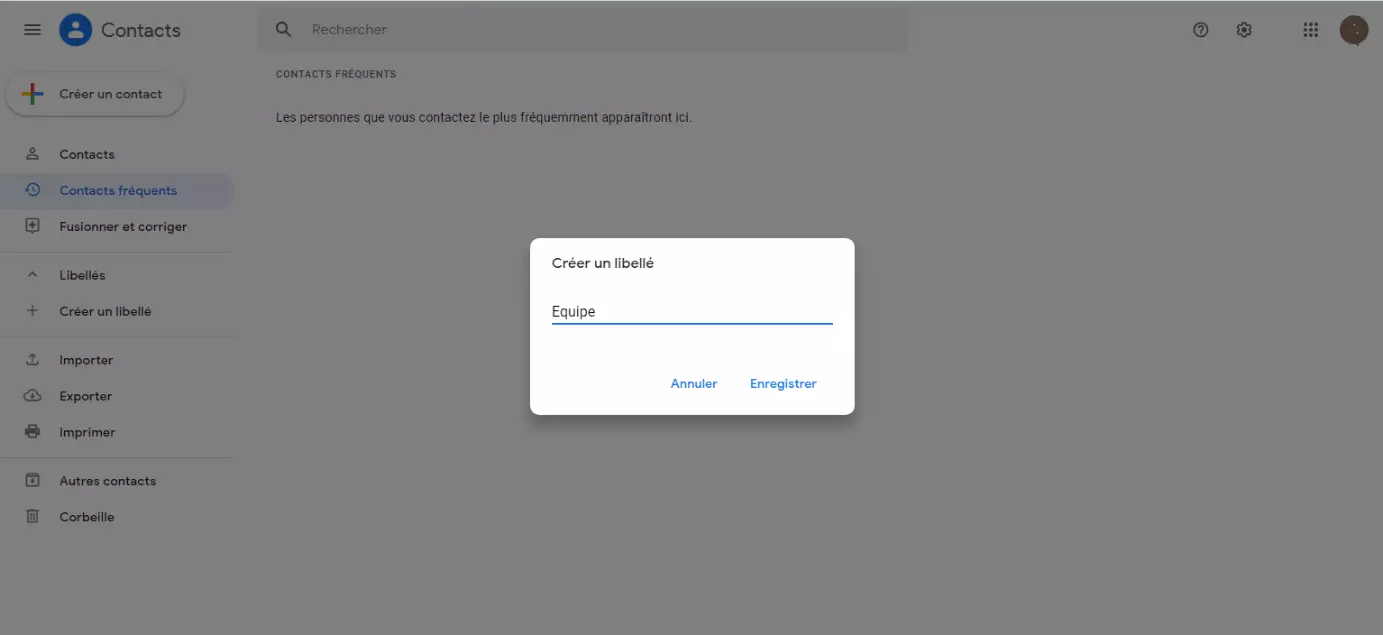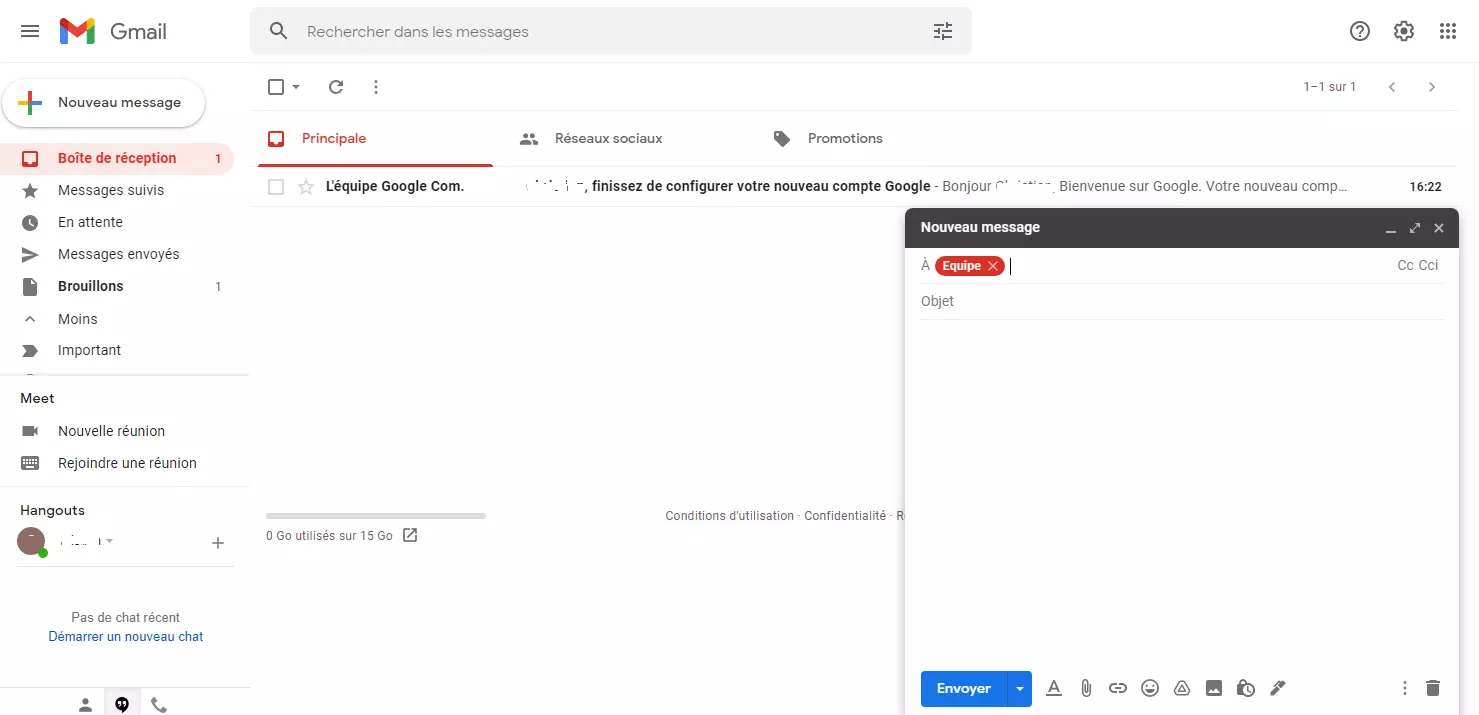Créer une liste de diffusion sur Gmail : instructions
Avec une liste de diffusion sur Gmail, vous pouvez envoyer le même email à plusieurs destinataires en même temps sans avoir besoin de saisir chaque adresse email séparément. Vous découvrirez comment procéder au travers de cet article qui illustre chaque étape du processus.
- Domaine .eu ou .fr + éditeur de site gratuit pendant 6 mois
- 1 certificat SSL Wildcard par contrat
- Boîte email de 2 Go
Guide rapide : créer une liste de diffusion d’emails sur Gmail
- Ouvrez la page mail.google.com dans votre navigateur et connectez-vous à votre compte.
- Cliquez sur l’icône (« Google Apps ») en haut à droite et sélectionnez « Contacts ».
- Sélectionnez les contacts à inclure dans la liste de diffusion d’emails de Gmail, puis cliquez sur l’icône « Gérer les libellés » (au-dessus de la liste de contacts), puis sur « Créer un libellé ».
- Saisissez le nom du groupe de diffusion et enregistrez-le. Sur le côté gauche, dans « Libellé », le groupe correspondant est affiché.
- Si vous souhaitez maintenant envoyer un nouveau message à cette liste de diffusion Gmail créée, saisissez le nom du groupe dans le champ « Destinataire ».
Créez une liste de diffusion sur Gmail : étape par étape
Les instructions précédentes résument très brièvement la manière de créer une liste de diffusion sur Gmail. La partie suivante explique à nouveau en détail les différentes étapes à suivre.
Étape 1 : connectez-vous à votre compte Google
Pour créer un nouveau groupe sur Gmail, la première étape consiste à démarrer votre navigateur et à vous connecter sur mail.google.com à votre compte Gmail.
Étape 2 : ouvrez l’application Contacts
Étape 3 : créer un libellé pour une nouvelle liste de diffusion sur Gmail
Sélectionnez maintenant tous les contacts que vous souhaitez inclure dans la liste de diffusion et cliquez au-dessus de la liste de vos contacts sur l’icône « Gérer les libellés », puis sur « Créer un libellé » ce qui vous permettra de créer une nouvelle liste de diffusion sur Gmail.
Étape 4 : nommer la liste de diffusion
Enfin, saisissez le nom du groupe de diffusion, par exemple « Équipe de projet ». Sauvegardez-le en cliquant sur le bouton du même nom. Dans le menu latéral de gauche, vous trouverez maintenant le groupe correspondant dans la rubrique « Libellé ».
Étape 5 : utiliser la liste de diffusion Gmail
Vous pouvez désormais et à tout moment envoyer un nouveau message à tous les contacts de la liste de diffusion créée sur Gmail. Pour ce faire, saisissez le nom du libellé dans le champ « Destinataire ». La liste de diffusion que vous avez créée apparaît maintenant parmi les suggestions de destinataires. Après confirmation de ce libellé, tous les membres de ce groupe sont automatiquement ajoutés comme destinataires.
Astuce : enregistrez votre adresse email personnelle avec IONOS dès aujourd’hui !
Liste d’emails de Gmail : ajouter ou supprimer des éléments
Si vous souhaitez ajouter des contacts à une liste de diffusion sur Gmail déjà créée, procédez comme suit :
- Cliquez sur vos contacts Google.
- Sélectionnez un ou plusieurs contacts en cliquant sur la case située à côté du nom du contact.
- Cliquez sur « Gérer les libellés » et ensuite sur le libellé du groupe de votre choix. Confirmez en cliquant sur « Appliquer ».
Si l’un de vos contacts Gmail possède plusieurs adresses électroniques, seule son adresse standard sera ajoutée au groupe souhaité. Vous pouvez changer cette donnée d’un contact à tout moment en cliquant sur l’icône avec le crayon.
Si vous souhaitez supprimer un contact d’un groupe, procédez comme suit :
- Cliquez sur vos contacts Google.
- Cliquez sur le nom choisi du groupe dans le menu latéral de gauche.
- Sélectionnez les contacts que vous souhaitez supprimer en cliquant sur les cases situées à côté de leurs noms respectifs.
- Cliquez sur l’icône à trois points (« Autres actions ») en haut à droite, puis sur « Supprimer du libellé ».
Supprimer ou renommer les groupes créés sur Gmail
Bien entendu, vous pouvez également supprimer ou renommer à tout moment une liste de diffusion Google que vous avez créée. Pour ce faire, procédez comme suit :
- Cliquez sur vos contacts Google
- Choisissez le libellé que vous voulez modifier dans le menu latéral de gauche.
- Cliquez sur le bouton « Renommer le libellé » ou « Supprimer le libellé ».
Google Workspace pour IONOS : utilisez Gmail en association à votre propre domaine et bénéficiez de toutes les applications Google dans un seul endroit.
Autres conseils pratiques pour Gmail
La création de votre propre liste de diffusion n’est pas la seule fonctionnalité pratique offerte par le client de messagerie populaire de Google. Découvrez dans la liste d’astuces d’autres fonctionnalités et conseils pratiques que tout utilisateur de Gmail devrait connaître :
- Message d’absence sur Gmail : si vous n’êtes pas disponible pendant une certaine période, vous pouvez configurer un message d’absence au bureau qui est automatiquement envoyé à vos contacts.
- Transfert automatique sur Gmail : configurez le transfert automatique de vos emails avec Gmail.
- Confirmation de lecture sur Gmail : un accusé de réception vous donne l’assurance que les emails et les pièces jointes importants ont été lus ou vus par le destinataire.
- Archive Gmail : la fonction d’archivage est une solution pratique pour mettre de l’ordre dans votre boîte de réception.
- Rappeler un email avec Gmail : l’envoi d’un courrier par inadvertance peut être annulé grâce à cette fonction astucieuse.
- Changez un mot de passe Gmail : créez un nouveau mot de passe si vous souhaitez modifier votre ancien mot de passe ou si vous l’avez oublié.
- Supprimer un compte Gmail : nous vous guidons étape par étape dans le processus de suppression de votre compte Gmail.
- Sauvegarde automatique et restauration facile
- Gestion et planification intuitives
- Protection contre les menaces basée sur l'IA