Créer une règle Outlook étape par étape
Plus de 280 milliards d’emails sont envoyés chaque jour, dont une grande partie dans un cadre professionnel. Combien de messages non lus s’accumulent dans votre boîte aux lettres Outlook ? Avez-vous une vue d’ensemble ? Notre conseil pour Outlook : les règles d’email. Avec la mise en place d’automatismes pour les messages entrants et sortants, vous triez votre boîte de réception et restez toujours au courant. Découvrez comment créer des règles Outlook avec ou sans modèle.
Guide rapide : créer une règle Outlook
- Dans l’onglet « Accueil », sous « Déplacer et supprimer », cliquez sur « Règles ».
- Sélectionnez l’option « Gérer les règles et les alertes ».
- Appuyez sur « Nouvelle règle » pour créer une règle individuelle ou sur « Modifier la règle » pour modifier une règle existante.
- Boîte email Exchange jusqu’à 50 Go
- Dernières versions de vos applications Office préférées
- Assistance gratuite pour l’installation
Créer une nouvelle règle sur Outlook
Outlook vous permet de créer facilement des règles d’email à l’aide de choix prédéfinis. Procédez comme suit pour lancer l’assistant de règles.
Étape 1 : cliquez sur l’onglet « Accueil » puis sur « Règles » dans la section « Déplacer et supprimer ».
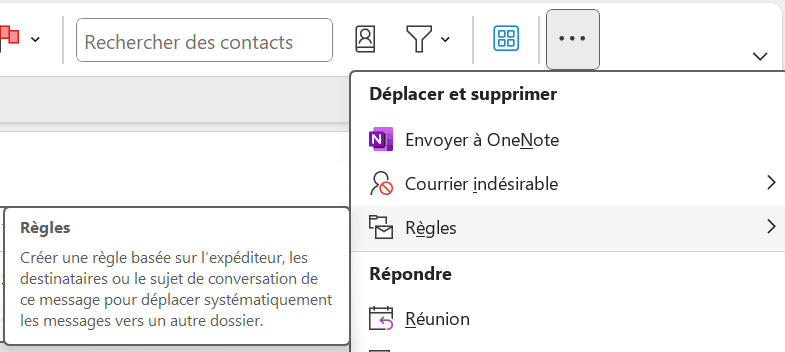
Étape 2 : sélectionnez l’option « Gérer les règles et les alertes ». Outlook ouvre alors la boîte de dialogue « Règles et alertes ».
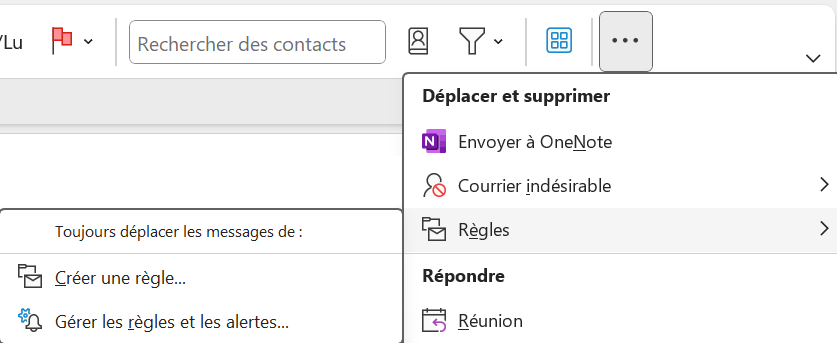
Étape 3 : dans l’onglet « Règles du courrier », cliquez sur le bouton « Nouvelle règle… » pour lancer l’assistant de règles.
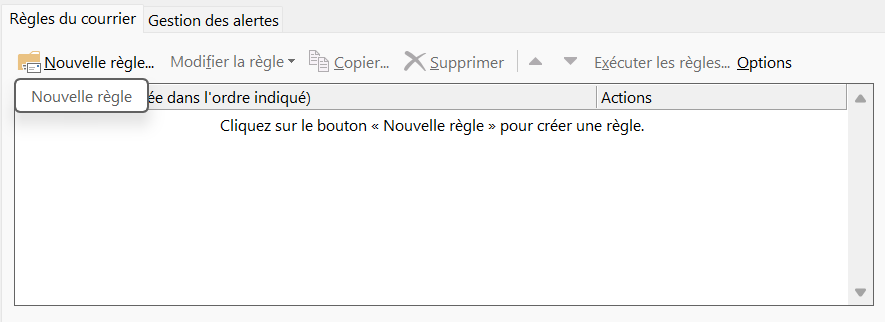
Avec l’assistant de gestion des messages, vous créez des règles Outlook selon vos préférences et vos besoins, avec ou sans modèle.
Créer des règles Outlook sans modèle
L’assistant de gestion des messages d’Outlook permet de créer des règles d’email individuelles à partir de modules prédéfinis.
Définissez d’abord si vous souhaitez créer une règle de courrier entrant ou sortant.
Règles de courrier entrant
Les règles de courrier entrant sont appliquées aux messages que vous recevez, à partir du moment où ils remplissent les conditions que vous avez définies. Pour créer une règle de courrier entrant sans modèle, procédez ainsi :
Étape 1 : sous « Démarrer à partir d’une règle vierge », sélectionnez l’option « Appliquer la règle aux messages que je reçois » et cliquez sur « Suivant ».
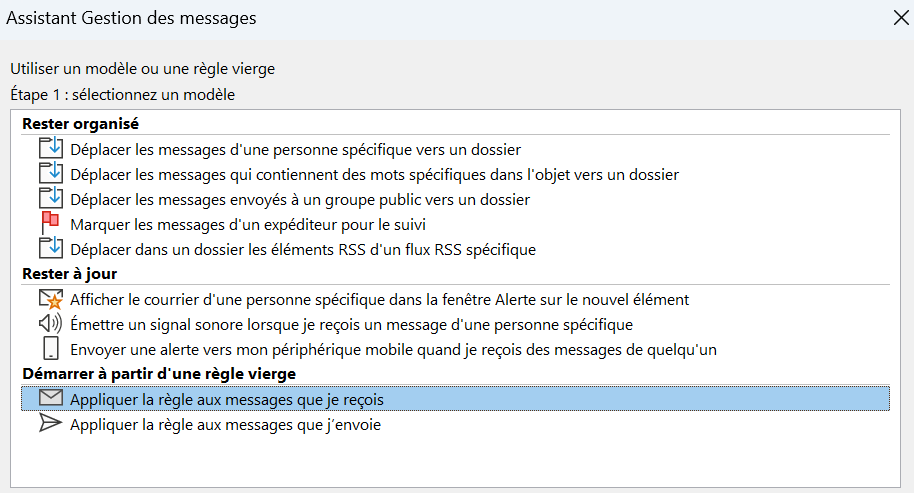
Étape 2 : Outlook vous demande maintenant à quelle(s) condition(s) vous souhaitez associer votre règle de courrier entrant. Pour cela, l’Assistant de Gestion des messages vous propose les options suivantes. Sélectionnez au moins une condition :
- Le message a été envoyé par une personne ou des groupes publics spécifiques
- Le message contient des mots-clés spécifiques dans l’objet
- Le message a été envoyé uniquement à vous
- Le message contient votre nom dans le champ « À »
- Le message a été envoyé avec une certaine priorité
- Le message a été marqué d’un certain niveau de confidentialité
- Le message est marqué par une action spécifique
- Le message contient votre nom dans le champ « Cc »
- Le message contient votre nom dans le champ « À » ou « Cc »
- Le message ne contient pas votre nom dans le champ « À »
- Le message a été envoyé à une personne ou un groupe public spécifique
- Le message contient des mots spécifiques dans le texte
- Le message contient certains mots dans l’objet ou le texte
- Le message contient certains mots dans l’en-tête du message
- Le message contient certains mots dans l’adresse du destinataire
- Le message contient certains mots dans l’adresse de l’expéditeur
- Le message a été attribué à une certaine catégorie
Si nécessaire, vous pouvez également combiner plusieurs conditions.
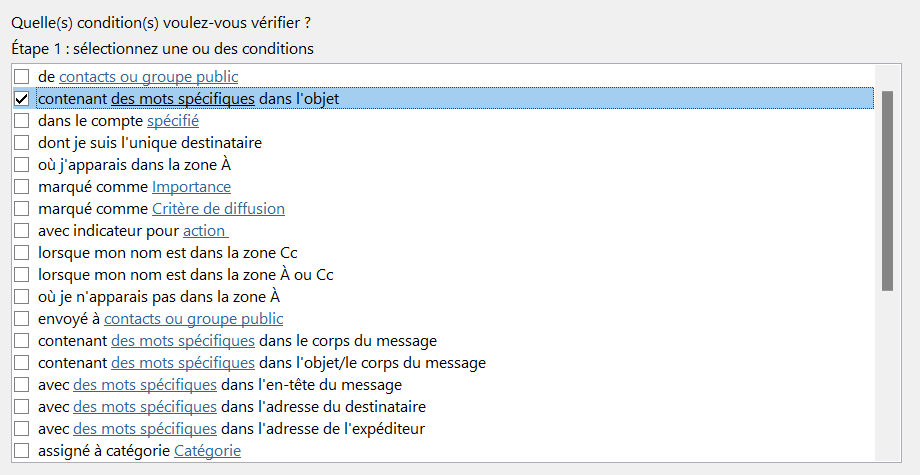
Étape 3 : personnalisez les conditions sélectionnées en cliquant sur les termes surlignés en bleu dans la description de la règle. Cliquez ensuite sur « Suivant ».
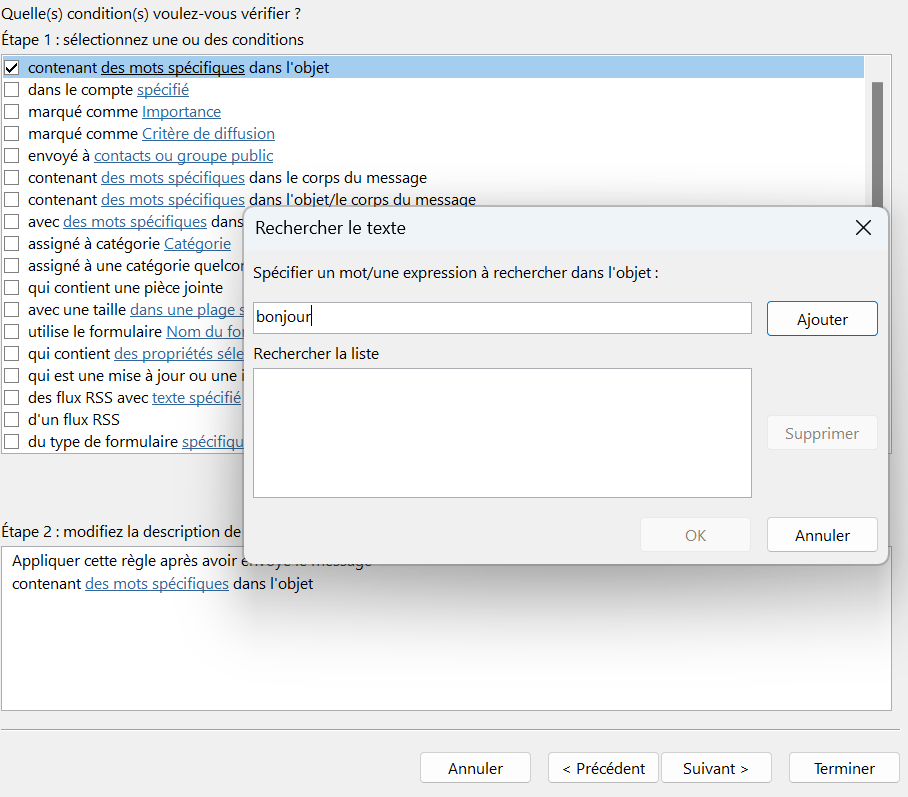
Étape 4 : déterminez ce qui doit être réalisé avec les messages qui remplissent la/les condition(s) que vous avez définie(s). Pour cela, vous avez le choix entre les actions suivantes. Sélectionnez la condition souhaitée ou combinez plusieurs conditions entre elles :
- Déplacer le message vers un dossier de destination spécifique
- Affecter le message à une catégorie spécifique
- Supprimer le message
- Supprimer définitivement le message
- Déplacer une copie du message vers un dossier de destination spécifique
- Transférer le message à une personne ou un groupe public spécifique
- Transférer le message en pièce jointe à une personne ou à un groupe public
- Rediriger le message vers une personne ou un groupe public
- Répondre au message côté serveur avec un message spécifique
- Répondre au message avec un modèle spécifique
- Marquer le message pour le suivi
- Supprimer le marquage du message
- Supprimer les catégories associées au message
- Donner la priorité au message
- Imprimer le message
- Diffuser un son spécifique à la réception du message
- Marquer le message comme lu
- Ne pas appliquer d’autres règles
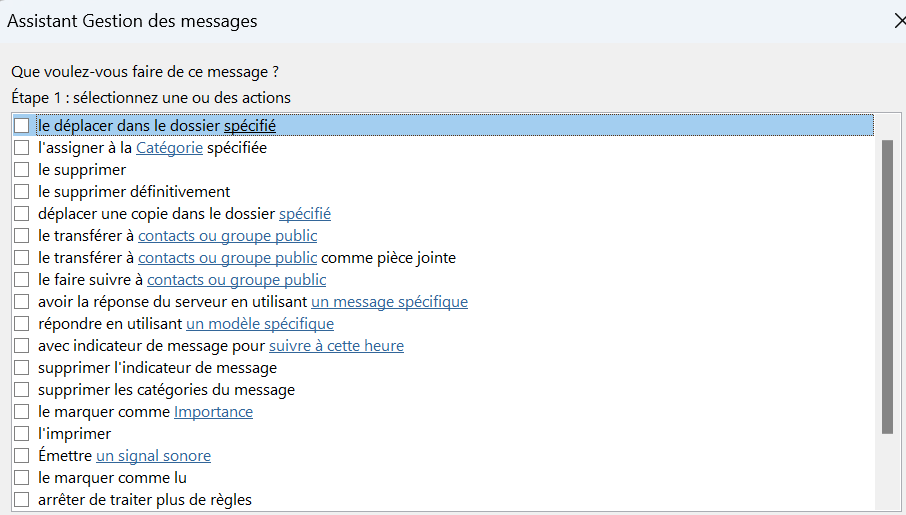
Étape 5 : modifiez la ou les actions sélectionnées en cliquant sur les groupes de mots en bleu dans la description de la règle et cliquez sur « Suivant ».
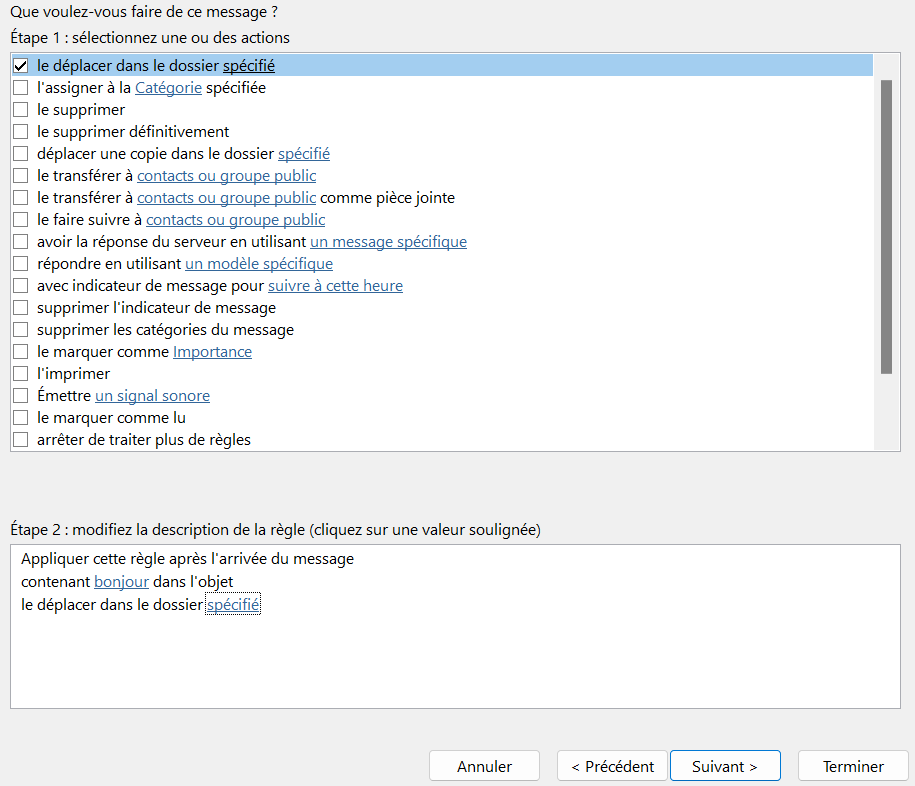
Étape 6 : définissez des exceptions si nécessaire. Pour cela, vous avez également le choix entre les conditions mentionnées ci-dessus. Vous avez à nouveau la possibilité de lier plusieurs conditions entre elles.
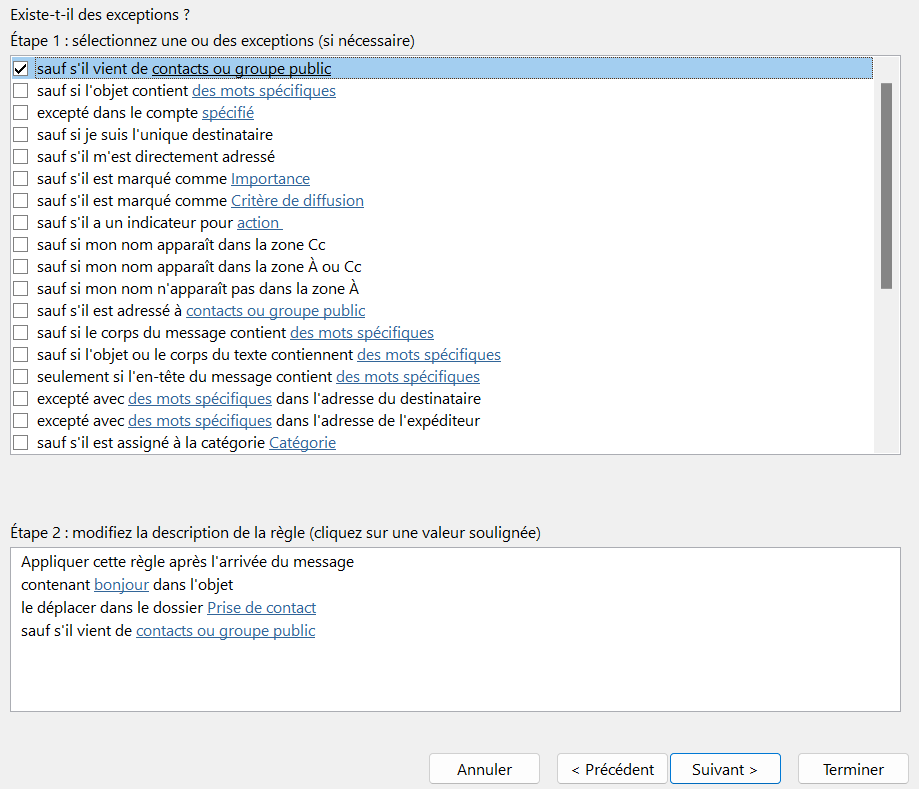
Étape 7 : configurez les conditions pour une exception en cliquant sur les groupes de mots surlignés en bleu dans la description de la règle. Ensuite, cliquez sur « Suivant ».
Étape 8 : donnez à votre nouvelle règle un nom descriptif pour faciliter sa gestion, puis déterminez si la règle doit être appliquée rétroactivement à tous les messages du dossier « Boîte de réception ». Activez la règle en cochant la case correspondante et en cliquant sur « Terminer ».
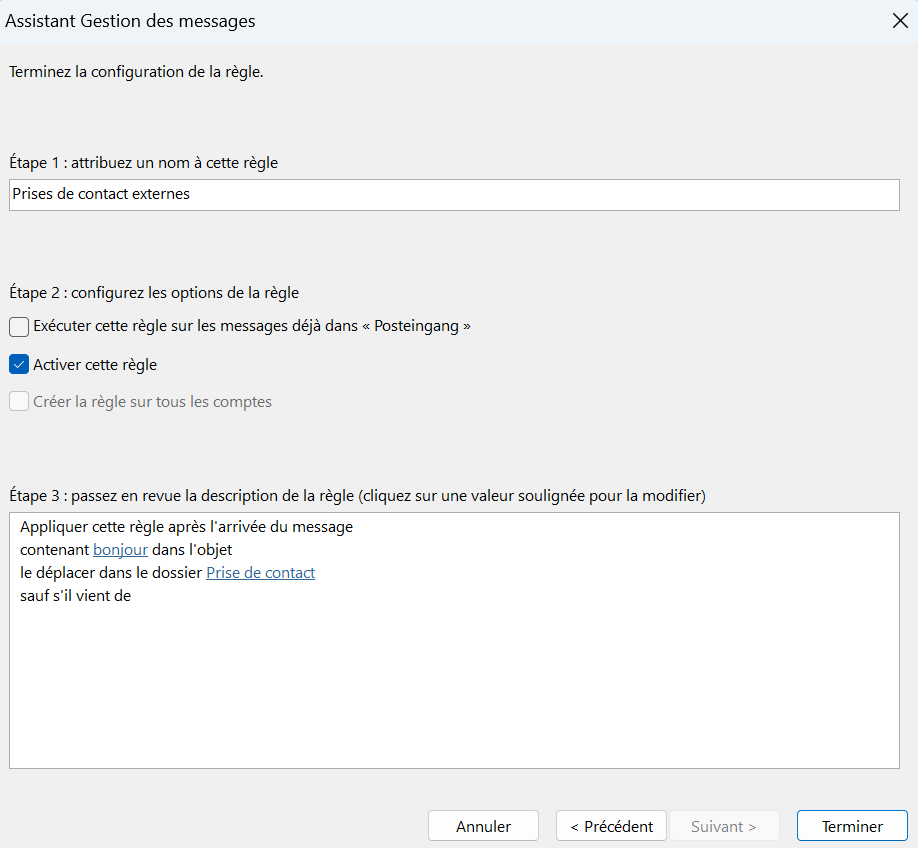
Votre nouvelle règle de réception s’affiche maintenant dans la boîte de dialogue « Règles et alertes ». Fermez celle-ci en cliquant sur « Appliquer ».
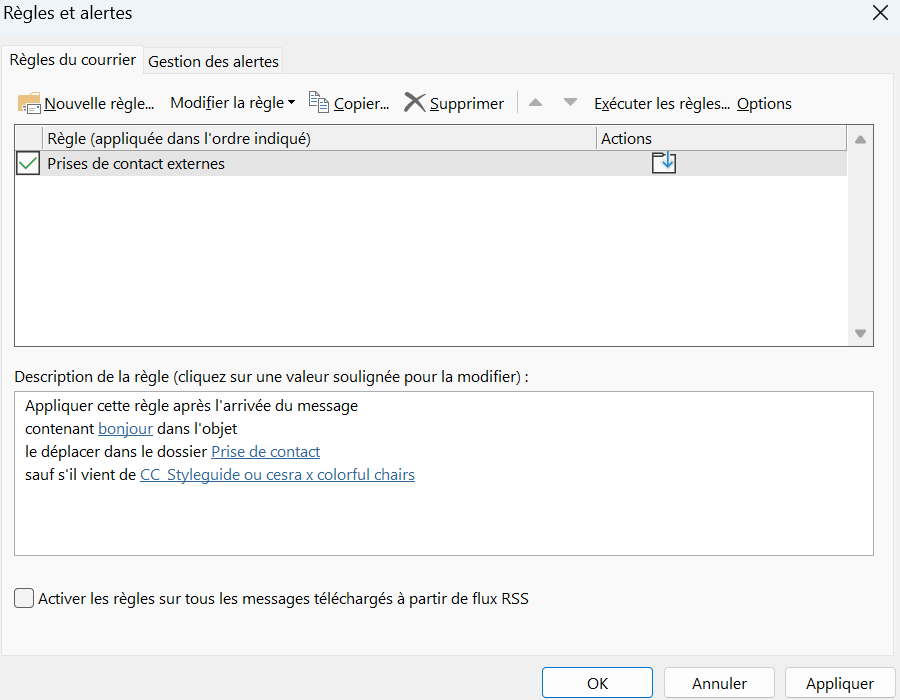
- Adresse email à votre nom
- Fonctions d'IA pour rédiger des emails parfaits (en option)
- Messagerie sécurisée avec protection anti-spam
Règles de courrier sortant
Les règles de courrier sortant sont appliquées à tous les messages que vous envoyez, pour autant qu’ils remplissent les conditions que vous avez définies. Pour configurer une règle de courrier sortant, procédez comme suit :
Étape 1 : sous « Démarrer à partir d’une règle vierge », sélectionnez l’option « Appliquer la règle aux messages que j’envoie ». Cliquez sur « Suivant » pour lancer le processus de configuration.
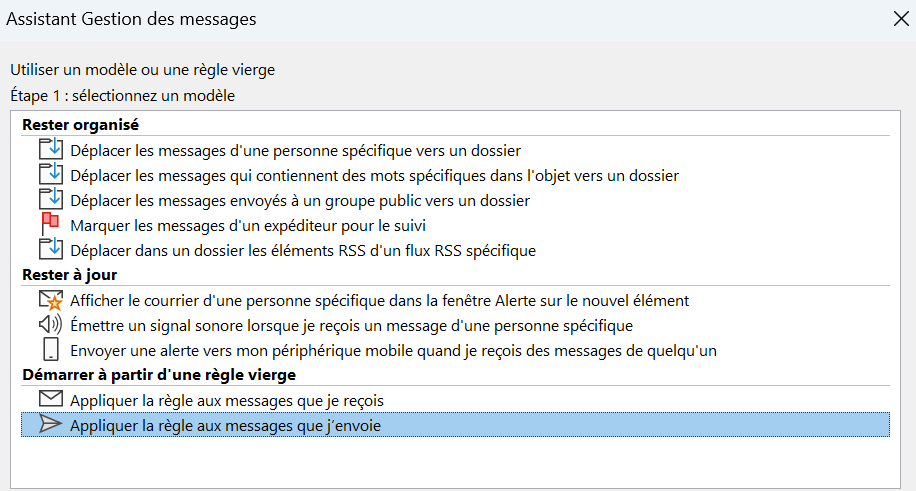
Étape 2 : définissez les conditions de votre règle de courrier sortant. Outlook vous propose les options suivantes :
- Le message contient des mots-clés spécifiques dans l’objet
- Le message a été envoyé depuis un compte spécifique
- Le message a été doté d’une priorité spécifique
- Le message a été envoyé à une personne ou un groupe spécifique
- Le message contient des mots-clés spécifiques dans le texte
- Le message contient certains mots-clés dans l’objet ou le texte
- Le message contient certains mots-clés dans l’adresse du destinataire
- Le message a été attribué à une catégorie spécifique
- Le message contient une pièce jointe
- Le message a une taille spécifique (en Ko)
- Le message utilise un formulaire spécifique
- Le message a des propriétés de document ou de formulaire spécifiques
- Le message est une demande ou une mise à jour de réunion
- Le message a été envoyé à partir d’un flux RSS spécifique
- Le message a été envoyé à partir d’un flux RSS quelconque
- Le message correspond à un type de formulaire spécifique
Si nécessaire, vous pouvez lier plusieurs conditions entre elles.
Étape 3 : modifiez la ou les conditions que vous avez choisies en cliquant sur les groupes de mots en bleu dans la description de la règle. Ensuite, cliquez sur « Suivant ».
Étape 4 : déterminez l’action qu’Outlook doit effectuer sur les messages qui remplissent les conditions que vous avez définies. Sélectionnez autant d’options que vous le souhaitez.
Étape 5 : modifiez la ou les actions que vous avez choisies dans la description de la règle et cliquez sur « Suivant ».
Étape 6 : définissez des règles d’exception si nécessaire. Pour cela, vous disposez des mêmes conditions qu’à l’étape 2.
Étape 7 : donnez un nom à la règle que vous venez de créer et indiquez si elle doit être appliquée rétroactivement à tous les messages du dossier « Boîte de réception ». Cochez la case « Activer cette règle » et terminez le processus de configuration en cliquant sur « Terminer ».
Votre règle de courrier sortant s’affiche maintenant dans la boîte de dialogue « Règles et alertes ». Cliquez sur « Appliquer » pour fermer la fenêtre.
Créer des règles Outlook avec un modèle
Outlook propose des modèles préconfigurés pour les règles d’email les plus courantes. Au total, vous disposez de 8 modèles de règles dans les catégories « Rester organisé » et « Rester à jour ».
Le processus de configuration correspond pour l’essentiel à la procédure présentée ci-dessus.
Étape 1 : sélectionnez la règle souhaitée.
Étape 2 : adaptez la description de la règle à vos besoins.
Étape 3 : ajoutez des conditions supplémentaires ou définissez des exceptions si nécessaire.
Étape 4 : donnez un nom à la règle et terminez la configuration en cliquant sur « Terminer ».
Déplacer les messages d’un expéditeur donné vers un dossier
Ce modèle est une règle de boîte de réception qui déplace tous les messages d’un expéditeur donné vers un dossier de destination que vous avez défini.
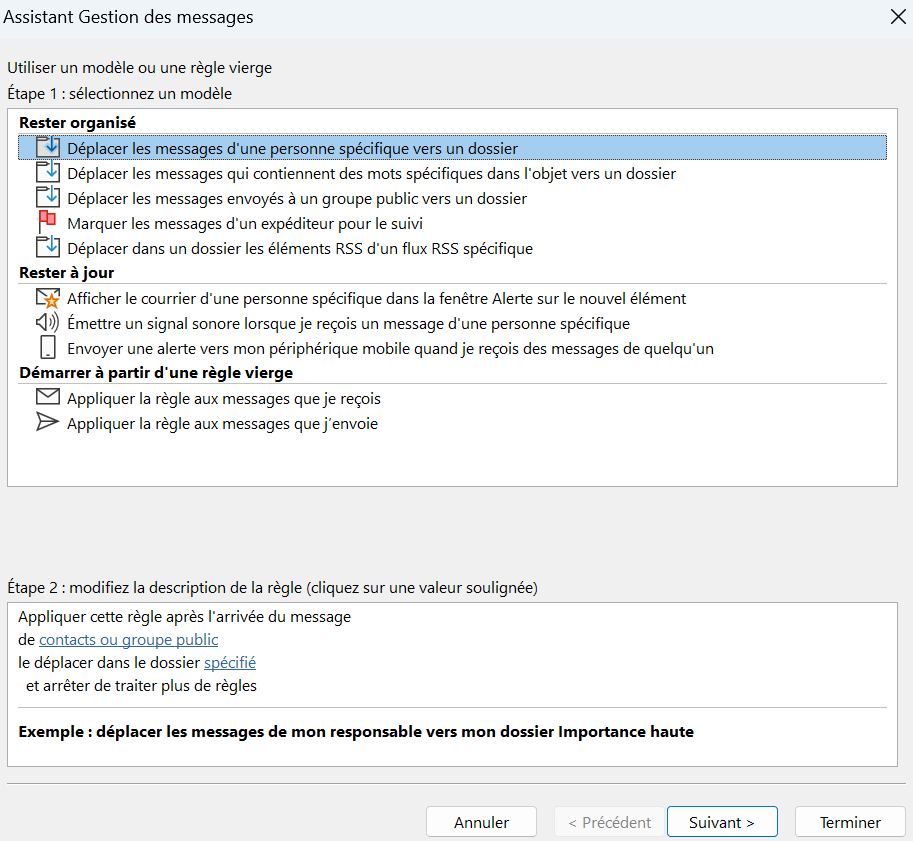
Pour qu’un message d’un expéditeur donné puisse être automatiquement déplacé, celui-ci doit déjà être enregistré dans votre carnet d’adresses.
Nous vous expliquons comment transférer des informations d’adresse dans votre carnet d’adresses Outlook dans l’article de notre Digital Guide « Importer des contacts Outlook ».
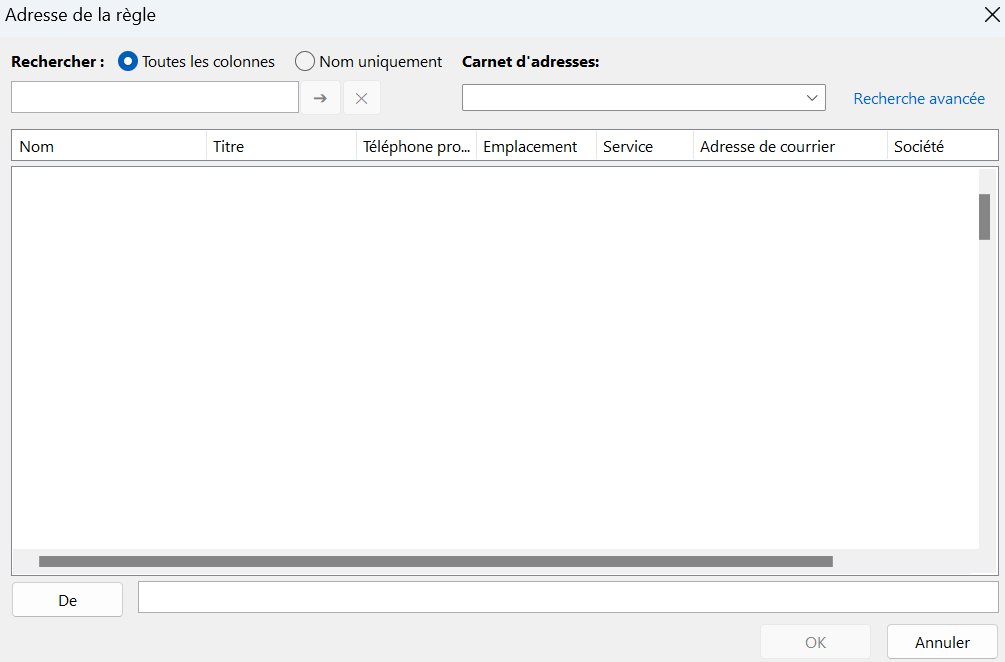
Déplacer dans un dossier les messages dont l’objet contient des mots spécifiques
Avec ce modèle, vous créez une règle Outlook par laquelle les messages avec des mots-clés que vous avez définis dans l’objet sont automatiquement déplacés dans un dossier de destination spécifique.
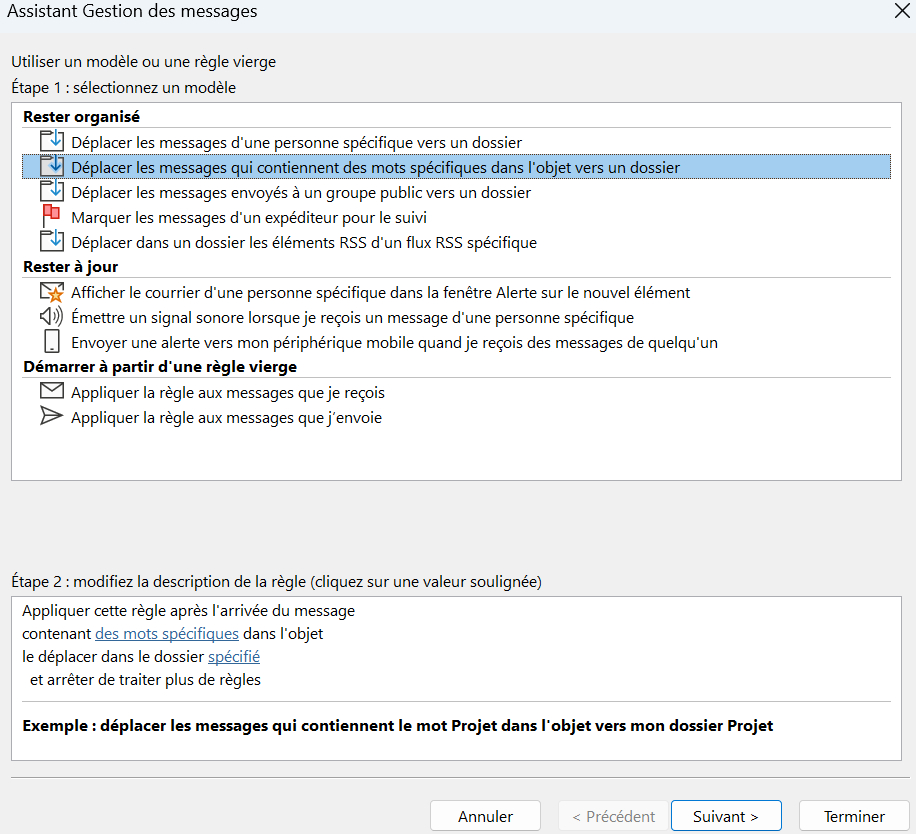
Déplacer les messages envoyés à un groupe public vers un dossier
Sélectionnez ce modèle de règle pour déplacer automatiquement les messages adressés à l’un de vos groupes publics vers un dossier de votre choix dans votre boîte aux lettres.
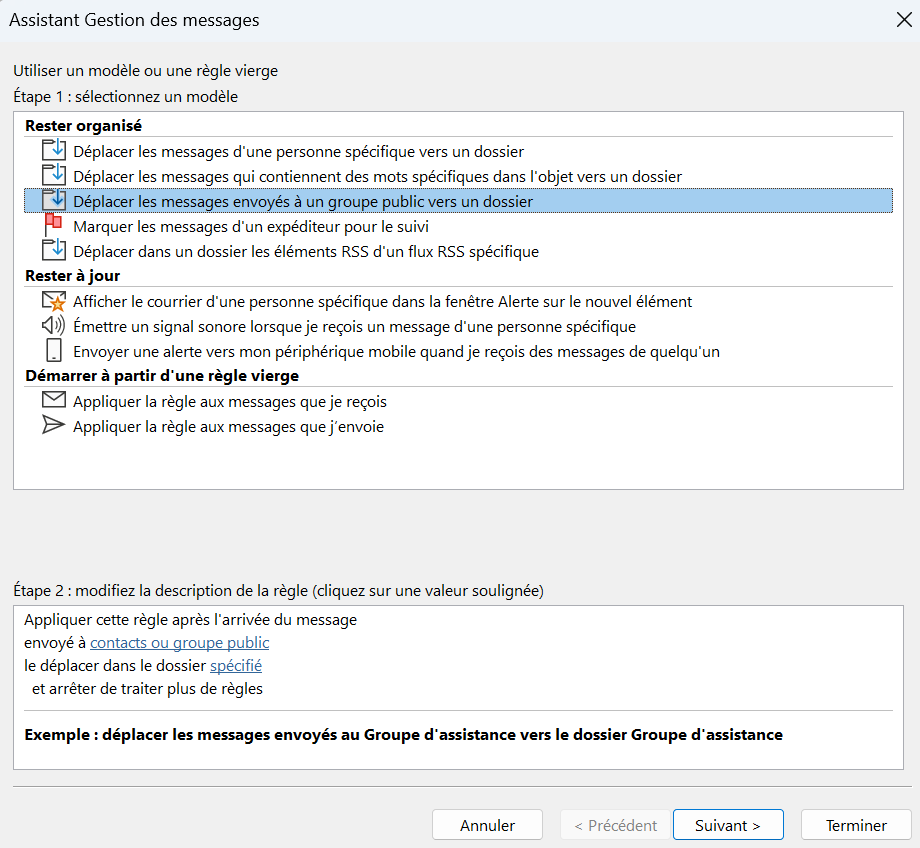
Marquer les messages d’une personne spécifique pour le suivi
Cette règle de boîte de réception veille à ce que les messages envoyés par une personne ou un groupe que vous avez désigné soient automatiquement marqués pour le suivi.
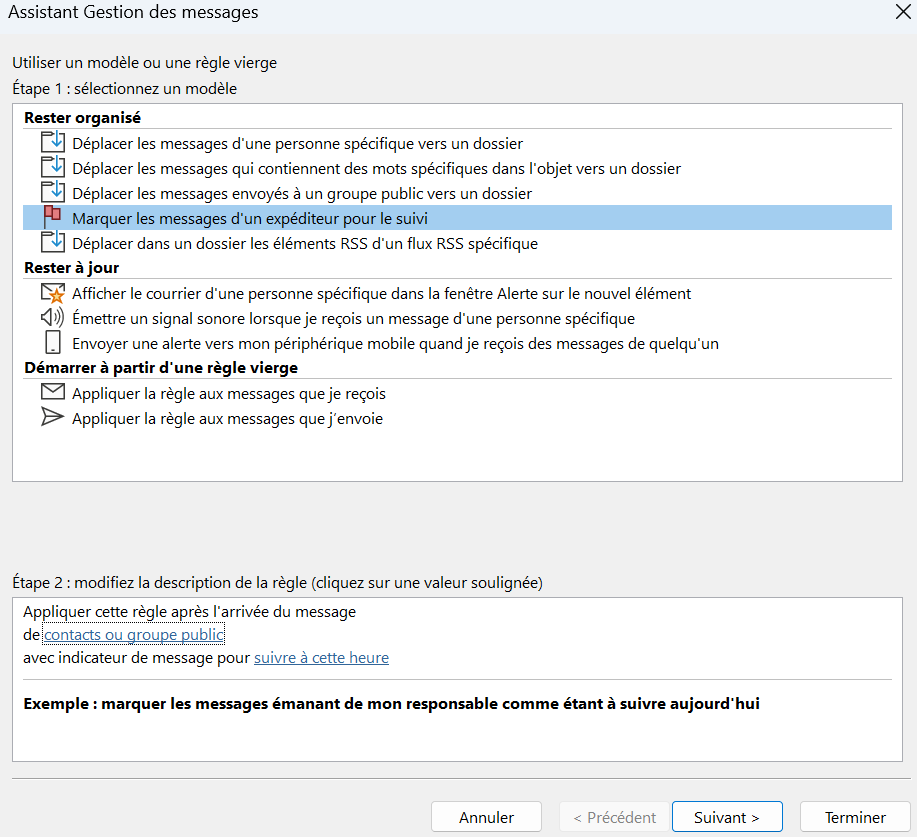
Les emails que vous avez marqués pour le suivi apparaissent dans votre aperçu des tâches.
La fonction de suivi vous évite par exemple d’oublier des messages auxquels vous souhaitez répondre ultérieurement.
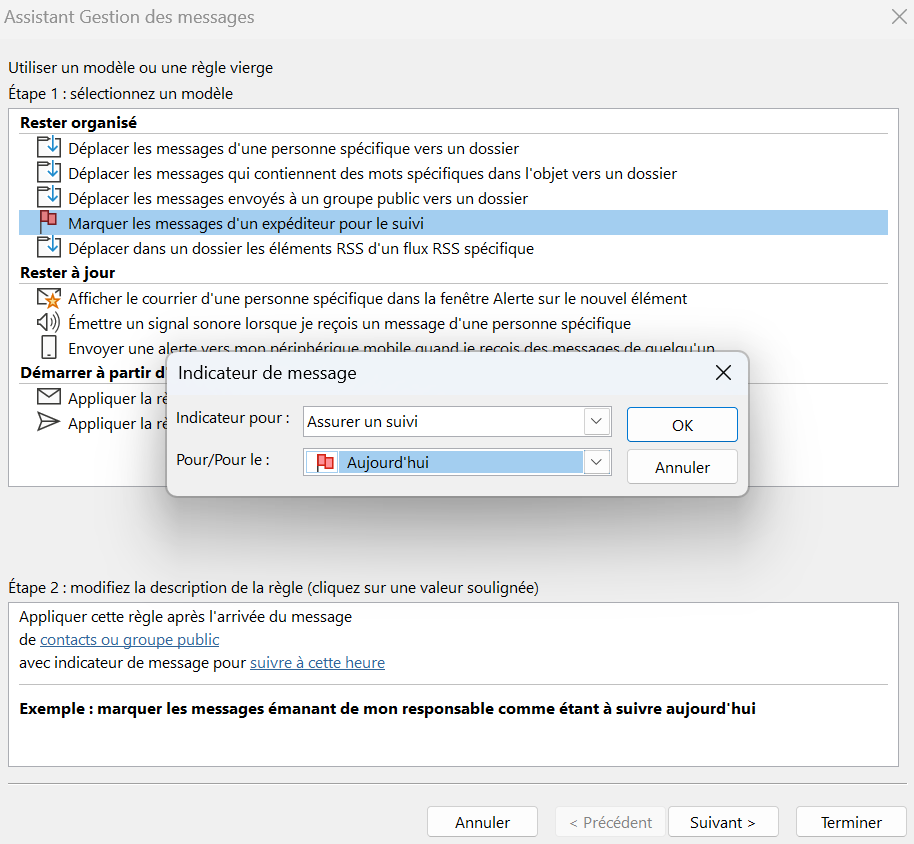
Déplacer des éléments RSS d’un flux RSS spécifique vers un dossier
Utilisez ce modèle de règle pour trier les flux RSS auxquels vous êtes abonné. Les éléments du flux RSS sélectionné sont automatiquement déplacés vers le dossier de destination de votre choix.
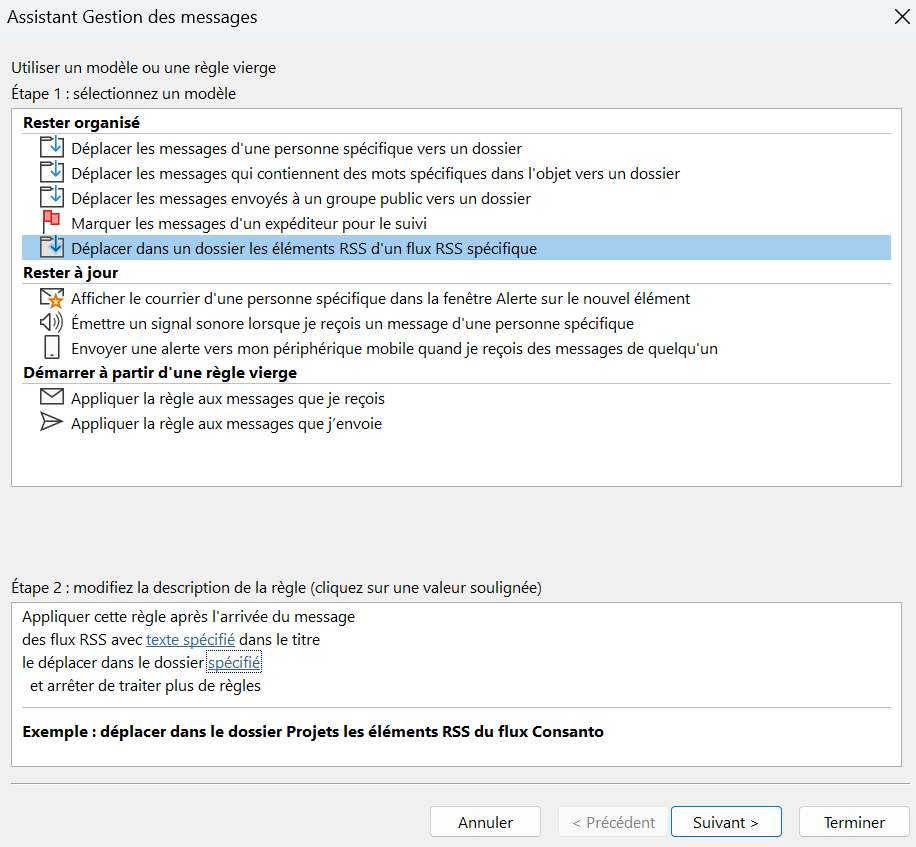
Si vous êtes abonné à des flux RSS, les titres correspondants s’affichent dans la boîte de dialogue du même nom.
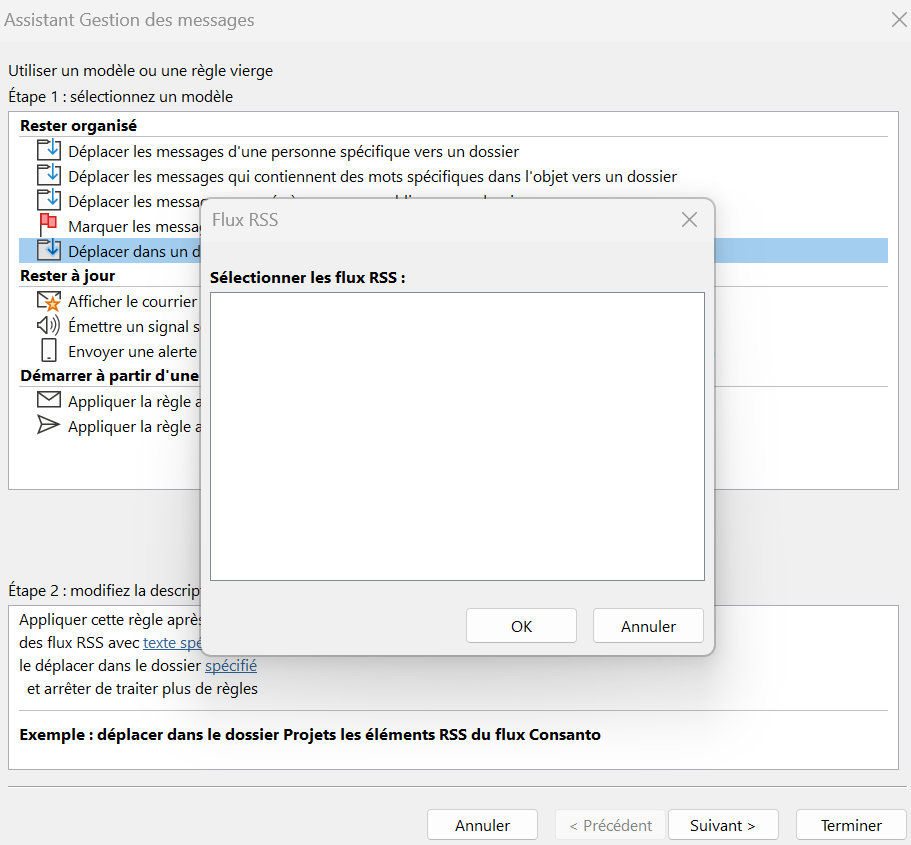
Afficher le message d’une personne spécifique dans la fenêtre Alerte sur le nouvel élément
Définissez avec ce modèle de règle un texte qui s’affiche dans la fenêtre Alerte sur le nouvel élément lors de la réception de messages d’un expéditeur donné.
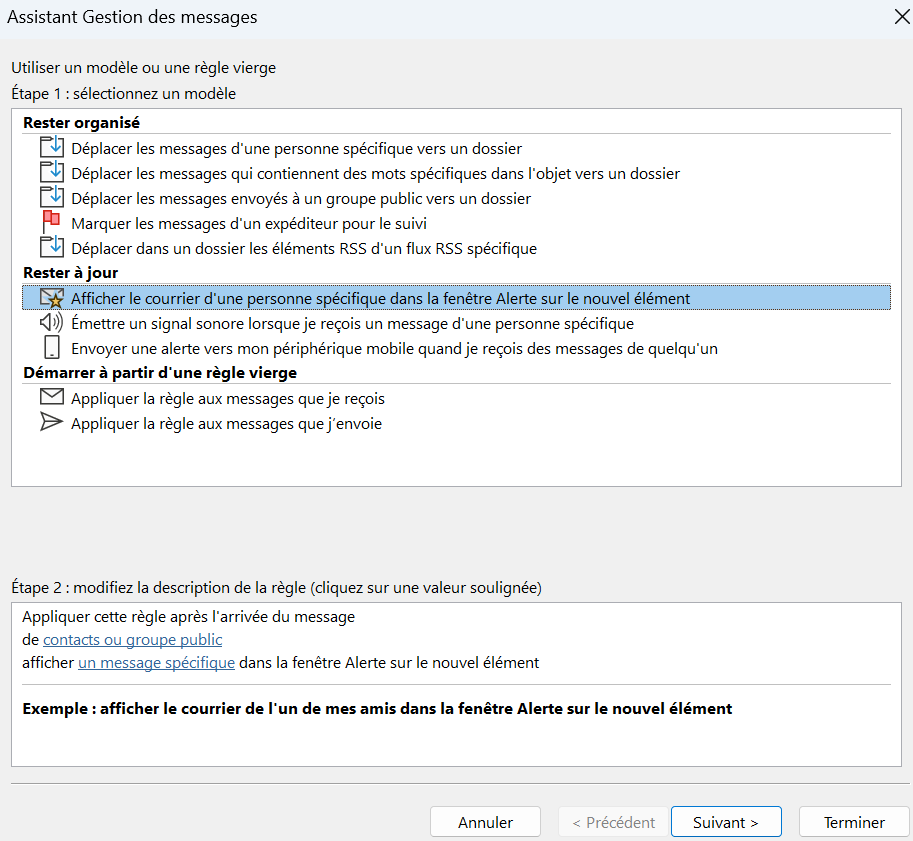
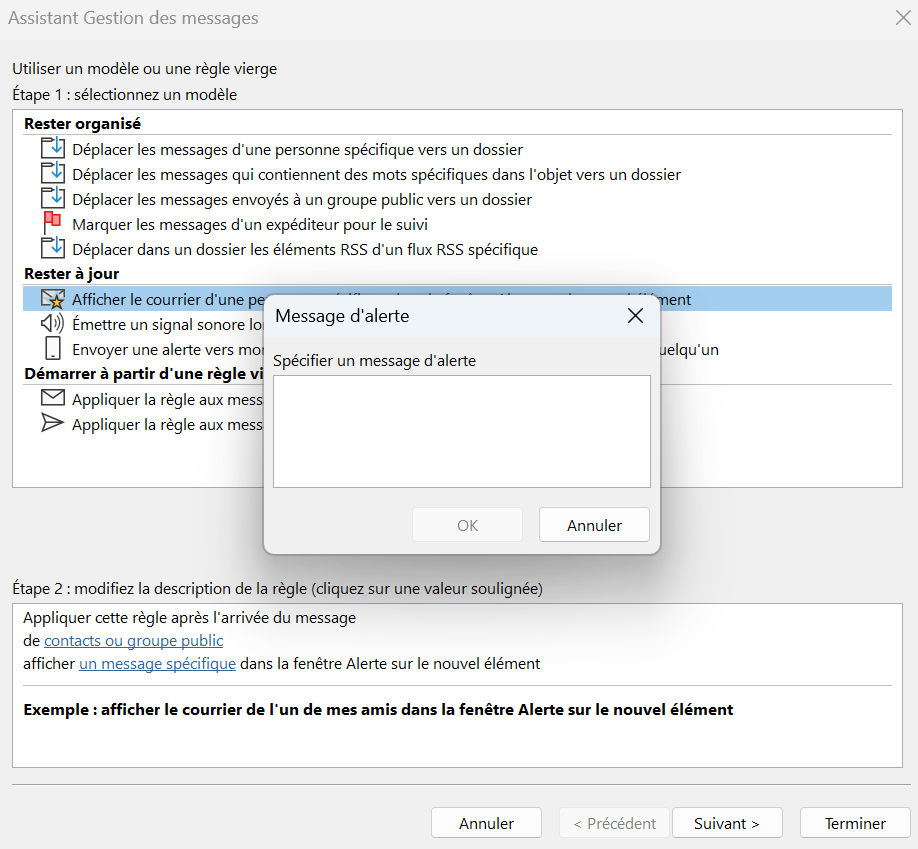
Diffuser un son lors de la réception de messages d’une personne spécifique
Vous souhaitez qu’Outlook diffuse différents sons lors de la réception de messages de différentes personnes ? Alors, ce modèle de règle est fait pour vous !
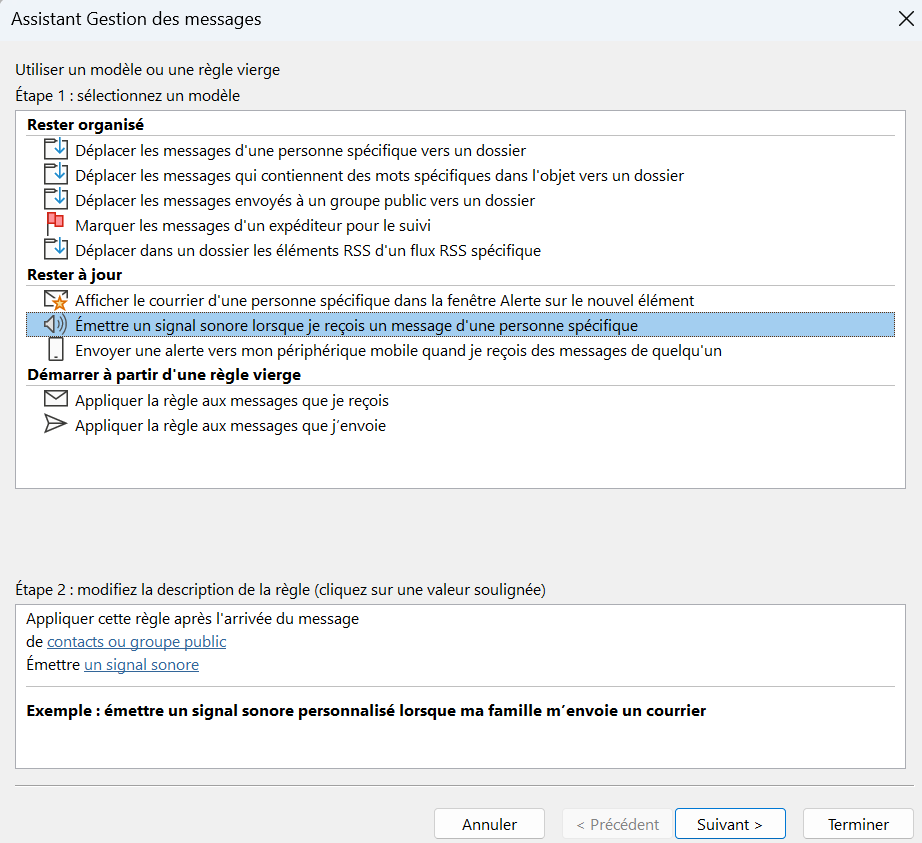
Désignez une personne ou un groupe de personnes dans votre carnet d’adresses Outlook et attribuez-lui un fichier son sur votre disque dur
Vous trouverez dans les fichiers Windows Media une série de signaux sonores pour les notifications par email. De plus, vous avez la possibilité d’utiliser vos propres fichiers audio.
Envoyer une notification sur mon appareil mobile à la réception de messages d’une personne donnée
Ce modèle de règle vous permet de garder un œil sur votre boîte de réception même lorsque vous êtes en déplacement. Soyez averti sur un appareil mobile des emails de contacts sélectionnés.
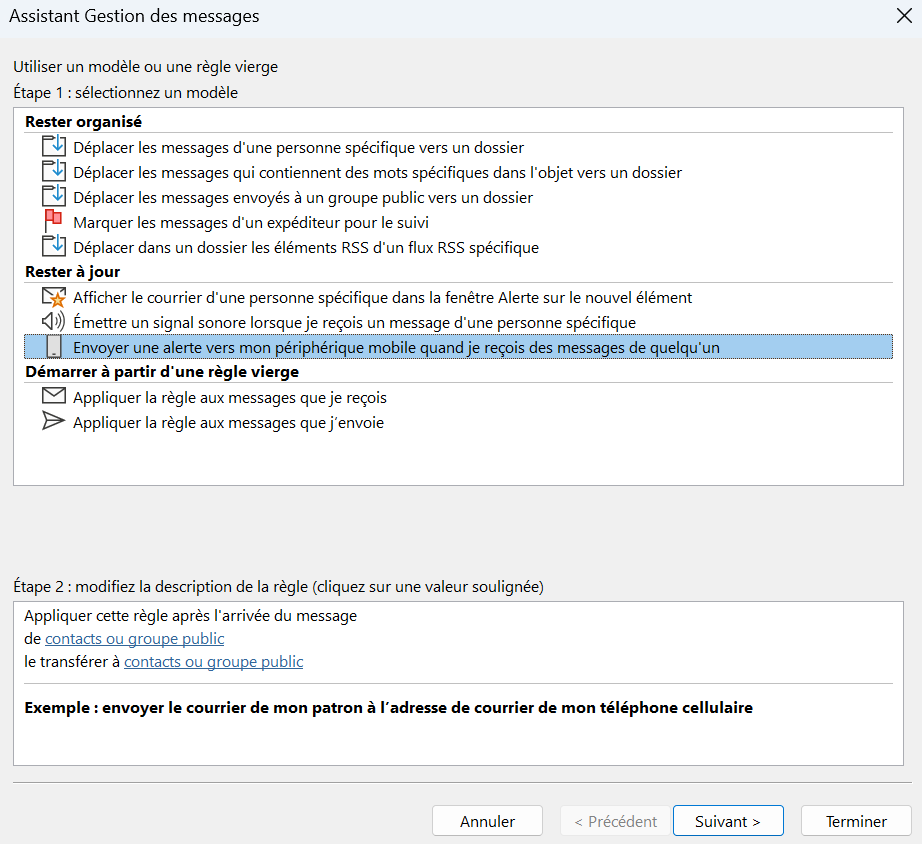
Modifier une règle Outlook existante
Vous pouvez également modifier les règles Outlook existantes dans la boîte de dialogue « Règles et alertes ». Pour ce faire, procédez comme suit :
Étape 1 : sélectionnez la règle Outlook que vous souhaitez modifier.
Étape 2 : cliquez sur « Modifier la règle » et sélectionnez « Modifier les paramètres de la règle … » dans le menu contextuel. Outlook ouvre alors l’email sélectionné dans l’Assistant de Gestion des messages.
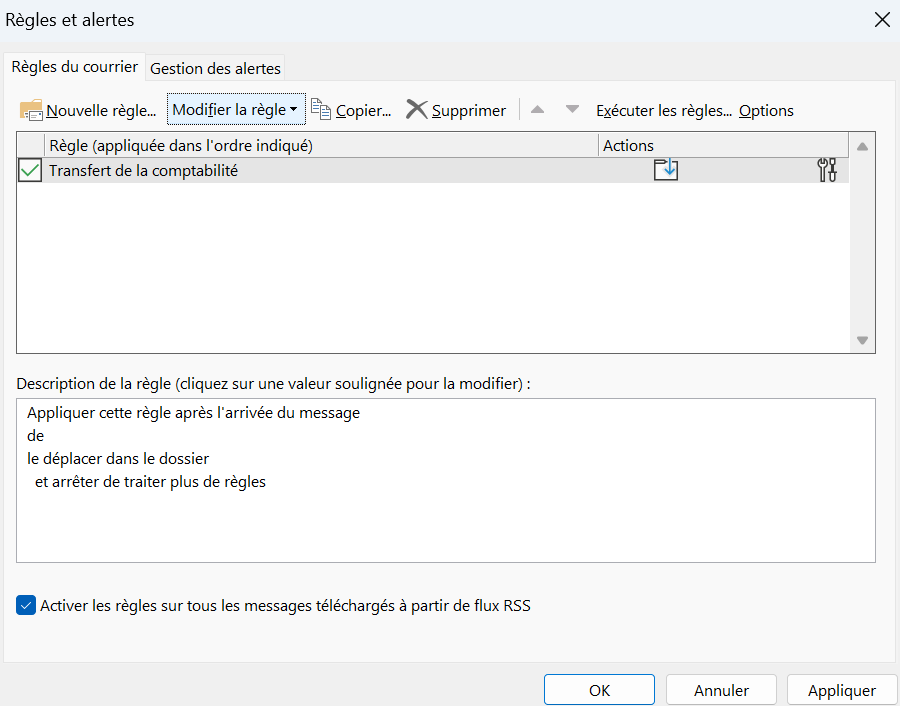
Étape 3 : adaptez la règle dans Outlook en suivant les mêmes étapes que pour la création d’une nouvelle règle. Vous pouvez, par exemple, ajouter des conditions ou des exceptions, ou encore modifier la description de la règle.
Étape 4 : confirmez les adaptations en cliquant sur « Terminer ».
Fermez ensuite la boîte de dialogue « Règles et alertes » en cliquant sur « Appliquer ».
Si vous souhaitez supprimer une règle Outlook que vous avez créée, sélectionnez-la et cliquez sur le bouton « Supprimer ». La règle sera supprimée dès que vous aurez appliqué les modifications dans la boîte de dialogue « Règles et alertes ».
Vous trouverez d’autres conseils pratiques sur l’utilisation d’Outlook dans nos autres articles sur ce programme email de Microsoft. Découvrez entre autres comment ajouter un nouveau compte à Outlook, ajouter une boîte aux lettres Outlook ou partager votre calendrier Outlook et vos rendez-vous.
- Fonctions de glisser-déposer et d'IA pour une conception intuitive
- Nombreux modèles professionnels au choix
- Envoi d'emailing simple et conforme au RGPD

