Comment activer ou désactiver la correction automatique sur Outlook ?
La correction automatique d’Outlook est un outil très utile qui corrige automatiquement les fautes de frappe. Dans certains cas, elle peut toutefois s’avérer gênante. Nous vous montrons comment activer, désactiver et adapter à vos besoins l’autocorrect dans Outlook.
Les instructions suivantes s’appliquent à Outlook 2021, 2019 et 2016 ainsi qu’à la version d’Outlook actuellement incluse dans Microsoft 365. Pour les versions plus anciennes, certaines étapes ou dénominations peuvent être légèrement différentes.
Guide rapide : activer la correction automatique d’Outlook
- Accédez aux paramètres de la correction automatique sous « Fichier » > « Options » > « Courrier » > « Orthographe et correction automatique » > « Options de correction automatique ».
- Vous pouvez y désactiver ou activer les options et créer de nouvelles règles et exceptions.
Les fonctions de correction d’Outlook : correction et formatage automatique
La correction automatique d’Outlook comprend deux fonctions principales : la fonction correction automatique corrige les mots fréquemment mal orthographiés et les fautes de frappe ; elle remplace par exemple « bonjuor » par « bonjour ». De plus, la correction automatique permet de convertir rapidement et facilement des chaînes de caractères en symboles et en caractères spéciaux dans Outlook, comme « (c) » en « © », ou « (r) » en « ® ». Cette fonction permet également d’agrémenter les messages Outlook avec des smileys et des emojis.
La mise en forme automatique complète à son tour automatiquement le formatage du texte. Lorsque vous saisissez l’adresse d’un site Web, par exemple, la fonction ajoute automatiquement le lien correspondant. Si vous commencez une énumération par « 1 », la liste se poursuit par « 2 » au paragraphe suivant.
Envoyez des emails en toute sécurité et consultez les calendriers de vos collègues, partout et à tout moment avec Microsoft Exchange de IONOS de IONOS.
Pourquoi désactiver la correction automatique d’Outlook ?
Les corrections automatiques d’Outlook ne sont pas toujours utiles et ne sont pas forcément souhaitées par ceux qui rédigent. Si vous utilisez par exemple des abréviations avec un point à la fin, vous devez toujours corriger la majuscule provoquée par la correction automatique. L’ajout automatique d’hyperliens vers des adresses de sites Web peut aussi être gênant.
Si vous écrivez des messages dans une autre langue, la correction automatique d’Outlook vous complique la tâche lorsqu’elle traduit soudainement des mots anglais correctement écrits en français. Il peut également arriver à tout moment que vous ne remarquiez pas que la correction automatique a modifié automatiquement le texte de votre email. Si vous envoyez ensuite votre email avec la correction automatique, cela peut vite devenir embarrassant : d’autant plus qu’il n’est que rarement possible d’annuler l’envoi d’un email Outlook.
La bonne nouvelle est que la correction automatique peut être désactivée ou limitée à tout moment et adaptée à vos besoins.
Vous n’avez pas à craindre les emails erronés malgré la désactivation de la fonction : grâce à la correction orthographique Outlook, vous pouvez vérifier les erreurs de vos textes pendant leur rédaction ou automatiquement avant leur envoi.
Activer, désactiver et personnaliser la correction automatique d’Outlook sur Windows
Les options de correction automatique dans Outlook pour Windows sont très complètes et offrent de nombreuses possibilités d’adaptation. Vous pouvez même ajouter de nouvelles règles ! Suivez notre guide pas à pas pour activer et désactiver l’autocorrect dans Outlook pour Windows et pour ajuster les différents paramètres.
Étape 1 : cliquez sur « Fichier » dans la barre de menu d’Outlook pour ouvrir le menu rapide permettant d’accéder aux informations et options générales.
Étape 2 : sélectionnez « Options » pour ouvrir les options Outlook dans une nouvelle fenêtre.
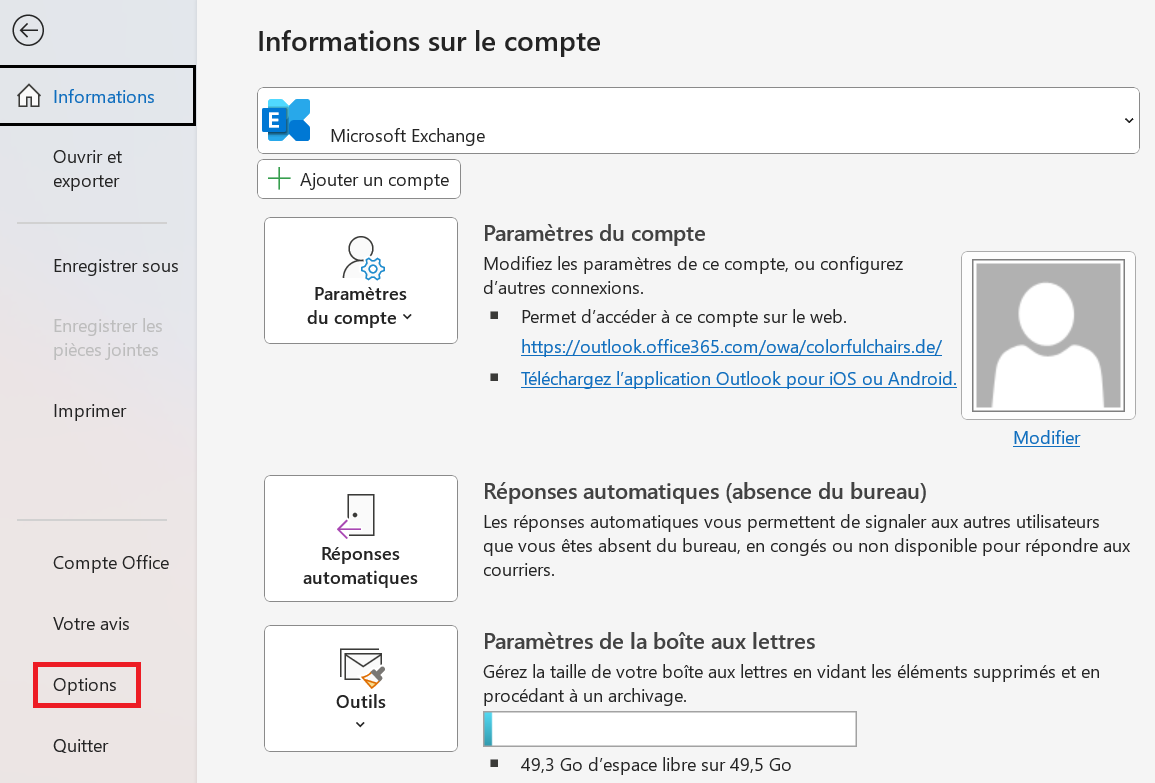
Étape 3 : dans les options d’Outlook, allez d’abord dans la rubrique « Courrier » et cliquez sur « Orthographe et correction automatique ».
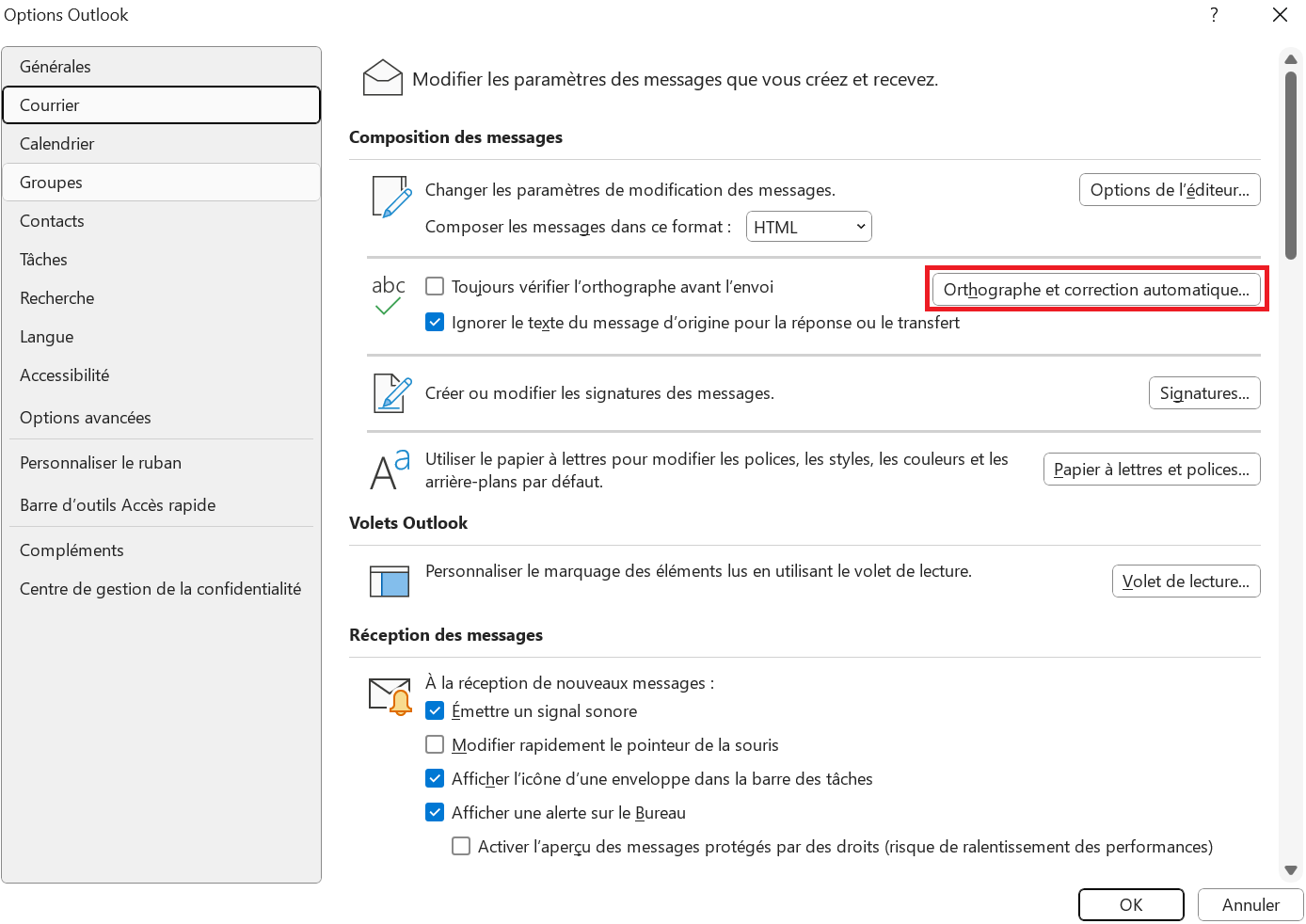
Étape 4 : dans les options de l’éditeur, sélectionnez la catégorie « Vérification » puis cliquez sur « Options de correction automatique ».
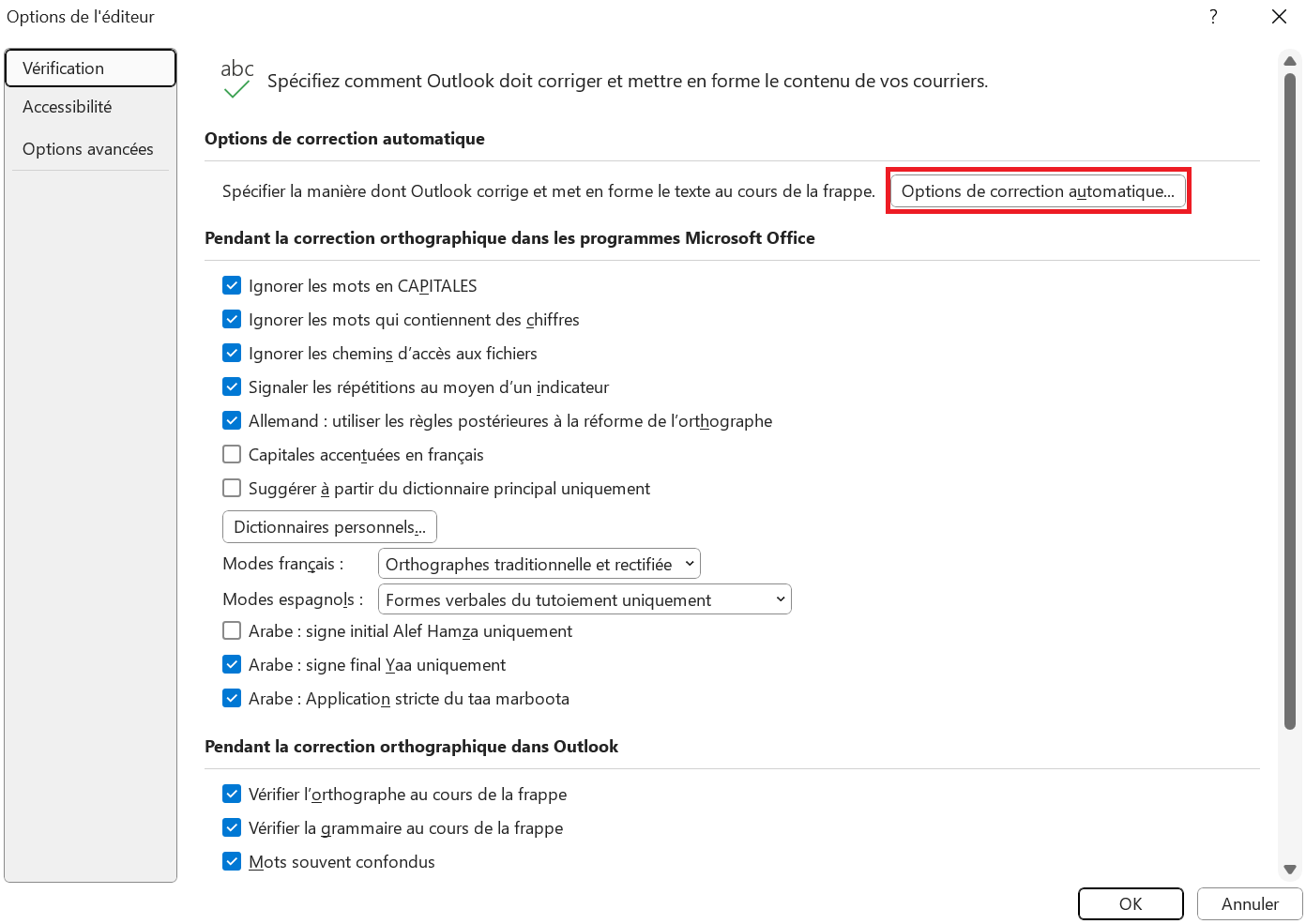
Étape 5 : les options de correction automatique pour Outlook s’ouvrent maintenant dans une autre fenêtre. Ici, vous pouvez activer ou désactiver au choix les options présentées en cochant ou décochant une case.
Sous l’onglet « Correction automatique », vous déterminez par exemple si vous souhaitez que les nouvelles phrases ou les lignes de tableau commencent par des majuscules. De plus, vous y trouverez une liste de chaînes de caractères et d’orthographes incorrectes de mots courants qu’Outlook corrige automatiquement. Vous pouvez compléter cette liste par des mots sur lesquels vous vous trompez régulièrement ou que vous souhaitez écrire différemment : pour cela, il suffit d’ajouter vos propres entrées sous « Remplacer » et « Par ».
- Boîte email Exchange jusqu’à 50 Go
- Dernières versions de vos applications Office préférées
- Assistance gratuite pour l’installation
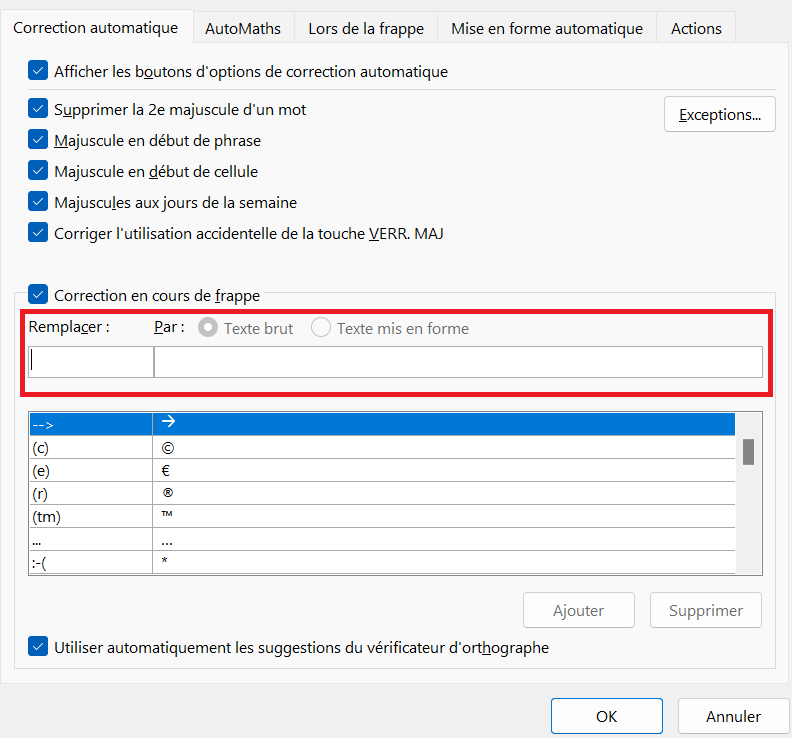
Étape 6 : cliquez sur « Exceptions » pour définir des règles d’exception individuelles pour les corrections automatiques. Vous y trouverez déjà une longue liste d’abréviations après lesquelles il n’y a pas de majuscules, que vous pouvez adapter selon vos besoins. Étant donné que Microsoft Outlook utilise les paramètres et les dictionnaires de Microsoft Word, les options d’Outlook sont d’ailleurs similaires à celles de la correction automatique et vérification orthographique de Word.
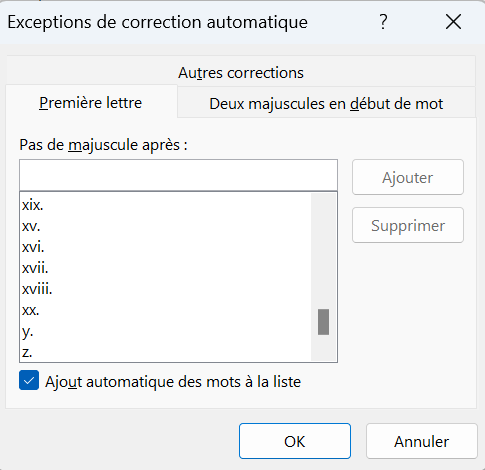
Étape 7 : si vous utilisez souvent des formules mathématiques dans vos emails, vous trouverez sous l’onglet « AutoMaths » une longue liste de combinaisons de caractères et de signes de calcul que vous pouvez activer pour la correction automatique.
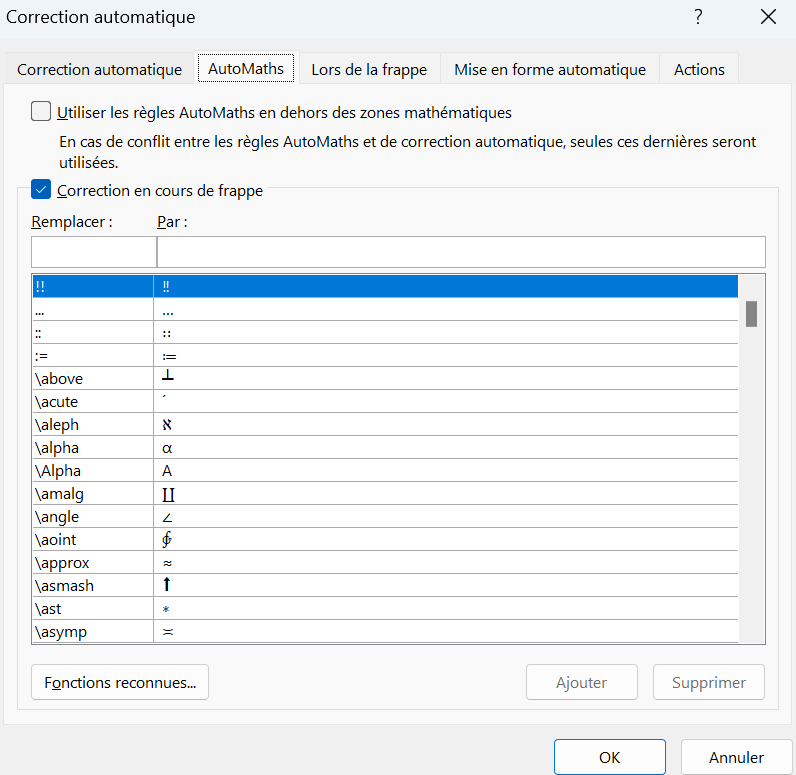
Étape 8 : activez et désactivez les options souhaitées pour le formatage automatique dans les onglets « Lors de la frappe » et « Mise en forme automatique ». Autorisez par exemple l’insertion de fractions et de liens Internet, les listes et numérotations automatiques et définissez comment les guillemets doivent être formatés.
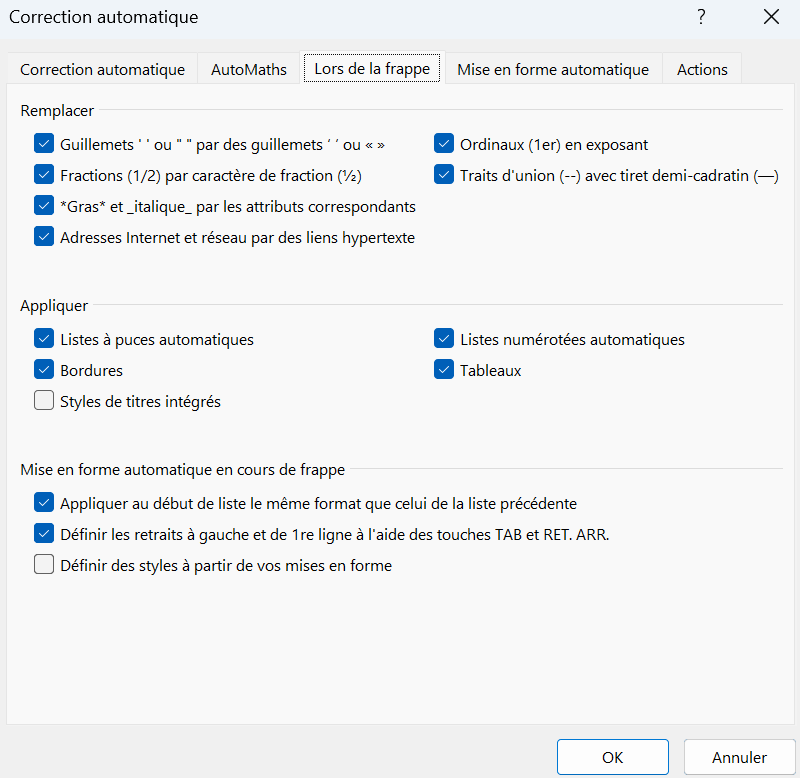
Utilisez toujours la dernière version des programmes Microsoft Office et profitez d’un espace de stockage externe et de jusqu’à 5 applications par utilisateur, en exclusivité avec Microsoft 365 Business de IONOS.
Activer, désactiver et personnaliser la correction automatique d’Outlook sur macOS
La correction automatique dans Outlook pour macOS peut être activée, désactivée et modifiée en quelques étapes. Nous vous montrons ici comment utiliser l’autocorrect dans Outlook comme vous le souhaitez !
Étape 1 : cliquez sur « Outlook » dans la barre de menu d’Outlook et sélectionnez ensuite l’option de menu « Préférences… ». Vous pouvez également utiliser la combinaison de touches [Command] + [,] pour ouvrir les paramètres.
Étape 2 : dans les paramètres d’Outlook, cliquez sur « Correction automatique ».
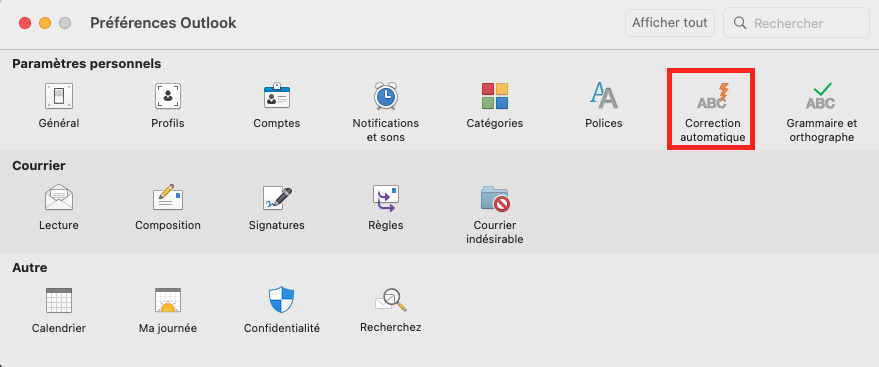
Étape 3 : vous avez maintenant le choix entre les deux options « Correction automatique » et « Mise en forme automatique ». Avec « Correction automatique », vous pouvez préciser si Outlook doit corriger automatiquement des typos ou des erreurs de saisie de symboles, comme la mise en majuscule après un point. Vous pouvez ajouter des commandes à la liste de correction automatique d’Outlook en cliquant sur le signe (+) et en saisissant une nouvelle entrée.
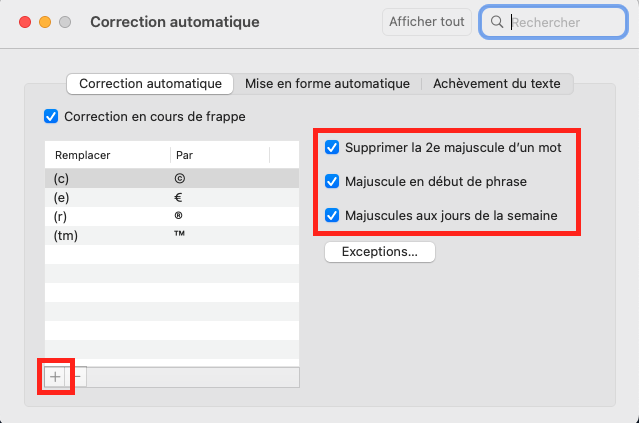
Étape 4 : sélectionnez « Exceptions… » pour voir quelles abréviations ne sont pas suivies d’une mise en majuscule automatique.
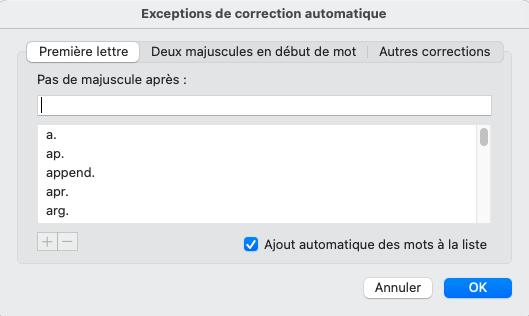
Étape 5 : lorsque vous cliquez sur « Mise en forme automatique », vous pouvez afficher automatiquement les options de mise en forme qui peuvent être personnalisées dans Outlook. Activez et désactivez-les comme vous le souhaitez, par exemple, en ajoutant des listes numérotées automatiques, en insérant des hyperliens ou en mettant en forme les guillemets.
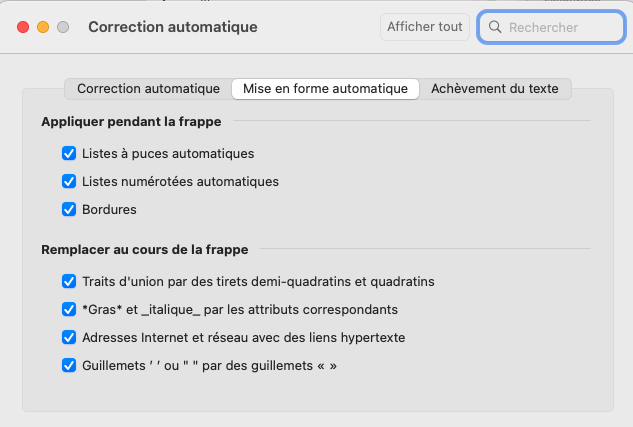
- Domaine .eu ou .fr + éditeur de site gratuit pendant 6 mois
- 1 certificat SSL Wildcard par contrat
- Boîte email de 2 Go

