Ouvrir, importer et lire un fichier OST
Grâce au fichier OST créé automatiquement par Outlook, vous pouvez accéder à toutes vos informations même sans connexion Internet. Le fichier OST contient vos données sous forme de sauvegarde locale. Comme vous ne pouvez pas ouvrir votre fichier OST dans Outlook, vous devez d’abord le convertir en fichier PST. Nous vous expliquons comment cela fonctionne et ce à quoi vous devez faire attention.
Ces instructions sont valables pour la version Outlook de Microsoft 365 ainsi que pour les versions Outlook 2021, 2019 et 2016.
Fichiers de données Outlook : qu’est-ce qu’un fichier OST ?
Lorsque vous ajoutez un nouveau compte email à Outlook, votre ordinateur crée automatiquement une sauvegarde locale de toutes vos informations. On appelle ce fichier local une Offline Storage Table (« tableau de stockage non connecté »), ou fichier OST. Grâce à lui, vous pouvez accéder à toutes vos informations de boîte aux lettres même en mode hors connexion. Ainsi, même sans connexion Internet, vous avez accès à vos emails, à vos contacts et à votre calendrier. Dès que vous êtes à nouveau connecté à Internet, Outlook synchronise automatiquement les données. Vous trouverez des informations plus détaillées sur les fichiers OST dans notre Digital Guide.
- Adresse email à votre nom
- Fonctions d'IA pour rédiger des emails parfaits (en option)
- Messagerie sécurisée avec protection anti-spam
Ouvrir un fichier OST
La dernière version d’Outlook vous crée automatiquement un fichier OST. Son emplacement n’est en revanche pas toujours facile à trouver : le fichier OST se trouve généralement sous le chemin <Lecteur>\Utilisateur\<Nom d’utilisateur>\AppData\Local\Microsoft\Outlook.
Le dossier « App Data » n’est souvent pas affiché pour des raisons de sécurité. Dans ce cas, cliquez sur le champ « Afficher » dans la barre supérieure. Cochez ensuite la case « Afficher », puis « Éléments masqués ».
Outlook accède automatiquement à ce fichier OST lorsque vous vous déconnectez d’Internet. Cependant, vous ne pouvez pas ouvrir le fichier OST manuellement. Toutefois, si vous possédez plusieurs fichiers OST, vous pouvez déterminer vous-même quel fichier Outlook doit utiliser. Pour ce faire, voici la marche à suivre :
- Ouvrez le panneau de configuration de votre ordinateur.
- Allez dans « Comptes d’utilisateurs ».
- Sélectionnez « Mail (Microsoft Outlook) ».
- Cliquez sur le bouton « Comptes de courrier… ».
Si vous avez plusieurs fichiers OST, vous pouvez définir un fichier comme standard. Outlook l’utilisera alors automatiquement la prochaine fois que votre ordinateur sera déconnecté d’Internet. Plusieurs fichiers OST sont surtout utiles comme sauvegardes Outlook. Si votre mémoire d’email est pleine, vous pouvez utiliser un fichier OST pour archiver vos données et les sauvegarder sur votre ordinateur.
Sauvegardez automatiquement tous vos emails avec l’archivage des emails IONOS. Vos emails sont ainsi archivés en toute sécurité juridique dans des datacenters allemands. Vous êtes à la recherche d’un moyen flexible de stocker des données sensibles en toute sécurité ? Le stockage Cloud HiDrive Next de IONOS vous garantit une protection maximale et rend toute perte de données quasiment impossible.
Convertir un fichier OST à un fichier PST
Un fichier OST n’est qu’une copie de sauvegarde locale de vos données. Vous ne pouvez pas ouvrir un fichier OST existant sur un autre ordinateur. Si vous souhaitez également accéder à vos données à partir d’autres appareils, vous devez d’abord convertir le fichier OST en un fichier PST. Attention : il est recommandé de sauvegarder vos fichiers importants avant de procéder à quelconque modification.
Exporter un fichier OST ouvert avec Outlook
Il existe plusieurs possibilités pour cette opération. Vous pouvez par exemple télécharger un convertisseur OST. Avec cet outil, il vous suffit de sélectionner le fichier OST, de le convertir et de l’enregistrer. Si vous ne souhaitez cependant pas télécharger de logiciel supplémentaire, vous pouvez aussi effectuer la conversion directement via Outlook. Vous trouverez ci-dessous des informations sur la procédure à suivre étape par étape.
Étape 1 : ouvrez votre programme Outlook. Connectez-vous si vous ne l’avez pas encore fait. Cliquez sur l’onglet « Fichier » en haut à gauche.

Étape 2 : dans la barre bleue à gauche, vous voyez maintenant l’option « Ouvrir et exporter », sur laquelle vous cliquez. Sélectionnez ensuite la troisième proposition « Importer/Exporter ». Une fenêtre pop-up apparaît.
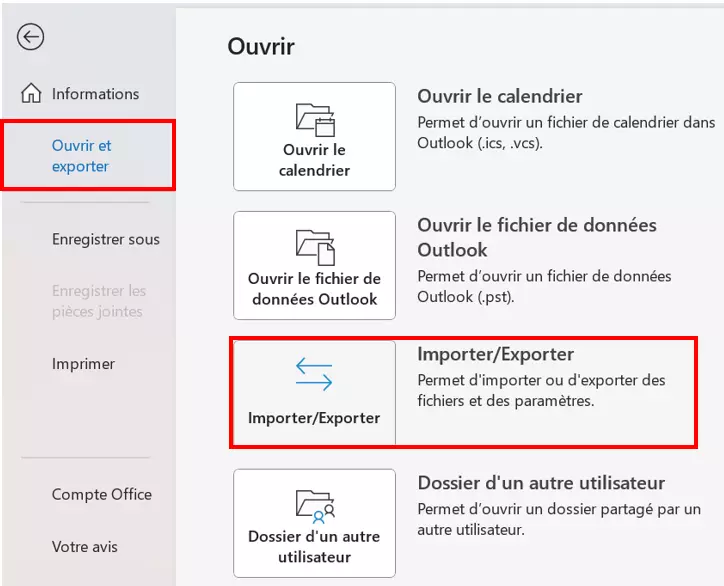
Étape 3 : dans la fenêtre pop-up, sélectionnez la première option, « Exporter des données vers un fichier ». Ensuite, appuyez sur « Suivant » en bas à droite.
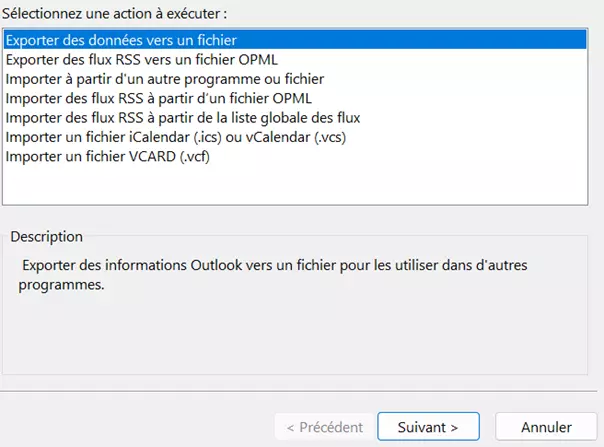
Étape 4 : sélectionnez l’option « Fichier de données Outlook (.pst) » à la question concernant le type de fichier à créer. Confirmez à nouveau en cliquant sur « Suivant ».
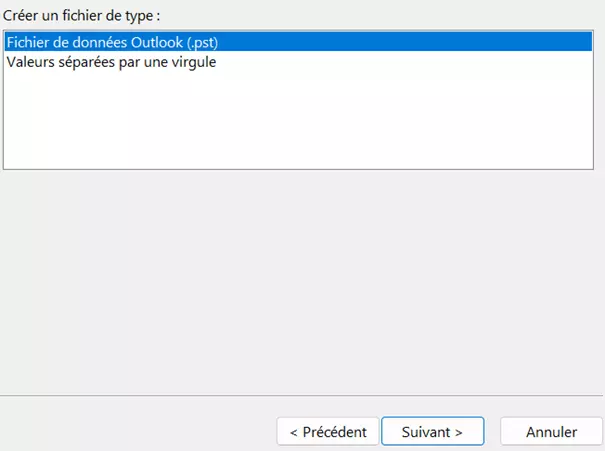
Étape 5 : vous pouvez désormais choisir les dossiers que vous souhaitez exporter. Pour cela, vous n’avez qu’à les sélectionner. Veillez à cocher la case « Inclure les sous-dossiers ». Ainsi, tous les sous-dossiers et leur contenu seront également exportés. Confirmez à nouveau votre choix en cliquant sur « Suivant ».
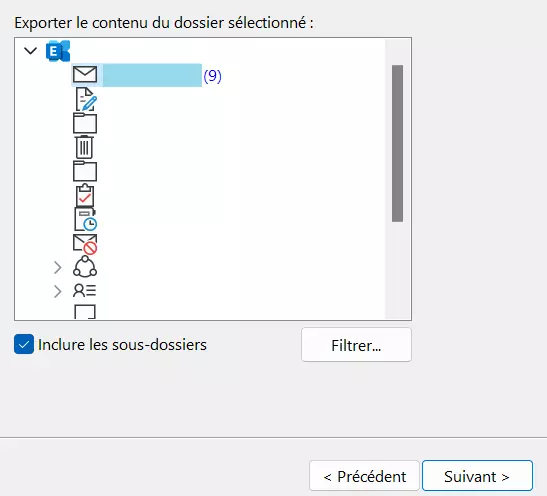
Étape 6 : sélectionnez l’emplacement souhaité pour votre fichier PST ou confirmez la proposition d’Outlook. Il est important que vous vous souveniez de l’endroit où vous déposez le fichier ! De plus, vous pouvez décider ici si vous souhaitez exporter les doublons ou non. Cliquez ensuite sur le bouton « Terminer ».
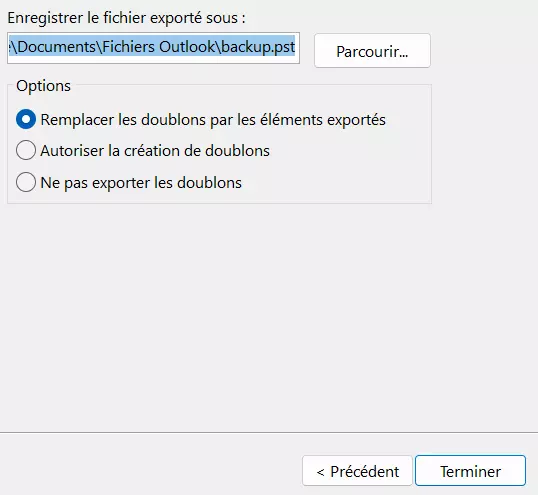
Outlook vous propose ensuite de protéger le fichier par un mot de passe. Si vous optez pour un mot de passe, vous devrez le saisir plusieurs fois lors de l’exportation et de l’importation. Si vous ne souhaitez pas utiliser de mot de passe, il vous suffit de cliquer sur le bouton « OK ». L’exportation de toutes les données peut prendre un court instant.
- Boîte email Exchange jusqu’à 50 Go
- Dernières versions de vos applications Office préférées
- Assistance gratuite pour l’installation
Ouvrir le fichier PST dans Outlook
Le processus d’exportation est maintenant terminé. Mais pour que vous puissiez également accéder à vos données en mode hors connexion, vous devez importer le fichier PST exporté précédemment. Pour cela, il faut d’abord suivre les mêmes étapes que pour l’exportation : cliquez à nouveau successivement sur « Fichier », « Ouvrir et exporter » et « Importer/Exporter », jusqu’à ce que la fenêtre pop-up avec l’assistant d’importation/exportation s’ouvre.
Étape 1 : dans la fenêtre pop-up, choisissez la troisième option, « Importer depuis d’autres programmes ou fichiers », et confirmez en cliquant sur « Suivant ».
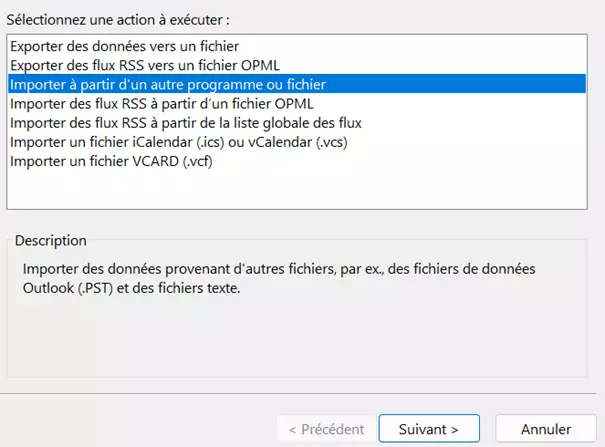
Étape 2 : Cliquez sur « Fichier de données Outlook (.pst) » pour le type de fichier à importer. Confirmez à nouveau en cliquant sur « Suivant ».
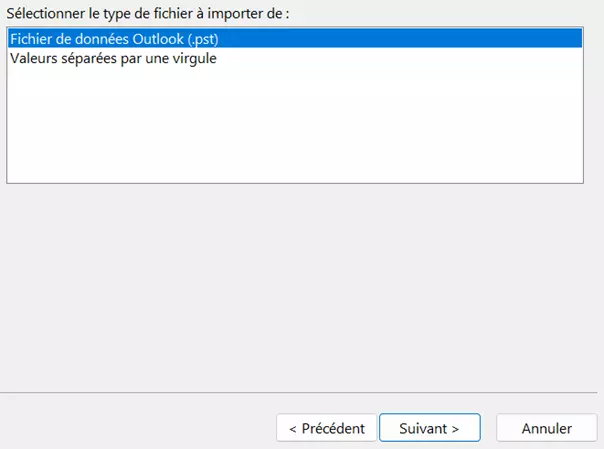
Étape 3 : trouvez le fichier PST que vous venez de créer à l’aide de « Parcourir… ». Ici aussi, vous avez le choix d’importer ou non les doublons. Confirmez en cliquant sur « Suivant ».
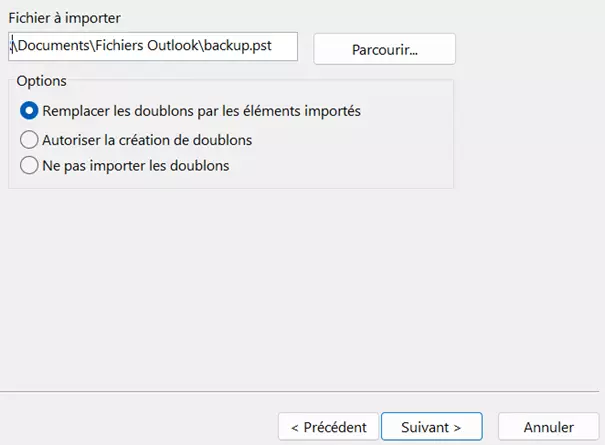
Étape 4 : déterminez ensuite les dossiers que vous souhaitez importer. Veillez ici aussi à cocher la case « Inclure les sous-dossiers ». La dernière étape consiste à cliquer sur le bouton « Terminer ». Vous pouvez enfin accéder sans problème au fichier OST !
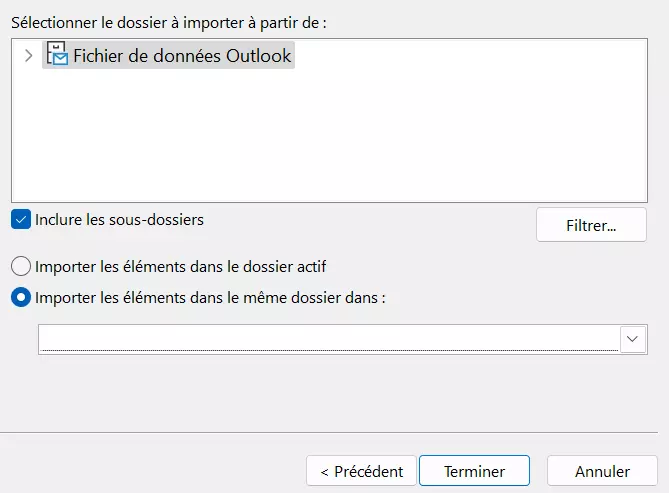
Le service Hosted Microsoft Exchange aide votre entreprise à collaborer plus efficacement et à mieux communiquer.