Changer l’affichage Outlook : aperçu de tous les paramètres
Si l’aspect de votre boîte de réception Outlook tel qu’affiché par défaut vous déplait, il vous suffit de le personnaliser. Nous vous montrons comment vous pouvez facilement changer votre affichage d’Outlook.
Aperçu rapide des paramètres pour modifier l’affichage d’Outlook :
- Modifiez les vues de la boîte de réception, du calendrier, des contacts et des tâches Outlook à l’aide du ruban dans l’onglet « Affichage » et sous l’élément « Paramètres d’affichage ».
- Vous trouverez des options de configuration supplémentaires touchant à votre thème Office sous « Fichier » > « Compte Office » > « Thème Office », ainsi que dans le « volet de lecture » du ruban de menu.
Pour modifier l’affichage d’Outlook : les paramètres importants
Si vous définissez Outlook comme client de messagerie par défaut, vous avez accès aux thèmes et règles Outlook qui vous permettent de personnaliser l’affichage d’Outlook. Notre guide de personnalisation de votre service de messagerie électronique est basé sur Microsoft 365, mais peut être appliqué de façon presque identique à Outlook 2021, 2019 et 2016.
Affichage des emails
Lorsque vous ouvrez Outlook, vous observez automatiquement l’affichage classique avec une vue d’ensemble des emails actuels et des divers éléments de menu et de navigation. Ces éléments précis peuvent être configurés en quelques clics. En voici quelques-uns :
- Ruban de menu : vous trouverez ici les fonctions essentielles pour composer, supprimer ou transférer des emails. Cliquez sur l’icône en forme de flèche dans la partie droite du ruban pour ouvrir le menu contextuel. Vous pouvez choisir entre le « ruban classique » et le « ruban simplifié ». La présentation classique constitue l’affichage par défaut. L’affichage simplifié « réduit » le ruban, ce qui le fait apparaître comme un menu contextuel simplifié.
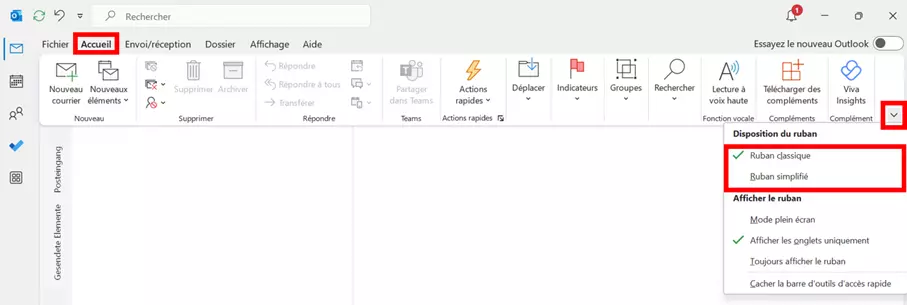
-
Paramètres d’affichage : vous trouverez l’onglet « Affichage » au-dessus du ruban. Cliquez ici sur le sous-élément « Paramètres d’affichage » pour ouvrir les options de configuration avancée. Vous y trouverez une liste de descriptions telles que « Colonnes », « Regrouper par » ou « Trier ». Sous « Colonnes », vous pouvez organiser votre boîte de réception d’emails en colonnes regroupées par catégories, telles qu’« Envoyé », « Lu », « Objet de la tâche » ou « Indiquer date de fin ». Vous trouverez davantage d’options pratiques sous le paramètre d’affichage « Mise en forme conditionnelle ». Cela vous permet de définir, entre autres choses la police, la taille et la couleur de la police des emails non lus, en retard ou expirés.
-
Volet des dossiers ou de navigation : dans la partie gauche de votre boîte de réception, vous trouverez le volet des dossiers ou de navigation. Cela inclut les dossiers et les comptes de messagerie créés et par défaut. Comme pour le ruban, vous trouverez une flèche dans la zone de menu supérieure. Cliquez dessus pour développer le volet des dossiers. Sous forme réduite, seule une barre étroite est visible comme menu contextuel.
-
Volet de lecture : dans « Affichage » > « Disposition », vous trouverez l’élément « Volet de lecture ». Vous pouvez configurer la manière dont vous souhaitez voir les messages dans le volet de lecture. Les paramètres possibles sont « À droite », « En bas » ou « Inactif ».
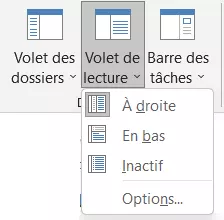
Affichage du calendrier
Une planification efficace des tâches nécessite un calendrier clair. Outlook propose les options suivantes pour personnaliser l’affichage du calendrier :
- Navigation rapide avec la touche [Alt] : vous pouvez utiliser la combinaison de touches [Alt] + chiffres de [1] à [9] pour afficher un nombre de jours sélectionné dans le calendrier Outlook. Par exemple, appuyez sur [Alt] + [3] pour afficher seulement trois jours à la fois.
- Afficher le calendrier en jours et en semaines : vous pouvez afficher le calendrier actuel dans les affichages jour, semaine et mois ou sous forme de semaine de travail à l’aide des éléments de menu correspondants dans l’onglet « Accueil ».
- Plusieurs calendriers en même temps : vous pouvez afficher plusieurs calendriers en même temps ou l’un au-dessus de l’autre avec l’option « Mes calendriers ». Il vous suffit de cocher les calendriers requis à cet effet. Pour afficher un calendrier dans un autre, cliquez sur la flèche à côté du nom du calendrier.
- Afficher les tâches dans le calendrier : les tâches et les calendriers sont étroitement liés, de sorte que les tâches peuvent être affichées dans le calendrier. Pour ce faire, accédez à la « Liste des tâches quotidiennes » dans « Affichage » > « Disposition ». Elle n’est cependant accessible que pour les affichages Jour et Semaine du calendrier Outlook.
Affichage des contacts
En particulier pour les comptes Outlook contenant un grand nombre de contacts, l’affichage individuel peut être source de confusion. L’affichage des contacts sera mieux organisé en appliquant des paramètres tels que « Carte de visite » ou « Carte ». Vous les trouverez dans l’onglet « Accueil » sous « Changer l’affichage ». Les contacts sont clairement répertoriés par ordre alphabétique. Il est également possible de personnaliser la règle de tri.
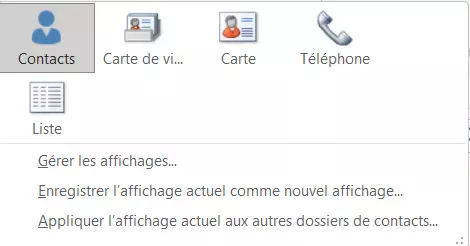
Affichage des tâches
Une fois dans le volet des tâches, basculez dans l’onglet « Affichage » et accédez à « Changer l’affichage ». Vous y spécifiez la façon dont vos tâches doivent être affichées. Il s’agit d’une simple liste par défaut. Vous pouvez sélectionner les autres affichages suivants :
- Détaillées
- Prioritaires
- Terminées
- 7 prochains jours
- En retard
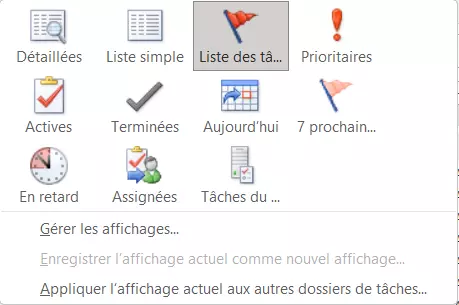
IONOS propose des solutions de logiciels de groupe Hosted Microsoft Exchange et Microsoft 365 pour les entreprises avec le pack tout-en-un de Microsoft à destination des entreprises pour lesquelles la collaboration sécurisée en réseau est une priorité.
Autres paramètres pour l’affichage d’Outlook
Outre les principaux paramètres permettant de personnaliser un affichage Outlook, le service de messagerie de Microsoft vous propose de nombreuses autres configurations détaillées. Nous vous proposons un bref aperçu des points principaux :
Utiliser Outlook en mode sombre
Le mode sombre est une fonctionnalité standard dans la plupart des applications et alternatives à Outlook. Pour activer également le mode nuit dans Outlook, accédez à « Fichier » > « Compte Office » > « Thème Office ». Vous spécifiez ici le mode sombre souhaité avec « Gris foncé » ou « Noir ».
Modifier la police des messages
Si vous souhaitez changer la police par défaut d’Outlook et définir une taille de police personnalisée pour les messages, accédez à « Fichier » > « Options » > « Courrier » > « Papier à lettres et polices ». Vous y définissez la police par défaut, la couleur de la police et la taille de la police de vos messages.
Affichage personnalisé
Au lieu de personnaliser les affichages Outlook par défaut existants, vous pouvez également configurer un nouvel affichage. Pour ce faire, accédez à l’onglet « Affichage » et « Changer l’affichage ». Sélectionnez ensuite « Gérer les affichages », et enfin sur l’option « Nouveau ». Vous pouvez maintenant nommer votre nouvelle vue et choisir parmi les types d’affichage tels que Table, Chronologie, Carte ou Contacts.
Densité d’affichage
La densité de l’affichage permet de déterminer le nombre de messages et la partie du message que vous voyez dans la boîte de réception. Pour ce faire, accédez à l’onglet « Affichage » et, dans la zone « Disposition », sélectionnez la densité d’affichage en fonction des points suivants, selon vos besoins :
- Complet : aperçu des messages avec l’image de l’expéditeur, les pièces jointes et le texte du message (objet, partie de la première ligne, expéditeur)
- Moyen : texte d’aperçu avec un espacement entre les messages
- Compact : espacement minimal avec texte d’aperçu

