Comment changer la police Outlook par défaut ?
Pour une communication d’entreprise unifiée et cohérente, il peut être judicieux d’utiliser une police commune sur tous les supports. Ainsi, vous pouvez changer la police par défaut des emails Outlook pour que tous vos collaborateurs utilisent la même ! Découvrez comment changer la police d’Outlook dans les différentes versions du client email de Microsoft.
Guide rapide : changer la police par défaut d’Outlook
Voici la marche à suivre :
- Cliquez sur les menus « Fichier » > « Options » > « Courrier » > « Papier à lettres et polices… ».
- Sélectionnez la police à remplacer pour :
- Rédiger un message
- Répondre ou transférer un message
- Créer et lire des messages texte non formatés
- Sélectionnez les options et cliquez sur « OK ».
- Adresse email à votre nom
- Fonctions d'IA pour rédiger des emails parfaits (en option)
- Messagerie sécurisée avec protection anti-spam
Changer la police standard d’Outlook étape par étape
Ces instructions sont valables pour la version Outlook de Microsoft 365 ainsi que pour les versions 2021, 2019 et 2016 et montrent étape par étape comment modifier la police par défaut dans Outlook. La procédure légèrement différente dans la version Web est expliquée séparément.
Changer la police par défaut dans Outlook
Étape 1 : ouvrez le menu « Fichier » et sélectionnez « Options ».
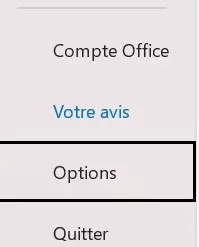
Étape 2 : dans les options d’Outlook, ouvrez la catégorie « Courrier » et cliquez sur « Papier à lettres et polices… ».
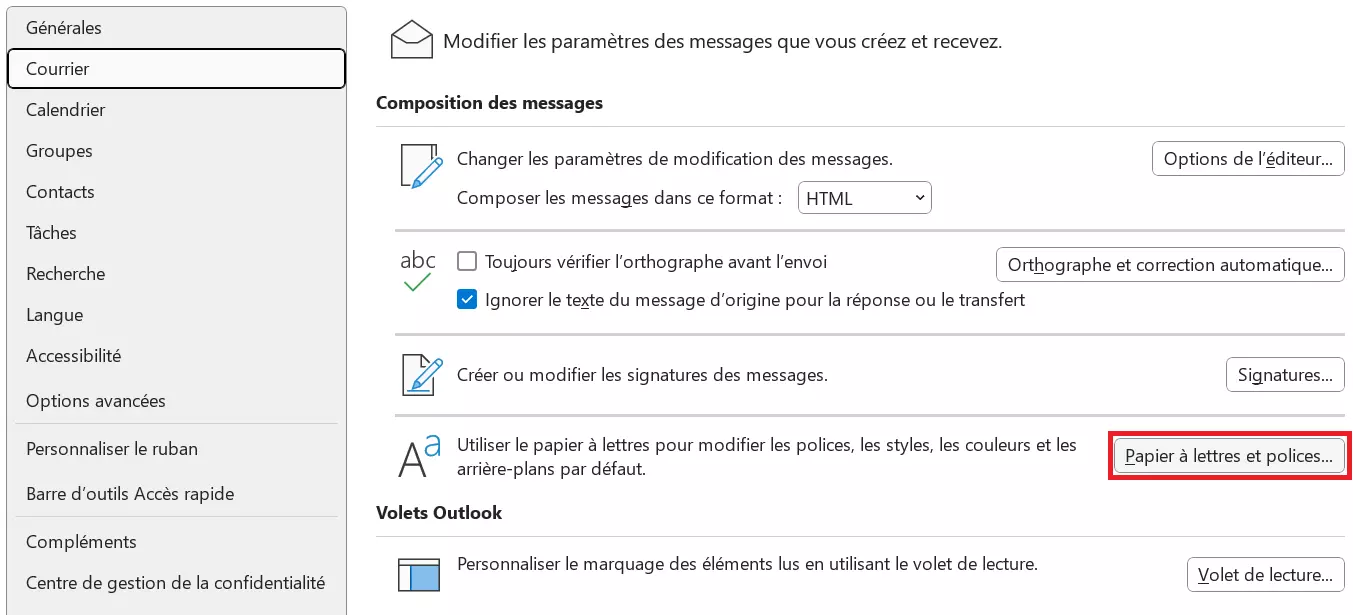
Étape 3 : dans l’onglet « Thème personnel » de la fenêtre venant de s’ouvrir, il est possible de sélectionner trois polices qui conviennent à différents usages dans les emails :
- Pour rédiger un message : vous pouvez écrire au format HTML avec une police par défaut, tant que vous n’appliquez pas de formatage spécifique. Si besoin, il est toujours possible de modifier le style de certains mots ou paragraphes.
- Pour répondre ou transférer un message : cette police correspond au format du texte original de l’email, généralement en bleu foncé, contrastant avec le texte noir d’origine. De nombreux utilisateurs optent également pour une taille de police légèrement plus petite dans ce contexte.
- Pour créer et lire des messages texte non formatés : cette police s’applique uniquement à l’affichage des emails en texte brut sur votre écran, car ces messages ne contiennent aucun formatage. Comme aucune information sur la police n’est transmise au destinataire, toutes les zones de texte restent identiques.
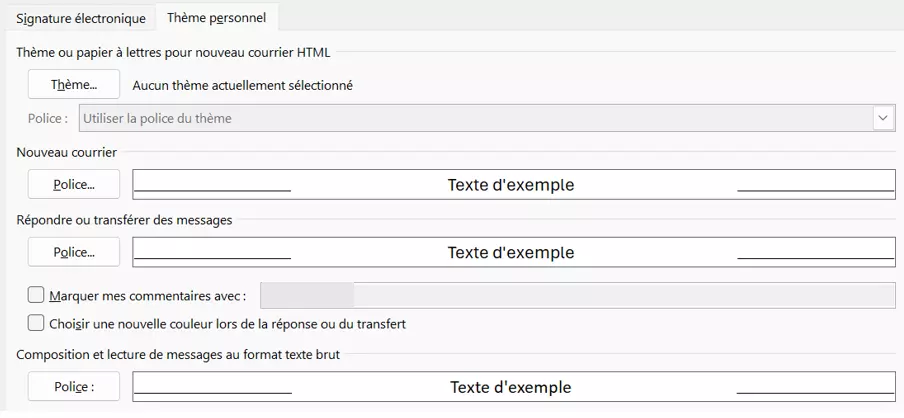
Pour les trois profils, vous pouvez choisir, en plus de la police, la taille, le style (italique, gras, etc.) et la couleur. Un exemple de texte formaté en conséquence s’affiche pour vous aider à faire votre choix.
Dans le même menu (sous l’onglet « Signature électronique »), il est par ailleurs possible de définir une signature email qui apparaîtra automatiquement sous chaque email rédigé.
Étape 4 : une fois que vous avez modifié les paramètres des polices standard d’Outlook comme vous le souhaitez, fermez toutes les boîtes de dialogue ouvertes en cliquant sur « OK » afin d’appliquer les modifications.
- Boîte email Exchange jusqu’à 50 Go
- Dernières versions de vos applications Office préférées
- Assistance gratuite pour l’installation
Comment modifier la police d’Outlook sur le Web ?
Dans la version Web d’Outlook (OWA ou Outlook.com), que vous pouvez utiliser directement dans le navigateur, il est également possible de modifier les polices.
Étape 1 : cliquez sur l’icône de la roue dentée dans la barre de menu supérieure.
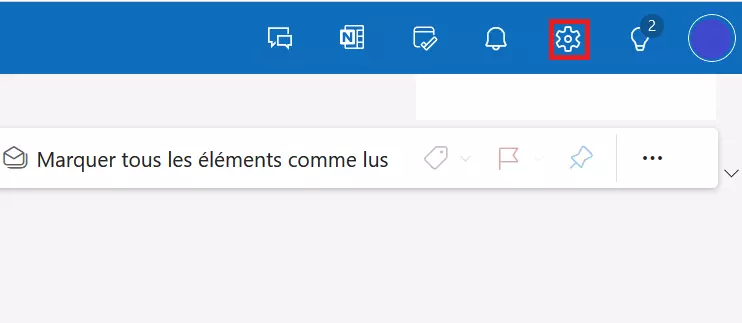
Étape 2 : sous « Courrier », sélectionnez « Composer et répondre ». Étape 3 : dans la rubrique « Format des messages », qui se trouve sous « Signature électronique », vous pouvez définir si vous souhaitez rédiger les emails par défaut au format HTML ou en texte pur.
Juste en dessous, vous pouvez alors choisir la police, la taille, le marquage et la couleur du texte de l’email. Il n’est toutefois pas possible de choisir des polices différentes pour les emails que l’on a rédigés, transmis ou auxquels on a répondu.
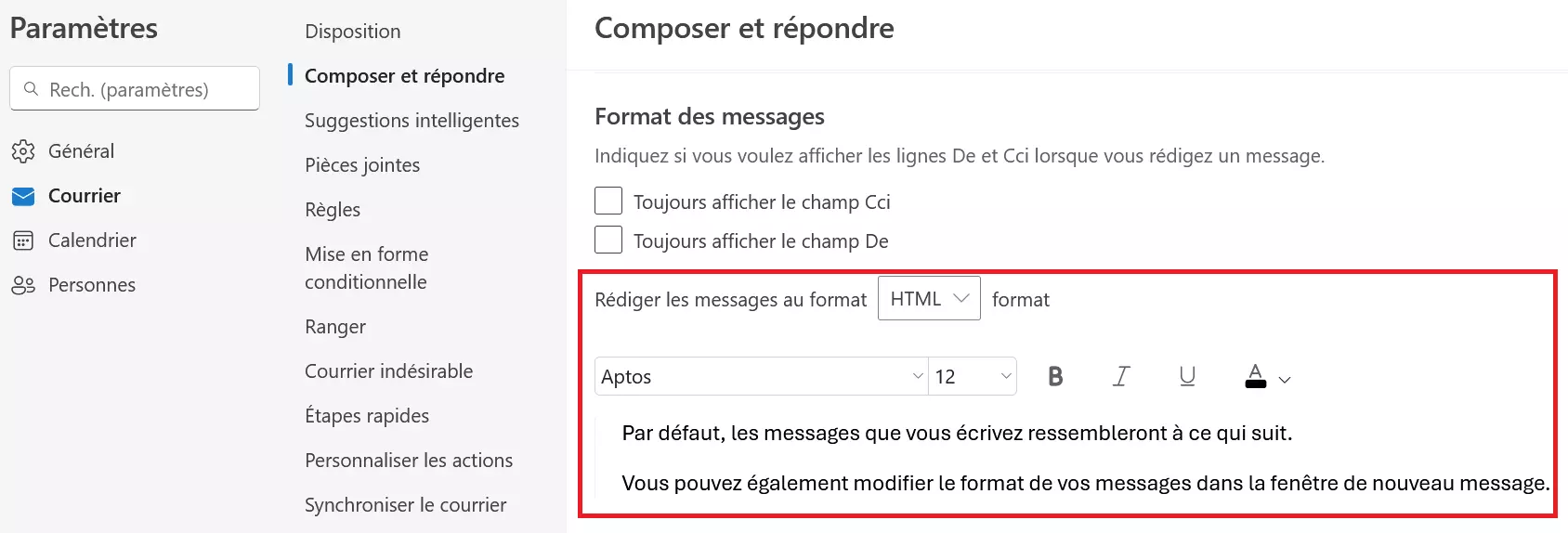
Étape 4 : confirmez les modifications en cliquant sur « Enregistrer » et fermez la boîte de dialogue.
Microsoft Exchange est l’une des solutions d’email et de groupware les plus populaires au monde auprès des entreprises de toutes tailles. Le service Hosted Exchange de IONOS combine le logiciel éprouvé de Microsoft avec une infrastructure d’hébergement moderne.
Opter pour une mise en forme simple
Les polices extrêmement grandes et les couleurs voyantes pour le texte des emails sont des erreurs typiques des débutants en email. La plupart des gens associent au premier coup d’œil les emails ainsi formatés à des spams et les classent donc comme peu sérieux. Renoncez aussi aux polices ornementales, car elles sont difficiles à lire et souvent illisibles sur les smartphones.
Il en va de même pour l’utilisation des smileys dans Outlook : ils permettent d’exprimer des sentiments et de l’ironie dans les emails privés, mais il est préférable de les laisser de côté dans les emails professionnels.
Par ailleurs, les hyperliens sont automatiquement créés dans Outlook et formatés en bleu lorsqu’une adresse Web est détectée dans le texte. Mais vous pouvez à tout moment créer un lien hypertexte sur n’importe quel mot de l’email. Pour cela, il suffit de sélectionner le mot, de cliquer dessus avec le bouton droit de la souris et de choisir « Lien » dans le menu contextuel. Il suffit ensuite de saisir l’adresse vers laquelle vous souhaitez diriger le lien.
Pour supprimer un lien hypertexte, il suffit de cliquer à nouveau dessus avec le bouton droit de la souris et de sélectionner « Supprimer le lien hypertexte » dans le menu contextuel. Cela fonctionne également pour les liens générés automatiquement.
Comme pour tout logiciel connu, il existe de nombreuses alternatives à Outlook, qui sont pour la plupart gratuites et offrent dans certains cas d’autres fonctionnalités. Cela vaut vraiment la peine d’y jeter un coup d’œil.
- Fonctions de glisser-déposer et d'IA pour une conception intuitive
- Nombreux modèles professionnels au choix
- Envoi d'emailing simple et conforme au RGPD

