Comment archiver les mails avec Outlook ?
Vous gérez vos boîtes de messagerie, calendriers et contacts avec Microsoft Outlook ? Utilisez alors la fonction d’archivage d’Outlook pour exporter vos éléments, comme les messages, les tâches, les notes et les rendez-vous vers des dossiers d’archive externes. Vous allégerez ainsi votre programme de messagerie, et permettrez à Outlook de fonctionner de façon stable et fluide.
Pour archiver des éléments d’Outlook, deux fonctions s’offrent à vous :
- L’archivage automatique dans Outlook
- L’archivage manuel des différents éléments Outlook
La procédure vous est expliquée étape par étape dans la suite de cet article.
- Adresse email à votre nom
- Fonctions d'IA pour rédiger des emails parfaits (en option)
- Messagerie sécurisée avec protection anti-spam
Qu’est-ce qu’un élément archivé dans Outlook ?
On entend par « élément Outlook archivé » les messages, brouillons, tâches, notes et rendez-vous qui ont dépassé le délai que vous avez prédéfini ou sélectionné, et que le logiciel de messagerie a déplacé dans un fichier PST (Personal Store).
Les fichiers PST enregistrés sur votre disque dur local peuvent être ouverts à tout moment avec votre logiciel de messagerie si vous souhaitez consulter des éléments Outlook archivés.
Archivage automatique dans Outlook
Il est possible de configurer Outlook de manière à pouvoir procéder à un archivage manuel, mais vous pouvez également recourir à l’archivage automatique de ce logiciel de messagerie.
Pour certains dossiers d’Outlook, l’archivage automatique est activé par défaut. Les éléments Outlook antérieurs à la période donnée sont automatiquement déplacés vers un fichier PST. Par défaut, Outlook enregistre le fichier PST dans le chemin suivant :
C:\Utilisateurs\VotreNomutilisateur\Documents\Fichiers Outlook\archive.pst
Le tableau ci-dessous montre tous les dossiers pour lesquels l’archivage automatique dans Outlook est généralement activé, ainsi que les différents délais par défaut.
| Dossier | Délais par défaut |
|---|---|
| Boîte de réception et Brouillons | 6 mois |
| Boîte d’envoi | 3 mois |
| Calendrier | 6 mois |
| Tâches | 6 mois |
| Journal | 6 mois |
| Éléments envoyés | 2 mois |
| Éléments supprimés | 2 mois |
| Notes | 6 mois |
Si vous ne souhaitez pas utiliser l’archivage automatique, procédez de la manière suivante pour désactiver cette fonction :
Étape 1 : démarrez Outlook et cliquez sur le menu « Fichier ».
Étape 2 : dans la barre de menu à gauche, cliquez sur « Options ». La fenêtre avec les différentes options d’Outlook s’ouvre à l’écran.
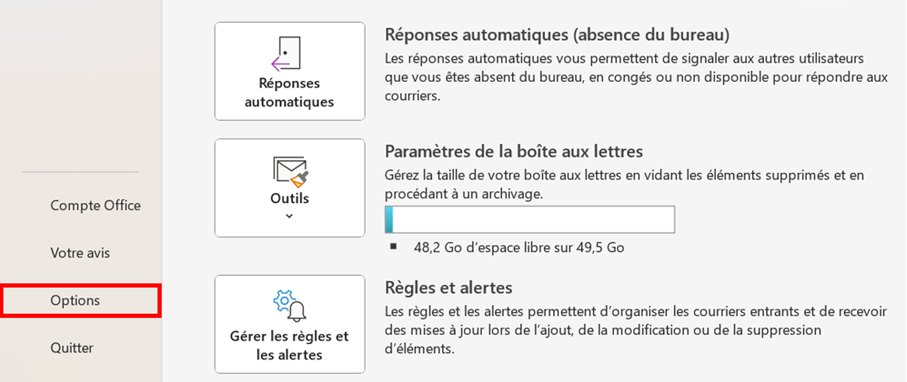
Étape 3 : cliquez ensuite sur « Options avancées », puis sur le bouton « Paramètres d’archivage automatique » dans la partie appelée « Archivage automatique ».
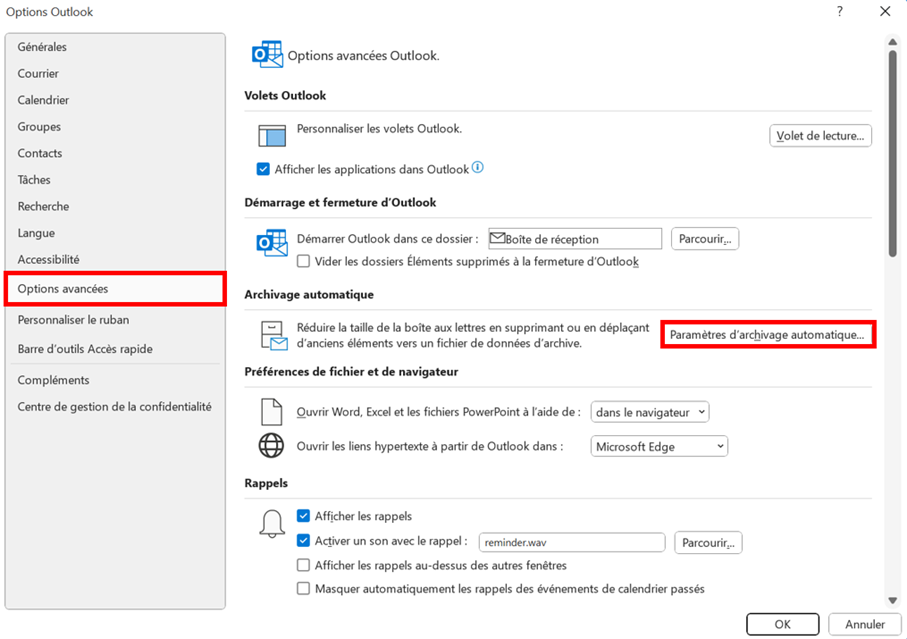
Outlook ouvre alors une fenêtre de dialogue intitulée « Archivage automatique ».
Étape 4 : décochez la case « Archiver automatiquement tous les … jours » pour désactiver la fonction d’archivage automatique dans Outlook.
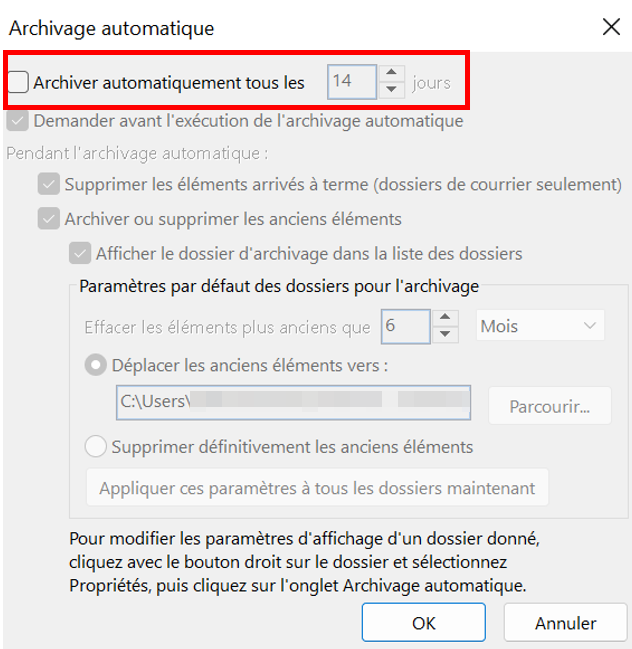
Si vous le souhaitez, vous pouvez modifier les paramètres par défaut d’Outlook et adapter l’archivage automatique à vos besoins personnels.
- Décidez vous-même, dans ce cas, de l’intervalle entre deux archivages.
- Vous pouvez déterminer cet intervalle pour chacun des éléments Outlook.
- Précisez si ces éléments doivent alors être archivés ou définitivement supprimés.
Archivez des dossiers Outlook manuellement
Si vous souhaitez archiver certains dossiers de votre messagerie de manière ciblée, nous vous recommandons de les sélectionner manuellement et de les enregistrer comme fichier PST à un emplacement de votre choix.
Pour archiver des mails ou d’autres éléments Outlook manuellement, procédez de la manière suivante :
Étape 1 : démarrez Outlook et cliquez sur le menu « Fichier ».
Étape 2 : dans le menu à gauche, cliquez sur l’option « Informations ».
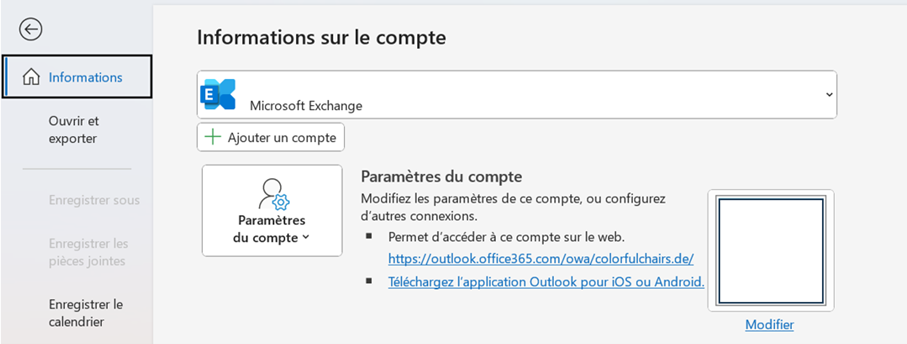
Étape 3 : cliquez sur le bouton « Outils de nettoyage », puis sur « Archiver » dans le menu déroulant.
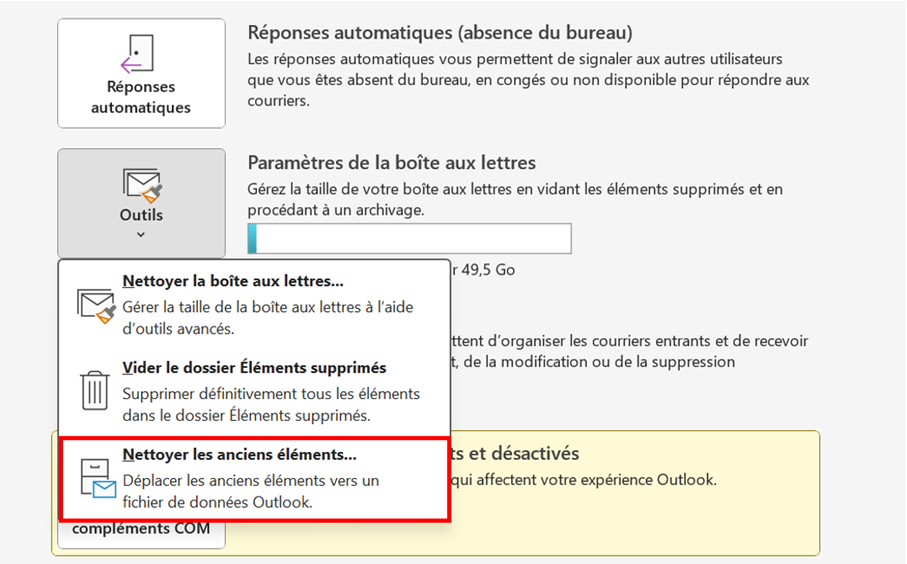
Outlook ouvre alors la fenêtre de dialogue intitulée « Archiver ».
Si vous utilisez Microsoft en association avec Exchange Server, et que votre entreprise ou organisation utilise l’archivage Exchange Online, il est possible que la fonction « Archiver » n’apparaisse pas dans votre application de bureau Outlook. Il en va de même si la fonction Administrateur a été désactivée pour votre Exchange Server.
- La solution email la plus populaire au monde
- Hébergement sécurisé
- Accès mobile permanent via Microsoft Outlook
Étape 4 : sélectionnez l’une des deux options :
- Archiver tous les dossiers en fonction de leurs paramètres d’archivage automatique
- Archiver un dossier Outlook et tous ses sous-dossiers
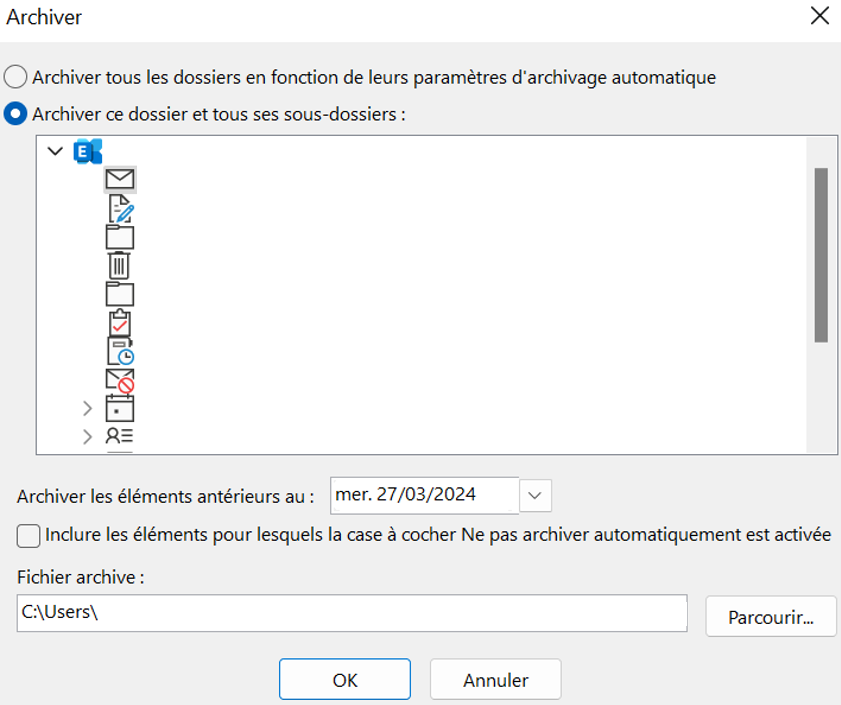
Étape 5 : précisez une date pour archiver les éléments antérieurs au… Tous les éléments créés, envoyés ou réceptionnés avant cette date seront alors archivés.
Par défaut, Outlook enregistre les fichiers PST dans le sous-dossier « Fichiers Outlook » du dossier « Documents ». Si vous souhaitez modifier le dossier-cible, il vous suffit de cliquer sur le bouton « Parcourir… ».
Il est possible de cocher la case « Inclure les éléments pour laquelle la case à cocher Ne pas archiver automatiquement est activée. »
Étape 6 : enregistrez la configuration de l’archivage des emails Outlook en cliquant sur le bouton « OK ».
L’archivage manuel Outlook, tel que vous l’avez paramétré, est alors exécuté une première fois. Si vous souhaitez archiver régulièrement certains dossiers, nous vous recommandons de configurer l’archivage automatique d’Outlook.
- Fonctions de glisser-déposer et d'IA pour une conception intuitive
- Nombreux modèles professionnels au choix
- Envoi d'emailing simple et conforme au RGPD

