Comment ajouter une boîte aux lettres Outlook ?
Les emails font partie intégrante de la communication dans de nombreuses entreprises. Si vous recevez un nombre trop conséquent de messages et que vous ne parvenez plus à inspecter et traiter les différents emails, il peut être intéressant d’autoriser l’accès à votre boîte aux lettres, par exemple à certains de vos collègues. Ils pourront alors intégrer votre boîte aux lettres dans leur propre compte de messagerie et ainsi consulter les emails entrants et les traiter si vous leur avez fourni les autorisations correspondantes.
Ces instructions sont valables pour la version Outlook de Microsoft 365, ainsi que pour les versions Outlook 2021, 2019 et 2016.
Guide rapide : ajouter une boîte aux lettres dans Outlook
- Ouvrez Outlook et cliquez sur « Fichier ». Sous « Informations sur le compte », cliquez sur « Ajouter un compte » et saisissez l’adresse email que vous souhaitez partager.
- Optionnel : sélectionnez le protocole d’email IMAP, saisissez le mot de passe de votre compte email et cliquez sur « Connexion ».
- Une fois la configuration réussie, cliquez sur « Procédure terminée ».
- Adresse email à votre nom
- Fonctions d'IA pour rédiger des emails parfaits (en option)
- Messagerie sécurisée avec protection anti-spam
Ajouter une boîte aux lettres dans Outlook, comment ça marche ?
Dans Outlook, l’utilisation partagée de la boîte aux lettres fonctionne pour tous les comptes hébergés sur un serveur Exchange commun. Pour que vous puissiez intégrer la boîte aux lettres d’un autre compte Outlook dans votre propre compte, il faut d’abord la partager. Pour cela, il est possible de partager l’ensemble de la boîte aux lettres ou seulement certains dossiers. Cette dernière option est utile si vous ne souhaitez partager que les messages d’une adresse donnée. Il est d’autre part possible d’accorder uniquement un droit de lecture ou de donner la possibilité de trier les emails, d’y répondre ou de les supprimer de façon autonome. Après la validation, la boîte aux lettres Outlook peut être ajoutée et gérée dans le cadre des droits accordés.
Les boîtes aux lettres partagées ou les dossiers d’emails individuels peuvent n’apparaître qu’après quelques minutes en raison du temps nécessaire à la synchronisation avec le serveur. Il se peut donc que vous deviez attendre un moment avant de pouvoir les intégrer dans votre boîte aux lettres Outlook.
Partager une boîte aux lettres dans Outlook
Le partage de la boîte aux lettres Outlook (ou d’un sous-dossier) avec d’autres utilisateurs sur le serveur Exchange s’effectue en quelques étapes. Tout d’abord, il faut sélectionner la boîte de réception par un clic droit et choisir dans le menu qui s’affiche l’option « Propriétés » (Outlook sur le Web : « Autorisations »).
Si vous préférez ne partager que certains sous-dossiers plutôt que toute la boîte de réception, vous pouvez sélectionner individuellement ceux de votre choix en accédant aux « Propriétés » des dossiers en question.
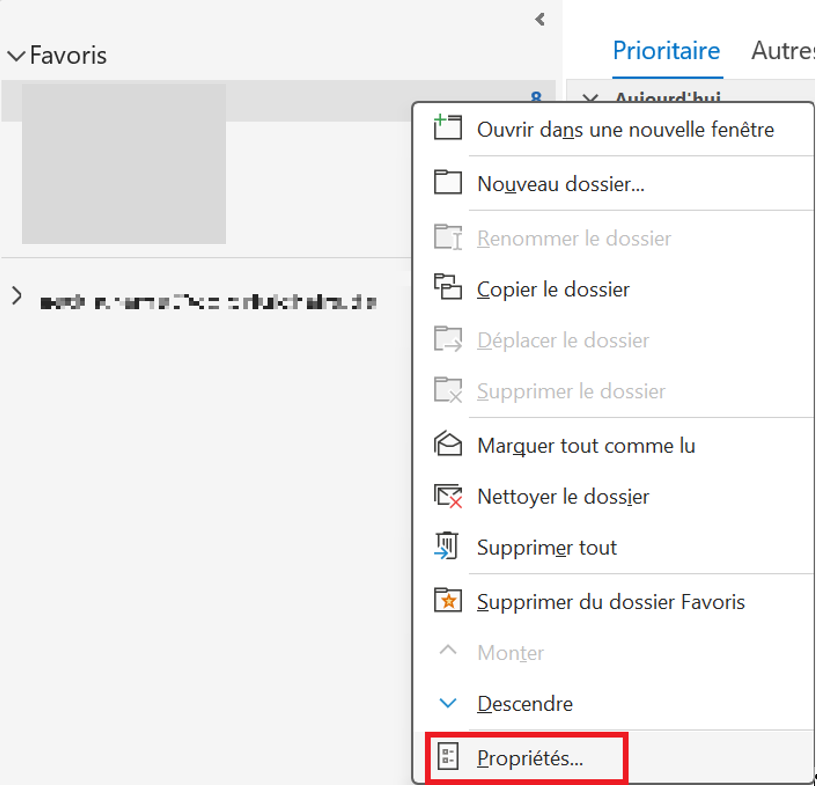
Sélectionnez l’onglet « Autorisation d’accès » et cliquez sur le bouton « Ajouter… ». Vous pouvez ensuite rechercher dans la liste globale des adresses le compte auquel la boîte aux lettres Outlook doit être ajoutée.
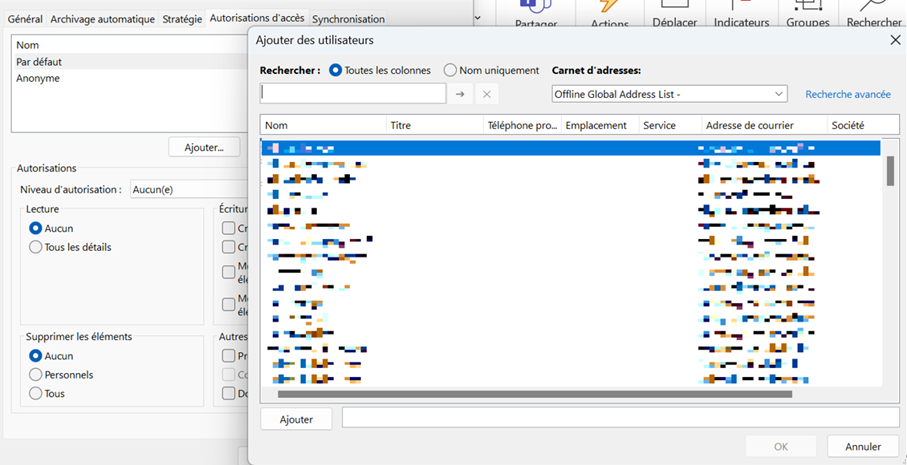
Enfin, définissez les autorisations d’utilisateur pour la boîte aux lettres partagée. Avec le niveau d’autorisation « Propriétaire », il est possible de lire tous les emails, d’y répondre et même de les supprimer. De plus, il est également possible de créer de nouveaux dossiers et sous-dossiers. Cliquez sur « OK » pour accepter les paramètres définis.
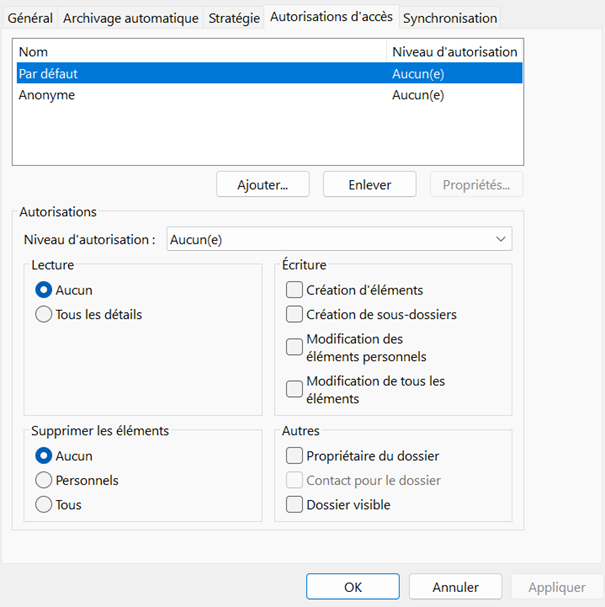
Ajouter une boîte aux lettres dans Outlook (application de bureau)
Pour ajouter une boîte aux lettres partagée dans Outlook, ouvrez l’onglet « Fichier » et cliquez deux fois sur le bouton « Paramètres du compte ».
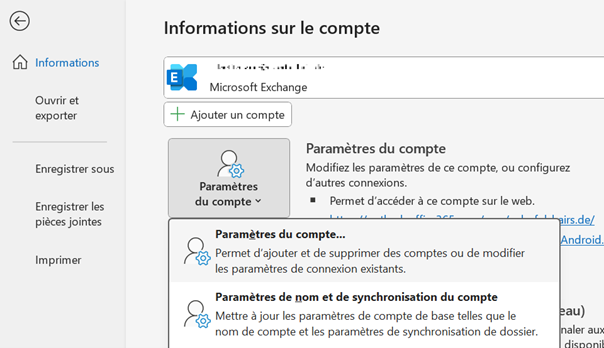
Dans la liste, cliquez sur le compte Outlook que vous souhaitez associer à la boîte aux lettres partagée, puis appuyez sur « Modifier… ». Vous pouvez aussi lancer les paramètres du compte Exchange en double-cliquant sur le compte concerné.
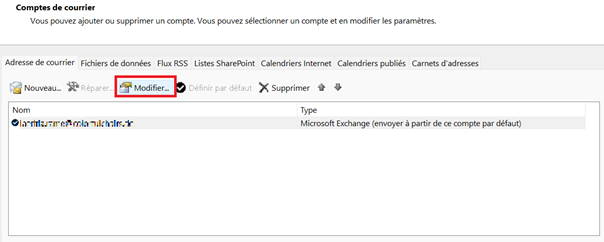
Dans le menu suivant, cliquez sur « Paramètres supplémentaires » et allez dans l’onglet « Avancé ». Appuyez sur « Ajouter… », saisissez le nom de la boîte aux lettres partagée et confirmez l’importation en cliquant sur « OK ».
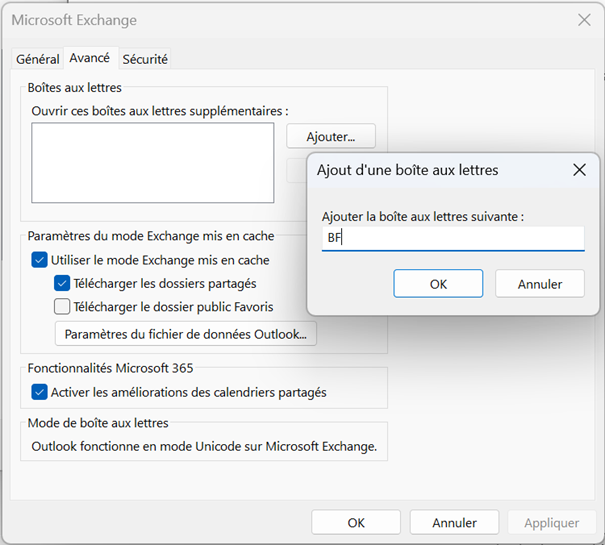
La boîte aux lettres devrait maintenant être affichée dans la liste des boîtes aux lettres supplémentaires à ouvrir. Si c’est le cas, enregistrez les modifications en cliquant sur « Accepter ». Pour finir, cliquez sur « OK », puis sur « Suivant ». Outlook vous informe alors que votre compte a été mis à jour avec succès !
Dans la zone des dossiers, vous pouvez désormais voir la boîte aux lettres Outlook ajoutée. Si vous la sélectionnez, le client vous liste les messages qu’elle contient directement dans votre propre compte.
- Boîte email Exchange jusqu’à 50 Go
- Dernières versions de vos applications Office préférées
- Assistance gratuite pour l’installation
Ajouter une boîte aux lettres dans Outlook Web
Dans la version Web d’Outlook, vous pouvez également ajouter des boîtes aux lettres que d’autres utilisateurs ont partagées avec vous auparavant. Pour ce faire, connectez-vous dans un premier temps à votre compte dans l’application Web Outlook.
Dans la zone de navigation de gauche, cliquez avec le bouton droit de la souris sur les trois points de l’onglet « Dossier » de la boîte aux lettres principale. Ensuite, sélectionnez « Ajouter un dossier partagé ». Si vous avez intégré plusieurs comptes email à votre compte Outlook, vous devez d’abord sélectionner le compte email pour lequel la boîte aux lettres a été partagée.
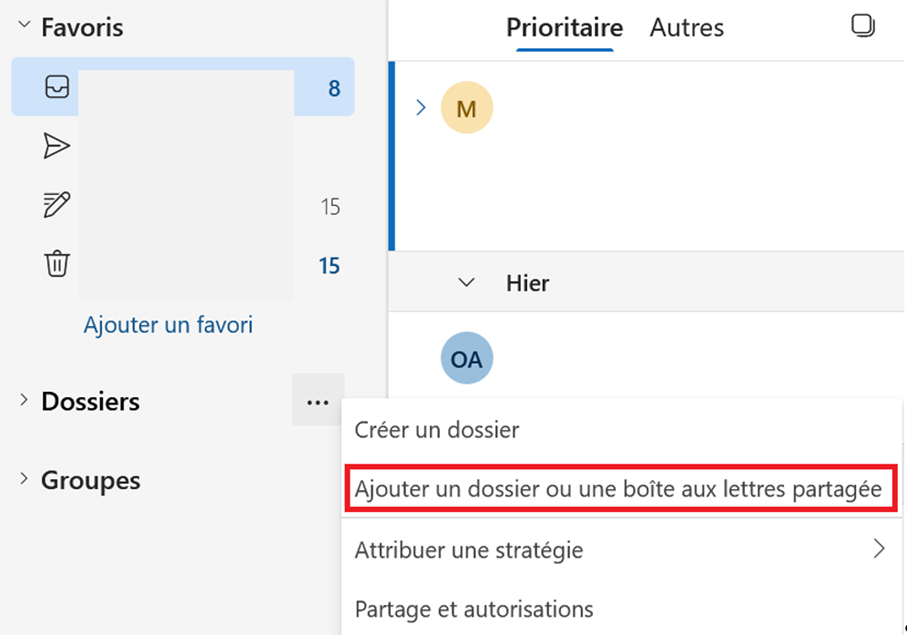
Saisissez le nom ou l’adresse email de la personne dont vous souhaitez intégrer la boîte aux lettres Outlook et cliquez sur « Ajouter ».
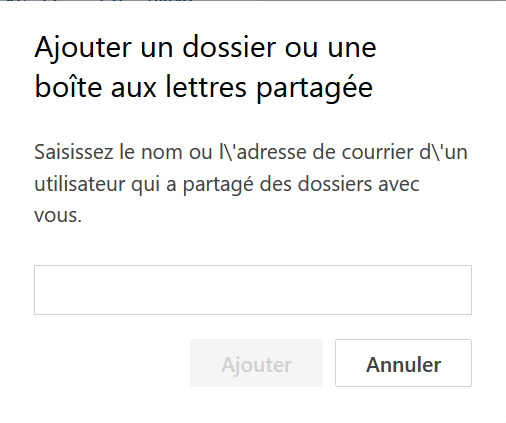
Dans l’aperçu des dossiers, vous devriez maintenant voir (sous les dossiers de votre propre boîte aux lettres) une entrée pour la boîte aux lettres Outlook ajoutée.
Pourquoi ajouter ou partager une boîte aux lettres Outlook ?
Il peut être utile ou nécessaire, pour diverses raisons, d’ajouter à son propre compte dans Outlook une boîte aux lettres qui appartient à quelqu’un d’autre. Un scénario fréquent est qu’un manager ait besoin d’assistance pour la gestion de sa boîte aux lettres et accorde ainsi à son assistant les autorisations nécessaires. Un autre cas d’application est la gestion commune d’un compte de support email : en intégrant plusieurs utilisateurs à la boîte aux lettres Outlook appartenant au compte d’assistance de l’entreprise, le traitement des demandes de support peut être réparti sans problème sur plusieurs épaules.
Outlook vous permet également de partager votre calendrier Outlook pour faciliter la gestion des rendez-vous avec vos collègues ou clients.
Enfin, il est envisageable que les boîtes aux lettres d’anciens collaborateurs soient intégrées, généralement de manière temporaire, dans les comptes Outlook de personnes qui travaillent encore dans l’entreprise. Cela peut par exemple être utile pour consulter les emails échangés avec des clients après le départ d’un collaborateur, afin de faciliter la transition.
- Fonctions de glisser-déposer et d'IA pour une conception intuitive
- Nombreux modèles professionnels au choix
- Envoi d'emailing simple et conforme au RGPD

