Comment utiliser Outlook avec son domaine personnel ?
La configuration d’une adresse email personnalisée avec son propre nom de domaine dans la messagerie Microsoft Outlook peut être réalisée rapidement et facilement. Après l’obtention de votre adresse personnalisée, il vous suffit de synchroniser votre domaine personnel avec Outlook pour bénéficier de cette fonctionnalité. Découvrez comment dans la suite de cet article.
Outlook : créer un domaine personnalisé
Si vous souhaitez créer une adresse email unique au lieu des adresses Outlook typiques avec des extensions telles que outlook.fr, hotmail.fr ou live.fr, vous avez d’abord besoin d’un domaine personnel. Vous pouvez le commander auprès du registraire de domaine de votre choix, par exemple avec IONOS. La condition préalable est que l’adresse souhaitée, y compris l’extension favorite ou le domaine de premier niveau, soit encore disponible. Typiquement, les fournisseurs proposent à cet effet un vérificateur de domaine qui vous permet de connaître la disponibilité d’un domaine envisagé avant de vous lancer dans le processus d’enregistrement.
Enregistrer un domaine Outlook : exemple de IONOS
Chez IONOS, vous pouvez louer votre propre domaine pour votre compte Outlook en quelques étapes via le site Web officiel de IONOS. À partir de la page d’accueil, cliquez sur l’onglet « Domaines », puis sur « Noms de domaine ».
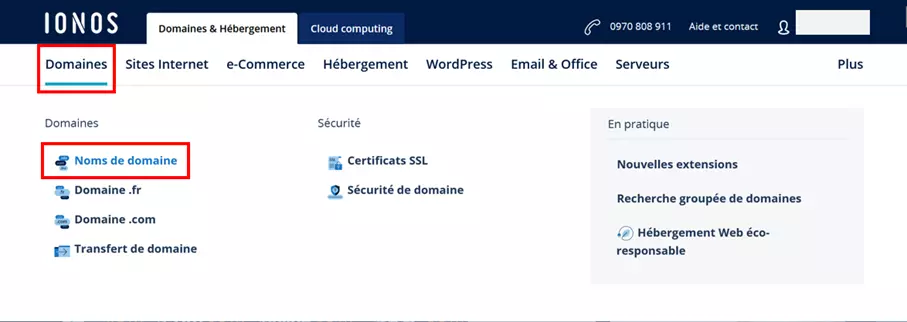
Dans le champ de recherche du Domain Checker, saisissez maintenant le nom de domaine que vous souhaitez utiliser pour Outlook. Ensuite, appuyez sur le bouton « Rechercher ».

Une fois que vous avez lancé la recherche, l’outil vérifie si l’adresse saisie est encore disponible. Si c’est le cas, vous recevez un message vous le confirmant. Si le domaine est déjà pris, le vérificateur de domaine IONOS vous propose des alternatives similaires. Vous pouvez bien sûr aussi essayer une adresse totalement différente.
Vous ne trouvez pas le domaine de premier niveau approprié pour votre adresse Outlook ? Dans un autre article, nous avons résumé les meilleures alternatives à un domaine .fr.
Cliquez sur le bouton « Ajouter », puis sur « Continuer » pour enregistrer un domaine encore disponible. Vous serez ensuite automatiquement redirigé vers le panier, où vous pourrez ajouter d’autres domaines ou d’autres offres IONOS comme l’hébergement Web ou une protection de domaine pour protéger au mieux votre adresse.
Pour lier votre propre domaine à Outlook, vous n’avez en principe besoin que de l’adresse, c’est pourquoi vous pouvez tout simplement continuer avec l’option « Domaine (seul) ». Terminez l’achat du domaine en créant un compte client pour le paiement ou en payant les frais par PayPal.
Si vous enregistrez un domaine chez IONOS, vous pouvez compter sur une assistance fiable et une configuration simple. De plus, grâce au verrouillage du transfert de domaine, vous pouvez être sûr que votre adresse ne soit pas transférée par des tiers à votre insu !
Lier son propre domaine à Outlook : étape par étape (exemple de IONOS)
Si vous avez enregistré un domaine, vous pouvez le lier à tout moment à votre compte de messagerie Outlook. Pour cela, vous avez besoin de vos données de connexion du fournisseur d’accès, ainsi que celles de votre compte Outlook. La configuration s’effectue via le navigateur de votre choix.
Étape 1 : créer une adresse email pour votre domaine
Pour votre propre domaine que vous souhaitez relier à Outlook, créez dans un premier temps une boîte aux lettres électronique individuelle. Pour ce faire, connectez-vous au compte client de votre fournisseur (Page de connexion IONOS]) et saisissez-y vos données de connexion.
Dans l’aperçu présenté, cliquez sur l’entrée « Email ».
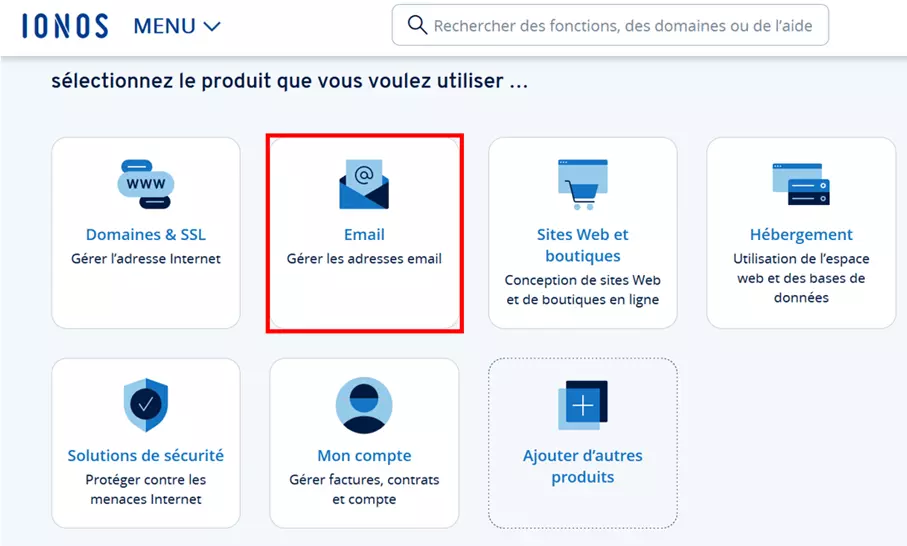
Lors de la saisie du domaine enregistré pour Outlook, cliquez ensuite sur « Créer une nouvelle adresse email » et choisissez ensuite « Email Basic ». Déterminez le nom de votre future adresse en remplissant la partie nom d’utilisateur avant le signe @ et le domaine acheté. Choisissez également un mot de passe sécurisé. Enfin, vous pouvez confirmer le nouveau compte en cliquant sur « Enregistrer ».
Une fois l’adresse email configurée avec succès, vous recevrez une notification de confirmation.
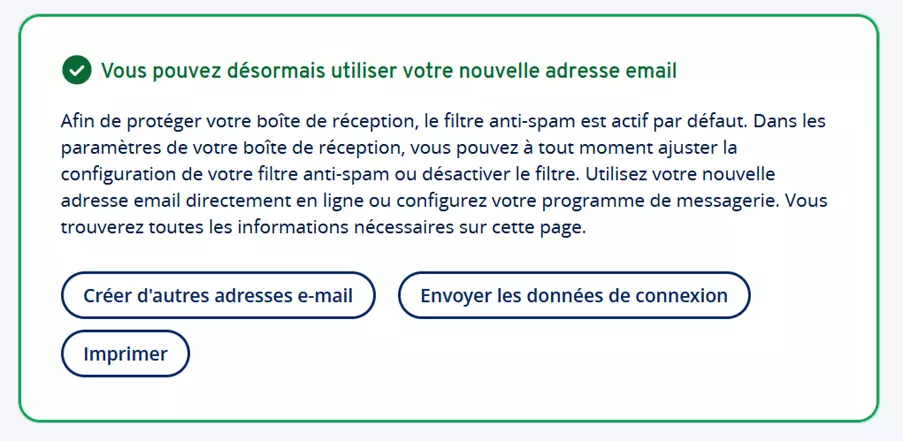
Étape 2 : intégrer son propre domaine dans Outlook
Connectez-vous maintenant via la page de connexion Outlook avec le compte que vous souhaitez associer à votre propre domaine. Si, après vous être connecté, vous êtes d’abord redirigé vers le tableau de bord Microsoft, il vous suffit maintenant de sélectionner l’application Outlook. Dès que le service de messagerie est lancé, accédez aux paramètres via l**’icône en forme de roue dentée dans la barre de menu supérieure**.

Pour utiliser Outlook avec un domaine personnel, sélectionnez successivement les options suivantes :
- « Synchroniser le courrier »
- « Gérer ou choisir un alias principal »
- « Ajouter une adresse e-mail »
- « Ajouter une adresse e-mail existante en tant qu’alias de compte Microsoft »
Saisissez le domaine créé et confirmez l’adresse en cliquant sur « Ajouter un alias ».
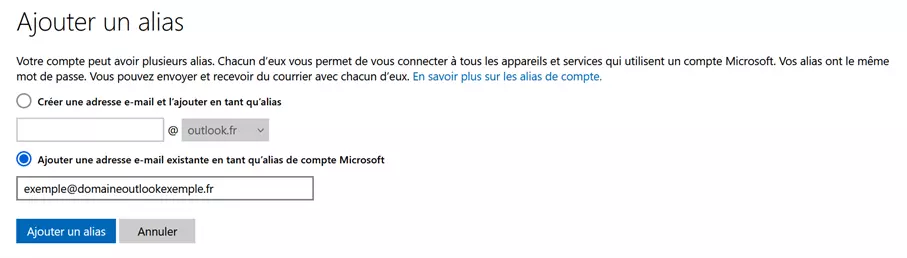
Étape 3 : vérifier le domaine
Le domaine ajouté devrait maintenant apparaître dans la liste des alias de compte. Il n’est toutefois pas encore possible de le sélectionner comme nouvelle adresse Outlook. Pour cela, vous devez d’abord suivre les étapes suivantes :
- Appuyez sur le bouton « Vérifier » dans l’entrée du compte alias pour le domaine ajouté.
- Sélectionnez « Envoyer un message électronique ».
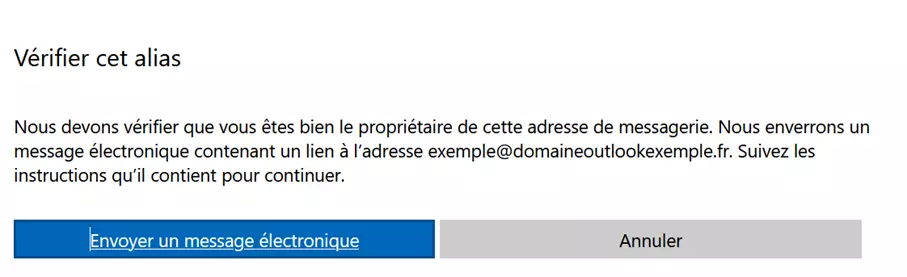
- Connectez-vous à l’adresse email IONOS configurée et cliquez sur le lien de confirmation reçu de l’équipe de compte Microsoft.
Si le lien entre Outlook et le domaine personnel a été établi avec succès, le bouton « Vérifier » devrait avoir disparu. Dans ce cas, cliquez sur « Choisir comme alias principal » pour effectuer le changement d’adresse.
Si vous vous déconnectez maintenant du compte Outlook, vous devriez déjà pouvoir vous connecter avec votre nouveau domaine personnel. Cela peut toutefois prendre un certain temps avant que vous puissiez envoyer et recevoir des emails via la nouvelle adresse.
Utiliser son propre domaine dans le client Desktop Outlook
Bien entendu, vous pouvez également utiliser votre propre domaine comme adresse email active dans la version de bureau d’Outlook. Comme pour la connexion avec le fournisseur de messagerie outlook.com, créez d’abord une adresse email pour ce domaine dans votre compte client. Ensuite, ajoutez votre propre domaine à Outlook en suivant les instructions ci-dessous.
Étape 1 : démarrer la configuration manuelle du compte
Démarrez le client de bureau Outlook et accédez à l’onglet « Fichier ». Dans le menu « Informations » qui s’ouvre, vous trouverez différentes options de base pour votre profil Outlook - entre autres l’option « Ajouter un compte », sur laquelle vous devez maintenant cliquer.
Saisissez l’adresse email que vous avez créée pour Outlook sur la base de votre propre domaine. Cliquez ensuite sur « Options avancées » et cochez la case « Configurer mon compte manuellement ». Enfin, appuyez sur « Connexion » pour démarrer la configuration.

Étape 2 : associer Outlook à son propre domaine
Dans la boîte de dialogue suivante, choisissez soit IMAP ou POP3. Dans les deux cas, il s’agit de savoir comment vos messages seront récupérés. Nous choisissons alors « IMAP » et saisissons à l’étape suivante le mot de passe pour l’adresse email créée.
Outlook tente ensuite de se connecter directement au serveur IMAP. Comme vous n’avez pas encore défini de paramètres, la connexion échoue. Ouvrez alors les paramètres du serveur IMAP.
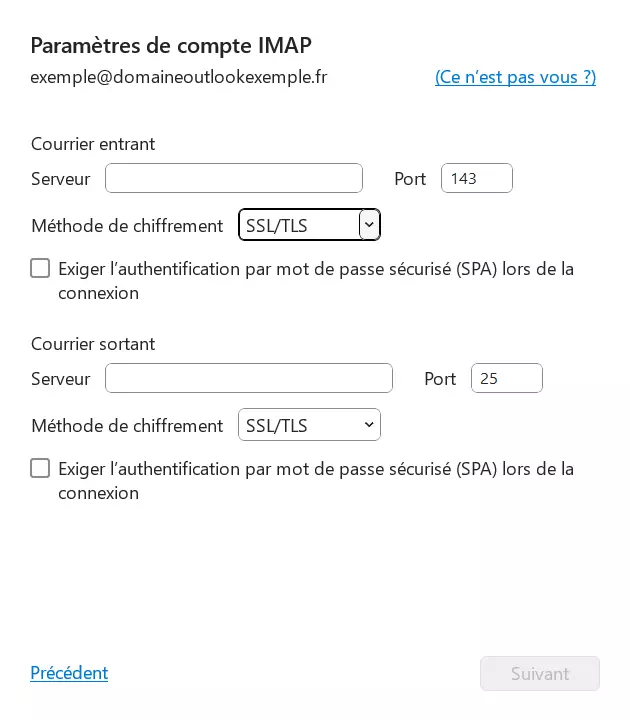
Les informations relatives aux serveurs de courrier entrant et sortant de IONOS se trouvent dans le compte client :
- Connectez-vous au compte client IONOS.
- Cliquez sur « Email ».
- Sélectionnez l’adresse email que vous avez créée pour Outlook.
- Appuyez sur l’option de menu « Informations sur le serveur de messagerie (POP, IMAP) ».
Pour finaliser la configuration, transférez les informations dans les paramètres IMAP d’Outlook et cliquez sur « Suivant » et « Connexion ».
Vous pouvez également faire suivre automatiquement les emails envoyés au domaine personnalisé créé pour Outlook. Pour chaque adresse, vous pouvez définir jusqu’à dix destinations de redirection. Pour savoir exactement comment configurer une redirection d’email, consultez le Centre d’Assistance de IONOS.

