Google Sites et nom de domaine personnalisé
Au lieu du masque d’adresse secondaire sous sites.google.com, vous avez la possibilité de publier votre projet Web Google Sites avec votre nom de domaine. De quoi lui donner un air plus professionnel et personnalisé. Quelles sont les conditions à remplir ? Et comment s’établit le lien entre votre Google Sites et votre nom de domaine ?
Enregistrer son nom de domaine pour Google Sites
Avant de pouvoir associer votre Google Sites à un nom de domaine personnalisé, vous devez d’abord disposer de votre propre nom de domaine. Vous pouvez l’acquérir auprès d’un registraire de nom de domaine comme IONOS. Mais avant cela, vous devez d’abord réfléchir à son nom et au domaine de premier niveau (i.e. extension de domaine) que vous souhaitez : plus l’URL correspond à votre site Google, mieux elle représentera votre projet.
Parcourez le Digital Guide pour découvrir combien coûte un nom de domaine ou encore quelles alternatives à l’extension de nom de domaine .fr s’offrent à vous.
Exemple d’enregistrement de domaine chez IONOS
Chez IONOS, vous pouvez réserver votre propre nom de domaine pour votre site Google Sites en quelques étapes. Il vous suffit de vous rendre sur la page d’accueil de IONOS, de sélectionner la ligne de produits « Domaines » et de cliquer ensuite sur « Noms de domaines ».
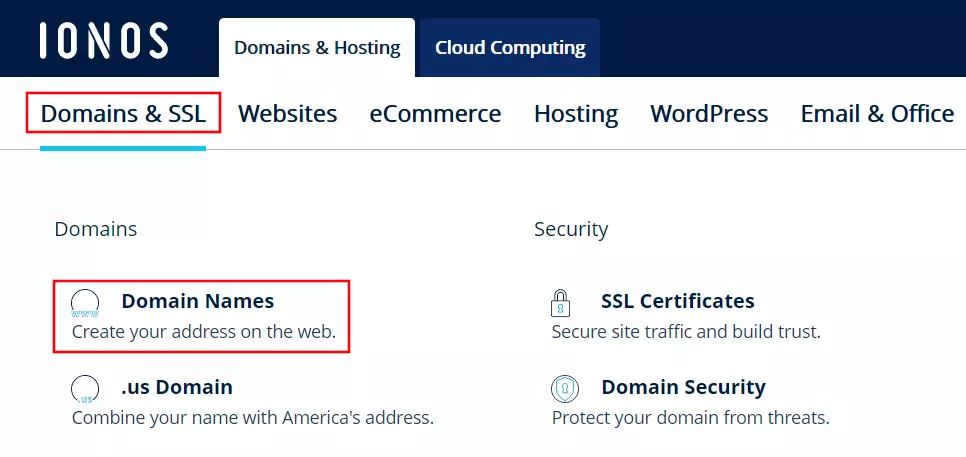
À l’aide du Domain Checker, vérifiez ensuite si la combinaison que vous souhaitez de nom de domaine et d’extension de domaine est disponible. Pour ce faire, saisissez l’adresse souhaitée et cliquez sur le bouton « Rechercher ».
Si le domaine que vous souhaitez est disponible, le message correspondant s’affiche. En cliquant sur le bouton « Ajouter », vous pouvez lancer le processus d’enregistrement. Dans le cas contraire, utilisez à nouveau le Domain Checker pour rechercher une alternative.
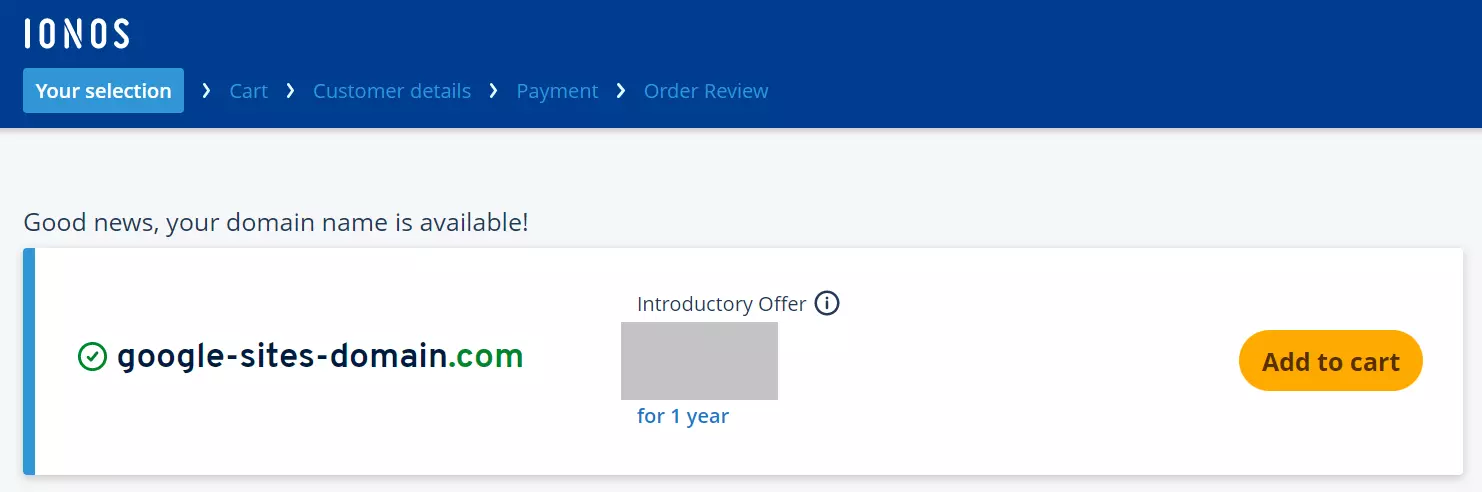
Dans les deux boîtes de dialogue suivantes du panier, vous pouvez en option ajouter d’autres adresses au domaine choisi ou ajouter au domaine un produit IONOS supplémentaire, comme la Protection de domaine. Vous pouvez aussi simplement enregistrer l’adresse Web souhaitée sans prendre d’offre supplémentaire.
Créez un compte client IONOS ou payez directement le nom de domaine via PayPal afin de finaliser l’enregistrement de votre propre nom de domaine pour votre site Google Sites.
Vous souhaitez vous lancer dès aujourd’hui avec votre propre domaine Google Site ? Alors profitez de l’occasion et enregistrez votre nom de domaine personnalisé par IONOS. Inclus certificat SSL Wildcard, Domain Lock et votre propre boîte aux lettres électronique !
Associer Google Sites et nom de domaine propre : instructions pas à pas
Une fois que vous avez enregistré votre nom de domaine pour votre site Google, vous pouvez accéder au service Google Sites pour lancer la procédure. Connectez-vous avec votre compte Google et suivez les instructions ci-dessous pour configurer la nouvelle adresse Web.
Étape 1 : initier le passage à une URL personnalisée
Une fois la connexion au service Google Sites établie, sélectionnez le site Google à associer au nom de domaine. Affichez le menu déroulant à côté du bouton « Publier » et sélectionnez l’option « Paramètres de publication… ».
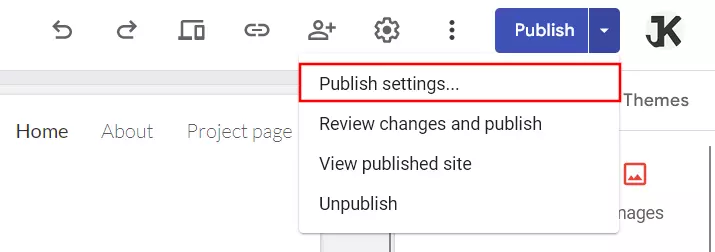
Sous « Domaine personnalisé », cliquez sur le bouton « Gérer » puis sur « Configurer ».
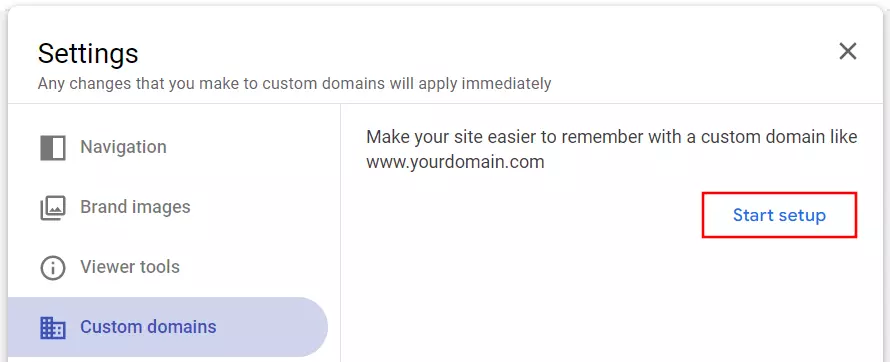
Étape 2 : vérifier le nom de domaine
Une fois la configuration lancée, vous avec le choix entre deux options :
- Utiliser un domaine tiers : vous avez déjà enregistré votre nom de domaine auprès du fournisseur de votre choix ? Alors choisissez cette option ;
- Acheter un domaine : si vous n’avez pas encore acheté de nom de domaine pour votre site Google, vous pouvez le faire à présent et acheter une adresse Web auprès de Google Domains.
Comme nous disposons déjà du nom de domaine, il suffit de choisir cette option et de saisir le nom de domaine dans le cadre de la boîte de dialogue qui suit. Le système affiche une notification qui indique que le domaine n’est pas encore validé. Appuyez alors sur le lien qui s’affiche « Veuillez la valider ».
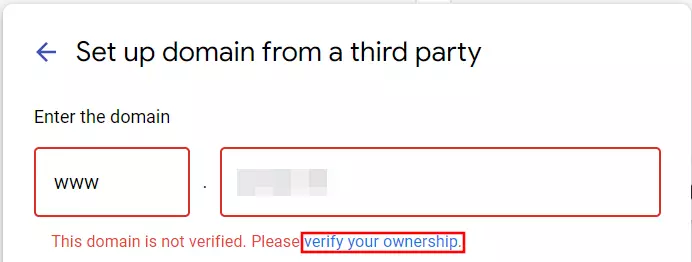
Un nouvel onglet s’ouvre avec une redirection automatique vers la Google Search Console. Conservez le type de propriété « Domaine » et cliquez sur « Continuer ». Google détermine auprès de quel registraire vous avez acheté votre nom de domaine pour Google Sites et vous redirige automatiquement vers la page du fournisseur concerné après avoir cliqué sur « Lancer la validation ».
Connectez-vous ensuite avec vos identifiants et cliquez ensuite sur « Connecter ».
Pour finir, donnez l’accès à Google via « Accepter ». Il s’ensuit un bref processus de contrôle afin de vérifier votre qualité de propriétaire. Une fois la vérification effectuée avec succès, vous recevrez une notification correspondante.
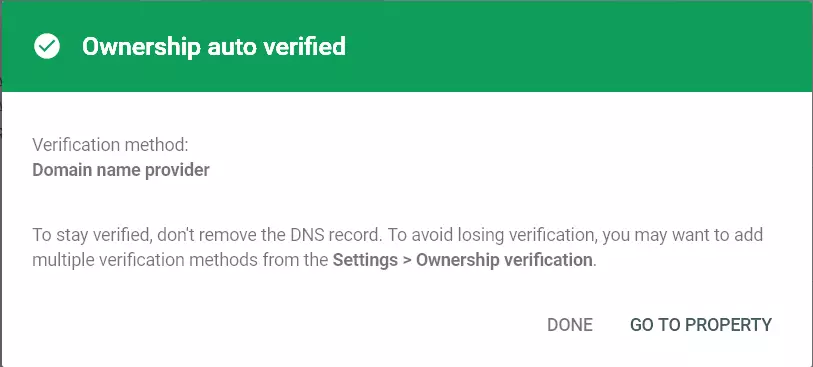
Étape 3 : lier Google Sites à son nom de domaine
De retour dans Google Sites, le nom de domaine personnalisé est à présent configurable. La notification concernant la confirmation en attente n’est plus affichée, à la place s’affiche le bouton « Suivant ».
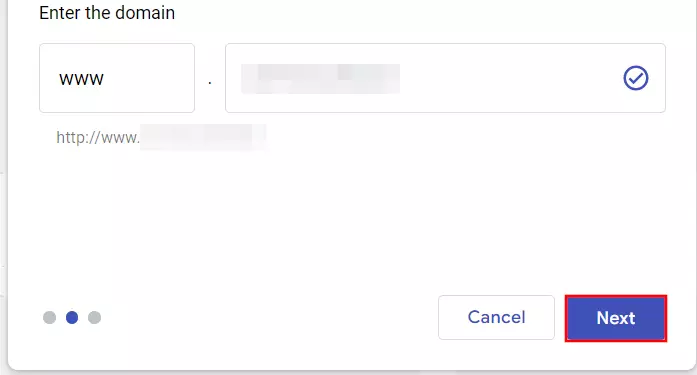
Notez que vous devez impérativement indiquer ici votre domaine dans la version avec www. Une configuration sans www n’est pas possible. Si vous souhaitez utiliser votre domaine sans www, vous devez mettre en place une redirection pour cette version. Pour cela, suivez l’étape 4 ci-dessous.
Une nouvelle fenêtre de dialogue s’affiche avec les instructions finales pour la configuration du nom de domaine Google Site. Laissez la fenêtre ouverte pendant les étapes suivantes :
- Ouvrez un nouvel onglet dans votre navigateur pour accéder au site du fournisseur auprès duquel vous avez enregistré le domaine. Par exemple, nous ouvrons ici la page de connexion au Cloud Panel IONOS pour nous connecter ;
- Accédez aux paramètres DNS pour le domaine enregistré. Dans l’espace client IONOS, sélectionnez pour cela la rubrique « Domaines & SSL », cliquez sur le domaine souhaité et accédez à l’onglet « DNS » ;
- Créez un nouvel enregistrement CNAME (« Ajouter un enregistrement ») ;
- Inscrivez
wwwcomme valeur CNAME (« Nom d’hôte ») ; - Comme destination CNAME (« Pointer vers »), choisissez
ghs.googlehosted.com.- sans oublier le point final ; - Enregistrez votre saisie.
Revenez à l’onglet depuis lequel vous avez accédé à Google Sites et cliquez sur « Enregistrer » dans la boîte de dialogue encore ouverte. Après un bref processus de configuration, votre site Google Sites et le nom de domaine personnalisé sont liés et vous pouvez accéder à votre site via l’adresse Web personnalisée. Cela peut cependant prendre jusqu’à 48 heures pour que votre site soit accessible sous votre nouveau domaine.
Étape 4 : mettre en place une redirection HTTP (si nécessaire)
Une fois que vous avez associé votre site Web à votre domaine, celui-ci n’est consultable que sous la version contenant le sous-domaine www. Cela signifie que le site Web est par exemple disponible sous l’URL https://www.siteweb.fr, mais pas sous https://siteweb.fr. Ce problème peut être rapidement résolu par transfert HTTP. Sur IONOS, vous pouvez le configurer très facilement via le Cloud Panel :
- Connectez-vous à nouveau sur IONOS dans votre compte client.
- Accédez à la page « Domaines & SSL » > [votre domaine] et sélectionnez l’onglet « Détails ».
- Dans la catégorie « Type d’utilisation », cliquez sur « Personnaliser le type d’utilisation ». Sur la page suivante, sélectionnez l’option « Redirection de domaine ».
- Sous « Type », sélectionnez l’option « N’importe quelle URL » et indiquez votre domaine avec
wwwcomme destination de redirection. Ainsi, si votre domaine estexemple.fr, saisissez iciwww.exemple.fr. - Cliquez sur « Redirection http » sous « Type de redirection » et enregistrez vos modifications. Votre site Web devrait être accessible dans quelques minutes à l’adresse sans
www.
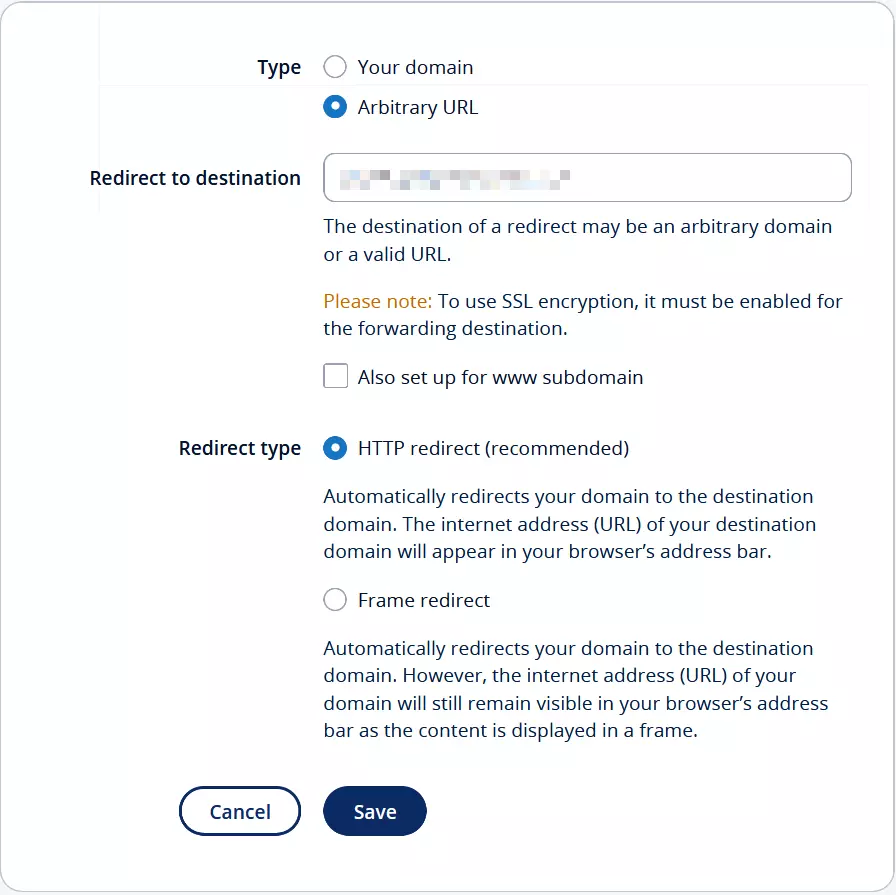
Votre registraire de domaine ne dispose pas d’une console Web où vous pouvez configurer la redirection HTTP en quelques clics ? Notre article sur la redirection 301-Redirects vous explique comment résoudre ce problème.

