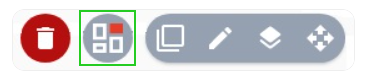Positionner les éléments du site Web
Veuillez utiliser la fonction « Imprimer » au bas de la page pour créer un PDF.
La fonction d’édition flexible permet de placer librement du texte et des éléments graphiques dans votre projet MyWebsite Now. Dans cet article, nous vous montrons comment procéder.
Vous trouverez des informations de base sur les possibilités d'édition et de création dans l'article Bienvenue sur MyWebsite Now :
- ⦁ Personnalisez le modèle : ajoutez des sections à votre site
- ⦁ Personnalisez la mise en page : Changez les couleurs et les styles
- ⦁ Créez du contenu : Gérez les pages et la structure de votre site Web
Remarque
La fonction d’édition flexible doit être activée séparément pour chaque section.
Activer la fonction d’édition flexible
Pour activer la fonction d’édition flexible :
- Connectez-vous à votre compte IONOS.
Dans la barre de titre, Cliquez sur Menu > Sites Web et boutiques.
Facultatif : Si vous avez plusieurs projets MyWebsite Now, sélectionnez le contrat correspondant.- Cliquez sur le bouton Ouvrir MyWebsite Now dans la vignette portant le nom de votre projet en ligne. Vous trouverez cette vignette sur le côté droit de la fenêtre du navigateur. Presence Suite s'ouvre.
- Dans la barre de menu de gauche, sélectionnez l'option Site Web. L'éditeur MyWebsite Now s'ouvre dans une nouvelle fenêtre.
- Dans la barre de menu de gauche de l'éditeur MyWebsite Now, sélectionnez l'option Contenu.
- Dans la fenêtre des détails, placez le curseur de la souris sur la section souhaitée et cliquez sur le bouton Options de section. Les détails des options de section s'affichent entre la barre de menu de gauche et la fenêtre de détail une fois activées. Notez que le bouton Options de section ne s'affiche que lorsque le curseur de la souris se trouve sur la section.
- Cliquez sur le bouton Essayer-là dès maintenant ! pour activer la fonction de d’édition flexible. Si la fonctionnalité d’édition flexible est déjà activée pour la section, le bouton ne s'affiche pas.
Si le bouton Essayer-là dès maintenant ! contient une flèche supplémentaire, cela signifie que votre offre actuelle ne dispose pas de la fonction d’édition flexible. Cliquez sur le bouton pour passer à une offre contenant la fonctionnalité d’édition flexible en cliquant sur le bouton Afficher toutes les offres qui apparaît.
Déplacer des éléments
Après avoir activé la fonction d’édition flexible, déplacez les éléments à l'intérieur de la section sélectionnée à l'aide de la souris:
- Déplacez votre souris sur l'élément que vous souhaitez déplacer. L'élément est mis en surbrillance et une icône représentant un carré apparaît dans le coin supérieur gauche.
- Cliquez dans l'élément en maintenant le bouton gauche de la souris enfoncé. Une grille ombrée s'affiche, sur laquelle vous pouvez déplacer librement l'élément. La grille et la section s'élargissent automatiquement lorsque vous déplacez votre élément au-delà des limites de la grille.
Créer un groupe
Si plusieurs éléments d'un paragraphe ont un lien fonctionnel ou graphique, vous pouvez les combiner de manière permanente dans un groupe. Vous déplacez ainsi le groupe entier au lieu de nombreux éléments individuels.
- Déplacez votre souris sur l'élément que vous souhaitez déplacer. L'élément est mis en évidence et une icône représentant un carré apparaît dans le coin supérieur gauche.
- Cliquez sur l'icône du carré pour sélectionner l'élément.
- Répétez l'étape précédente pour tous les éléments que vous souhaitez ajouter au groupe. Notez que seuls les éléments entourés d'une ligne en pointillés peuvent être ajoutés au groupe.
Cliquez sur le bouton Créer un nouveau groupe dans la colonne Sélection multiple à côté de la barre de menu sur le bord gauche. Ce bouton n'apparaît qu'à partir du deuxième élément sélectionné.
- Passez le curseur de la souris sur le groupe nouvellement formé. Une icône représentant les 4 flèches de direction s'affiche dans le coin supérieur droit du groupe.
- Déplacez le groupe en plaçant le curseur de la souris sur l'icône représentant les 4 flèches de direction et en le déplaçant tout en maintenant le bouton gauche de la souris enfoncé. Comme pour le déplacement d'éléments individuels, une grille ombrée s'affiche pour vous aider.
Dissoudre un groupe
Pour dissoudre un groupe, placez le curseur de la souris sur l'icône représentant trois points et attendez un court instant qu'elle se développe. L'icône représentant trois points s' affiche dans le coin supérieur droit du groupe, à côté de l'icône représentant les 4 flèches de direction, lorsque le curseur de la souris se trouve sur un groupe.
Cliquez sur l'icône représentant un rectangle pour dissoudre le groupe.