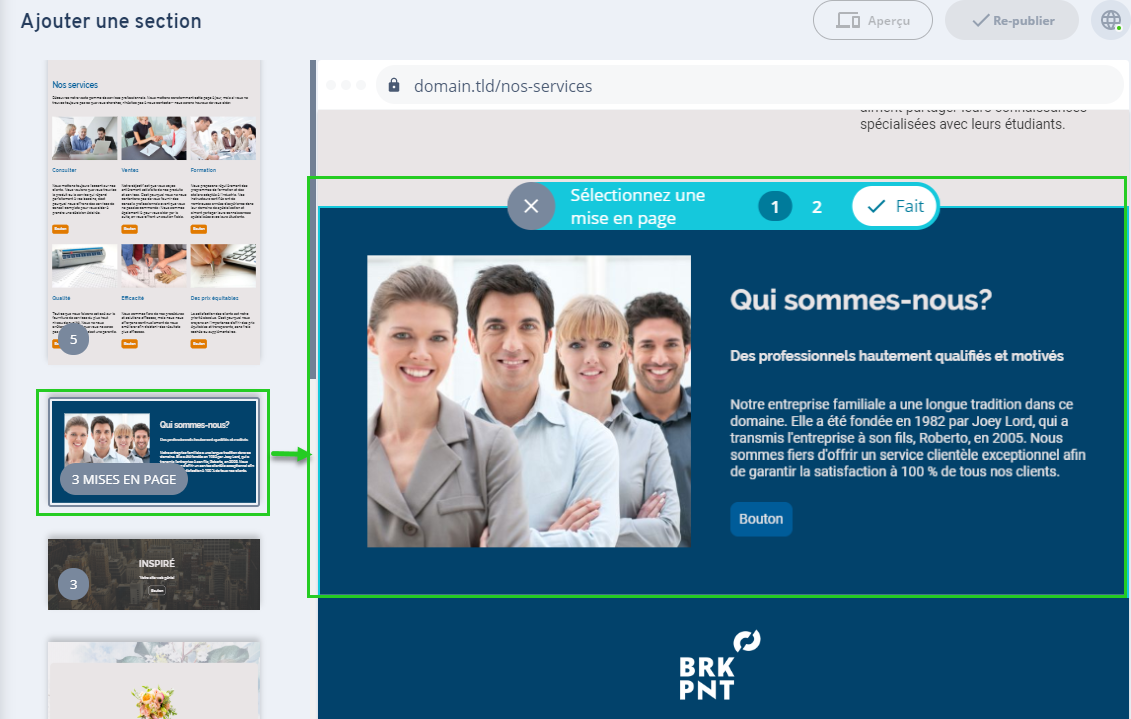Insérer et modifier le contenu de votre Website Now
Concevoir des pages avec des sections rapidement et facilement
Veuillez utiliser la fonction « Imprimer » au bas de la page pour créer un PDF.
Pour MyWebsite Now
Dans cet article, nous vous montrerons comment éditer du texte et des images, organiser le contenu et développer votre site Web pièce par pièce en utilisant des sections (modèles de contenu).
Introduction
Ce système a été développé dans le but de donner à chacun la possibilité de créer rapidement et facilement des sites Web attrayants sans avoir à être un expert.
Cela est possible grâce à l'utilisation cohérente de modèles de conception de haute qualité qui sont déjà adaptés de manière optimale quel que soit votre objectif. Cela permet de créer des sites Web presque indestructibles et répondant aux normes professionnelles en matière d'apparence et d'ergonomie.
À l'aide des modèles, vous créez votre site Web section par section selon un principe modulaire. Des variantes de mise en page et d'autres options de conception sont disponibles pour la personnalisation.
Sections et éléments
Une seule page de MyWebsite Now se compose toujours d'au moins deux sections, un en-tête et un pied de page. Ceux-ci ne peuvent pas être supprimés car ils contiennent le logo, la navigation principale et la navigation en bas de page. Entre eux, le contenu est inséré sous forme de "sections". Ces sections sont essentiellement des modèles de contenu qui contiennent une sélection prédéfinie d'éléments (types de contenu). Il y a les éléments suivants :
- Titre
- Description (texte continu)
- Photo
- Lien
- Bouton
Certains éléments sont disponibles sous différentes formes. Par exemple, il y a des boutons primaires et secondaires et différentes tailles de titres (h1 à h5). Les modèles de section peuvent contenir un nombre différent d'éléments.
Les sections prédéfinies sont optimisées pour chaque objectif (par exemple pour les pages d'équipe, de photos, de vacances ou d'offres et bien plus encore) et contiennent déjà des textes types correspondants, qui montrent une utilisation possible et donnent des suggestions pour des contenus personnalisés.
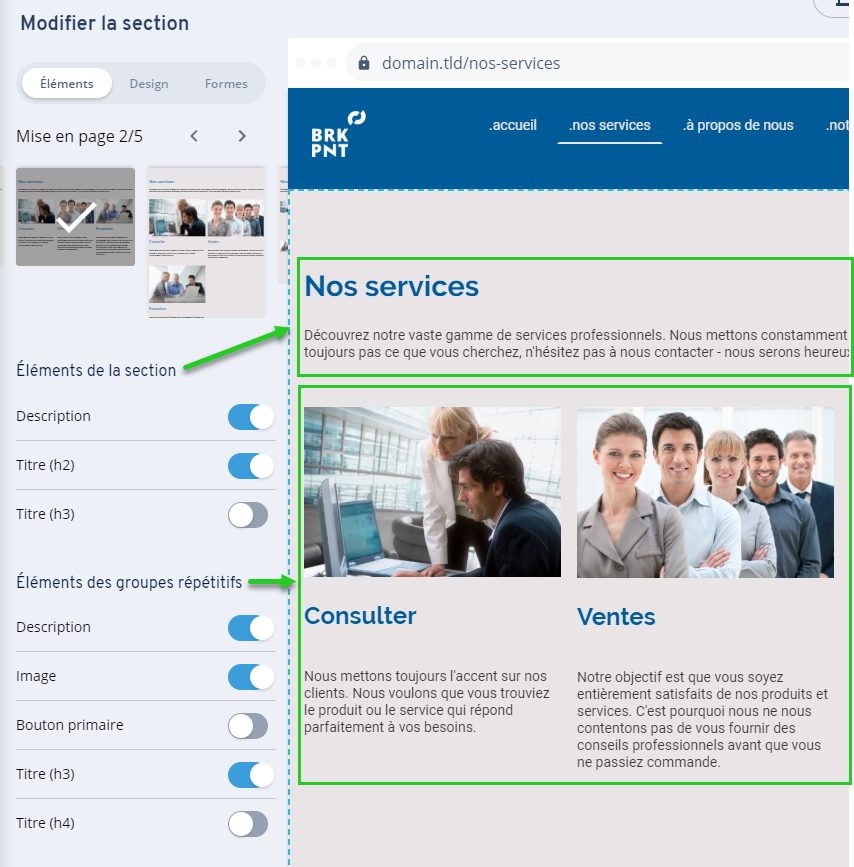
Éléments de groupe
Certains modèles de section comportent des éléments dits de groupe. Les éléments de groupe sont utilisés pour structurer les informations au sein d'une section selon un modèle cohérent. Par exemple, cette méthode est utilisée dans le modèle de page de l'équipe ou du service, où chaque membre de l'équipe ou du service se voit attribuer un titre, une description et une image. La particularité des éléments de groupe est que les sections correspondantes peuvent être étendues et que des groupes d'éléments peuvent ainsi être ajoutés et supprimés indépendamment les uns des autres.
Modifier les éléments
Pour modifier un texte, des images ou des boutons existants, il suffit de cliquer sur l'élément souhaité dans la zone de prévisualisation de votre site Web. Vous allez maintenant entrer dans le mode d'édition en mettant l'élément en surbrillance et en découvrant ainsi les fonctions d'édition disponibles.
Selon le type d'élément, vous pouvez maintenant remplacer (télécharger) le contenu par votre propre texte ou image. En outre, différentes options sont disponibles, pour par exemple, ajuster le formatage du texte ou le recadrage des images.
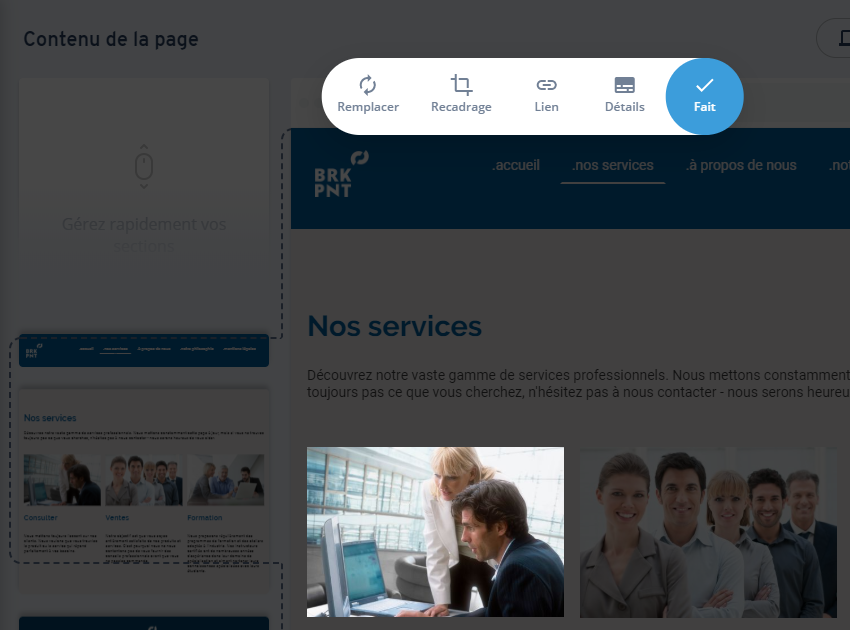
Changer la mise en page
Pour modifier la position des images et des textes dans une section, chaque section vous propose différentes variantes de mise en page. Vous pouvez les sélectionner en cliquant sur Options de section.
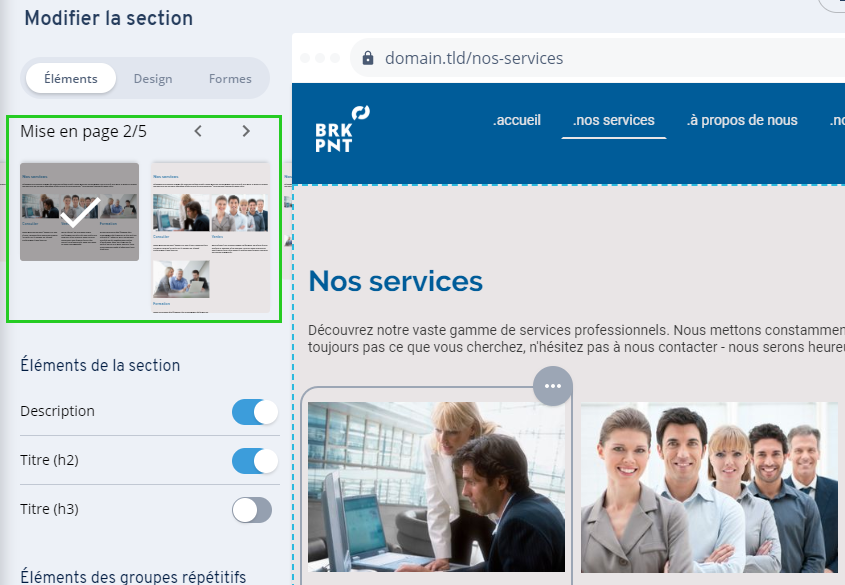
Ajouter d'autres éléments
L'éditeur MyWebsite Now utilise des sections comme éléments de base. Ces mesures garantissent que votre site Web a toujours l'air cohérent et homogène.
Si vous souhaitez ajouter de nouvelles images, rubriques ou textes de description à des sections existantes, vérifiez d'abord si elles sont disponibles :
- Cliquez sur le bouton "Options de section" dans le coin supérieur gauche de votre section.
- Consultez la liste des éléments sur le côté gauche. Si l'élément souhaité est présent mais non visible dans la section, cliquez dessus pour l'activer. Vous pouvez ensuite cliquer sur l'image dans la zone de prévisualisation et la modifier en conséquence, par exemple pour remplacer l'image.
Si vous ne trouvez pas l'article que vous désirez, cherchez les autres sections qui pourraient l'avoir :
- Cliquez sur le bouton + Ajouter une section dans la zone de prévisualisation du site Web à l'endroit où vous souhaitez l'insérer. Une zone vide est créée où vous pouvez insérer votre nouvelle section.
- Sélectionnez une section dans le catalogue de sections qui apparaît sur la gauche.
- Vous pouvez maintenant modifier l'élément que vous souhaitez en cliquant dessus dans la zone de prévisualisation.
Pour plus d'informations sur l'utilisation des sections, voir les chapitres "Gestion des sections" et "Ajout de sections" plus loin dans cet article.
Gérer les sections
Déplacer ou supprimer de sections
Déplacez le pointeur de la souris sur la section souhaitée, puis cliquez sur le bouton Options de section. Vous pouvez maintenant supprimer la section en cliquant sur la Corbeille ou la déplacer à l'aide des flèches.
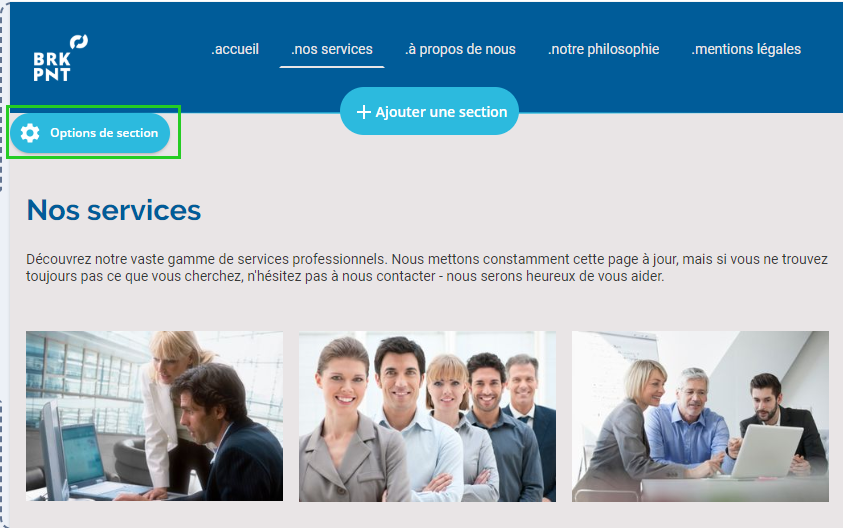
Modifier les paramètres de section
Les sections ont des paramètres d'Éléments, de Design et de Forme. En plus de l'apparence, vous pouvez également restructurer les éléments de contenu ou les afficher et les masquer. Vous disposez ainsi de différentes options que vous pouvez utiliser pour adapter les sections à l'objectif souhaité.
Cliquez sur Contenu dans le menu principal, puis déplacez le pointeur de la souris sur votre site Web. Les différentes sections sont maintenant mises en évidence. Pour modifier les paramètres de la section, cliquez sur le bouton Options de section.
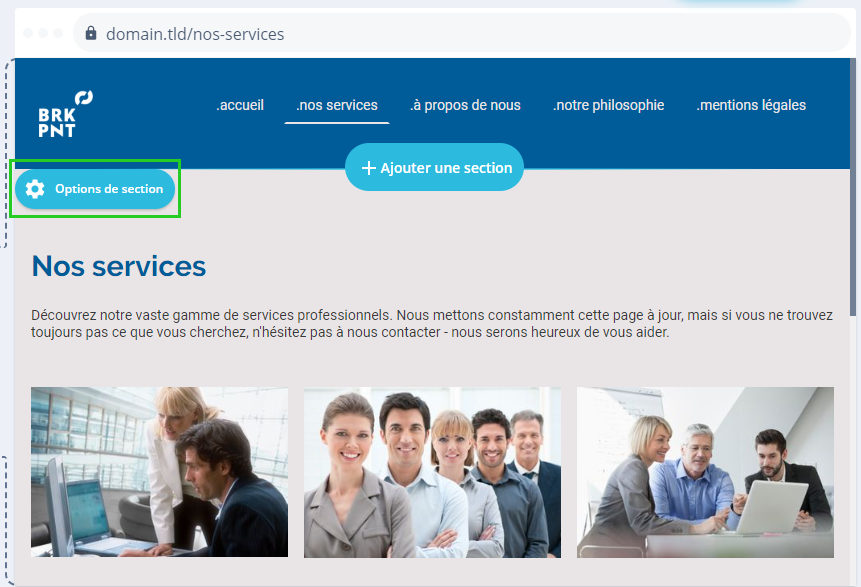
Vous pouvez maintenant modifier les paramètres d'Éléments, de Design et de Forme de cette section.
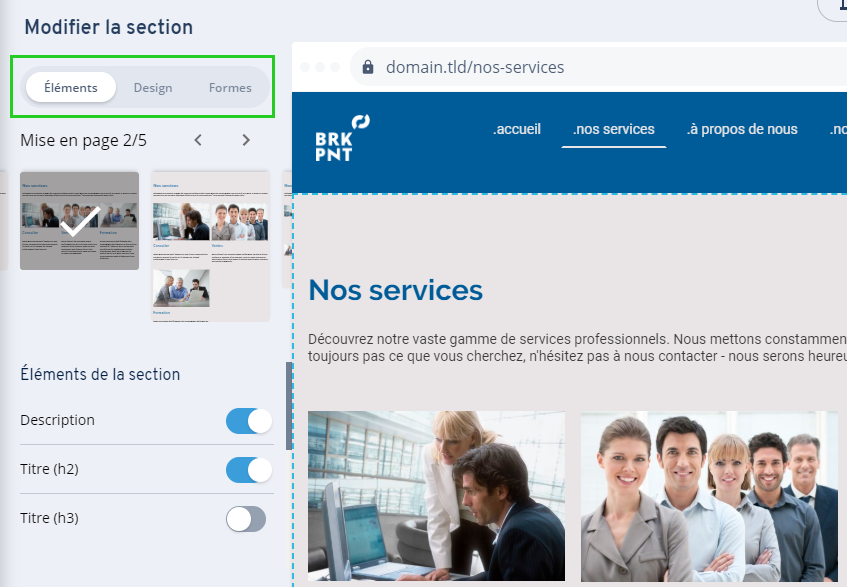
Paramètres des Éléments
- Mise en page : ce paramètre vous permet de modifier la disposition des éléments (texte, images) dans une section.
- Afficher / cacher l'élément : Pour chaque élément d'une section, vous pouvez déterminer s'il doit être affiché ou non. Selon le modèle de section, certains éléments, tels que les titres, peuvent être masqués par défaut, et c'est à vous de décider si vous voulez les utiliser.
Paramètres de Design et de Forme
En plus de vos paramètres de design global, vous pouvez définir un arrière-plan (couleur ou image) et une variation de couleurs pour chaque section. Vous pouvez également définir la fornme de la section et la forme des images.
Pour plus d'informations sur les options de Design, veuillez consulter l'article Personnalisation du Design de votre Website Now.
Ajouter d'autres sections
Nos sections prêtes à l'emploi avec des suggestions de contenu vous aideront à construire votre site Web rapidement et facilement.
Pour ajouter une section, suivez les étapes suivantes :
- Si votre page est vide à l'exception de l'en-tête et du pied de page, cliquez sur + Ajouter une section dans la zone de contenu.
- S'il existe déjà des sections, il suffit de déplacer le pointeur de la souris sur le site Web et de revenir en arrière. À l'endroit où vous souhaitez insérer la section, cliquez sur + Ajouterune section.
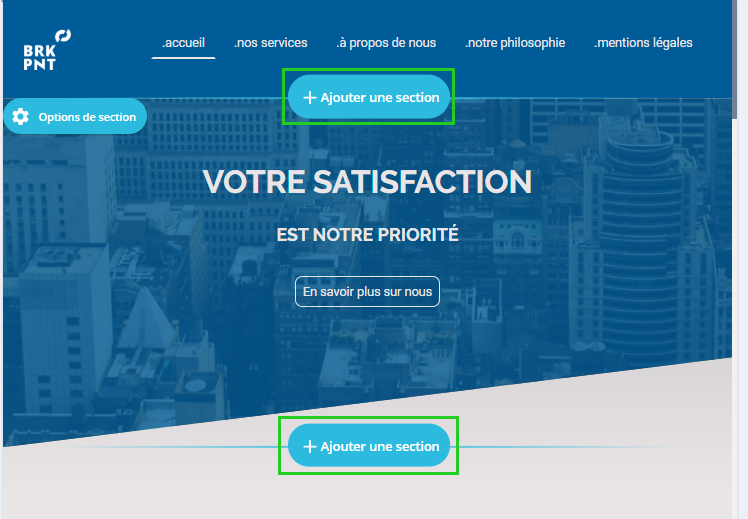
Sélectionnez la section souhaitée et, si nécessaire, sélectionnez immédiatement la mise en page. Ensuite, cliquez sur Terminé.