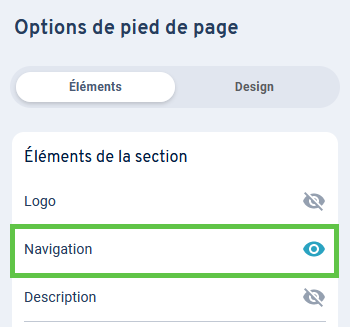Créer un menu de navigation
Veuillez utiliser la fonction « Imprimer » au bas de la page pour créer un PDF.
Les menus vous permettent de guider les visiteurs de votre projet MyWebsite Now à travers votre site Web. Dans cet article, nous vous montrons comment créer la navigation pour votre projet en ligne.
Accéder à l'éditeur MyWebsite Now
- Connectez-vous à votre compte IONOS.
- Dans la barre de titre, cliquez sur Menu > Sites Web et boutiques .
Facultatif : Si vous avez plusieurs projets MyWebsite Now, sélectionnez le contrat correspondant. - Cliquez sur le bouton Ouvrir MyWebsite Now dans la vignette portant le nom de votre projet en ligne. Vous trouverez cette vignette sur le côté droit de la fenêtre du navigateur. La Presence Suite pour ce projet s'ouvre.
- Sélectionnez l'option Éditer le site Web dans la barre de menu de Presence Suite. MyWebsite Now s'ouvre dans une nouvelle fenêtre.
Créer une navigation par défaut
Une navigation par défaut est créée à partir de la structure de page que vous avez définie via l'option Pages du menu MyWebsite Now. L'article du Centre d'Assistance Gérer les pages vous explique comment procéder. La navigation par défaut ne peut contenir que des pages de votre projet MyWebsite Now.
Pour sélectionner une navigation par défaut :
- Dans la barre de menu de l'éditeur de pages Web MyWebsite Now, cliquez sur Contenu.
- Dans la vue détaillée de l'en-tête ou du pied de page, déplacez le curseur de la souris sur le coin supérieur droit de l'élément de navigation jusqu'à ce que les boutons Gérer et Design s'affichent.
- Cliquez sur Gérer > Défaut. La navigation par défaut est utilisée.
Créer une Navigation personnalisée
Les navigations personnalisées peuvent contenir des pages de votre projet MyWebsite Now et des liens vers d'autres sites Internet.
Pour créer une navigation personnalisée :
- Dans la barre de menu de l'éditeur de pages Web MyWebsite Now, cliquez sur Contenu.
- Dans la vue détaillée de l'en-tête ou du pied de page, déplacez le curseur de la souris sur le coin supérieur droit de l'élément de navigation jusqu'à ce que les boutons Gérer et Design s'affichent.
- Cliquez sur Gérer > Personnalisé.
- Cliquez sur le bouton Ajouter une page pour créer d'autres éléments de navigation.
L'élément de navigation contient des icônes pour la suite du traitement :
- Icône triangle : Affiche l'élément Ajouter un lien et une liste de sélection des pages MyWebsite Now existantes. Avec Ajouter un lien, vous ajoutez une URL comme élément de menu. Les éléments de navigation avec un lien externe s'ouvrent toujours dans une nouvelle fenêtre.
- Icône de la corbeille : Supprime l'élément de navigation correspondant.
- Icône en forme de flèche : Permet de déplacer l'élément de navigation en maintenant le bouton gauche de la souris enfoncé.
- Icône du crayon : Le symbole du crayon ne s'affiche que si une URL externe a déjà été saisie pour l'élément de navigation. Sélectionnez le symbole pour modifier le nom et l'URL externe.
Aucun menu de navigation n'est affiché
Votre projet de site Web n'affiche pas de menu de navigation pour passer d'une page à l'autre de votre projet Web.
- Dans la vue détaillée du site Web, déplacez le curseur de la souris sur le coin supérieur gauche d'un en-tête ou d'un pied de page jusqu'à ce que les options d'en-tête ou de pied de page s'affichent.
- Cliquez sur le bouton Options d'en-tête ou Options de pied de page qui s'affiche.
- Dans l'onglet Éléments > Navigation, activez le symbole de l'œil affiché. Il ne doit pas être barré.
- Cliquez sur le bouton Fait pour enregistrer votre modification.