Reconstruire un RAID logiciel (Windows/serveur dédié avec UEFI)
Veuillez utiliser la fonction « Imprimer » au bas de la page pour créer un PDF.
Dans cet article, nous vous montrons comment restaurer le RAID logiciel sur votre Serveur Dédié Windows. Ces instructions ne sont valables que pour un Serveur Dédié qui utilise UEFI comme interface entre le matériel et le système d'exploitation.
Si vous utilisez un Serveur Dédié qui utilise le BIOS comme interface entre le matériel et le système d'exploitation, vous trouverez dans l'article suivant des informations sur la manière de reconstruire le RAID logiciel de votre serveur :
Reconstruire le RAID logiciel (serveurs Windows/dédiés avec BIOS)
Remarque
Cet article présuppose de bonnes connaissances en administration de serveur avec Microsoft Windows Server.
Si vous avez des questions concernant le remplacement d'un disque dur défectueux ou si vous avez besoin d'aide, veuillez prendre contact avec le Service Client IONOS .
La restauration du RAID est nécessaire lorsqu'un des disques durs a été remplacé en raison d'un défaut. Dans ce cas, il existe deux scénarios :
Le disque dur 1 a été remplacé.
Le disque dur 2 a été échangé.
Si une erreur se produit sur le disque dur 1 (disque 0), vous devez démarrer le serveur à partir du disque dur 2 (disque 1), puis recréer le miroir afin de restituer le volume de démarrage dans un état tolérant aux pannes.
Dans les instructions suivantes, nous partons du principe, à titre d'exemple, que le disque dur 1 a été remplacé. Ce guide explique comment :
Identifier le disque sur lequel le miroir doit être brisé, puis le briser
Attribuer une lettre de lecteur à la partition de récupération
Personnaliser le service d'environnement de récupération de Windows
Mettre à jour la priorité de disque primaire pour la séquence de démarrage de Windows
Démarrer le serveur à partir de l'entrée de démarrage clonée
Attention
Les modifications de configuration décrites dans cet article ont un impact profond sur le système d'exploitation. En raison des nombreuses configurations de système d'exploitation possibles individuellement, seules des instructions à titre d'exemple peuvent être mises à disposition. Par conséquent, vérifiez les commandes indiquées dans cet article et adaptez-les avant de les saisir. De plus, effectuez une sauvegarde avant de reconstruire le RAID logiciel. Dans le cas contraire, vous risquez de perdre des données !
En savoir plus sur l'UEFI
Vous trouverez plus d'informations concernant l'UEFI dans l'article suivant :
Préparation : Démarrer à partir d'un deuxième disque dur
- Connectez-vous à votre compte IONOS.
Dans la barre de titre, cliquez sur Menu > Serveurs & Cloud.
Facultatif : Sélectionnez le contrat Serveurs & Cloud souhaité.
Dans la section Infrastructure > Serveurs, activez le serveur souhaité.
Cliquez sur la flèche vers le bas à côté de Actions.
Cliquez sur Redémarrer.
Assurez-vous que l'option Système d'exploitation actuel est activée.
Cliquez sur Oui.
Cliquez sur la flèche vers le bas à côté de Actions.
Cliquez sur Démarrer console VNC.
La console VNC s'ouvre.Attendez que le message suivant s'affiche.
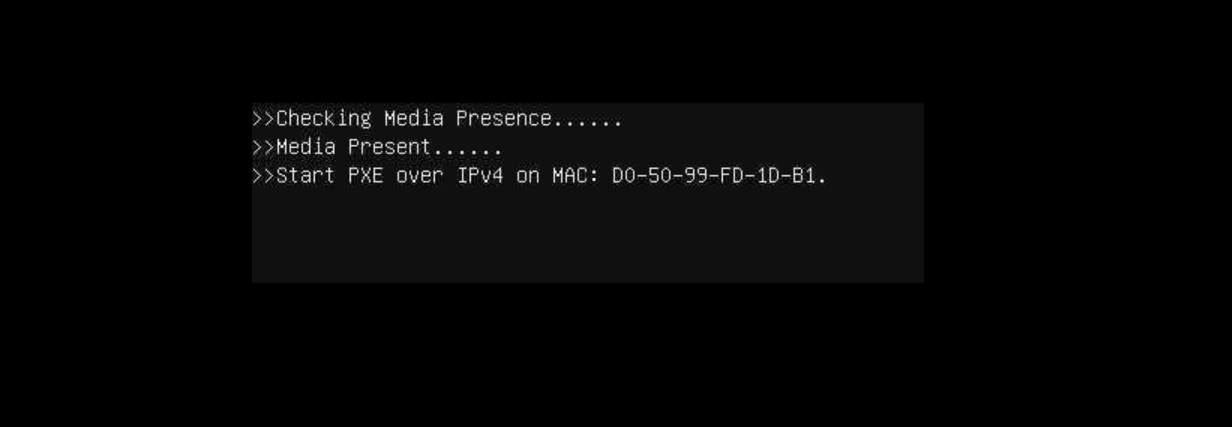
Appuyez sur la touche F11 et maintenez-la enfoncée jusqu'à ce que le menu de démarrage s'affiche.
Remarque
Selon le matériel utilisé, il peut être nécessaire d'utiliser une autre touche.
Dans le menu de démarrage, sélectionnez Windows Boot Manager Cloned.
Sélectionnez l'option Windows Server - secondary plex [EMS Enabled] et appuyez sur Entrée.
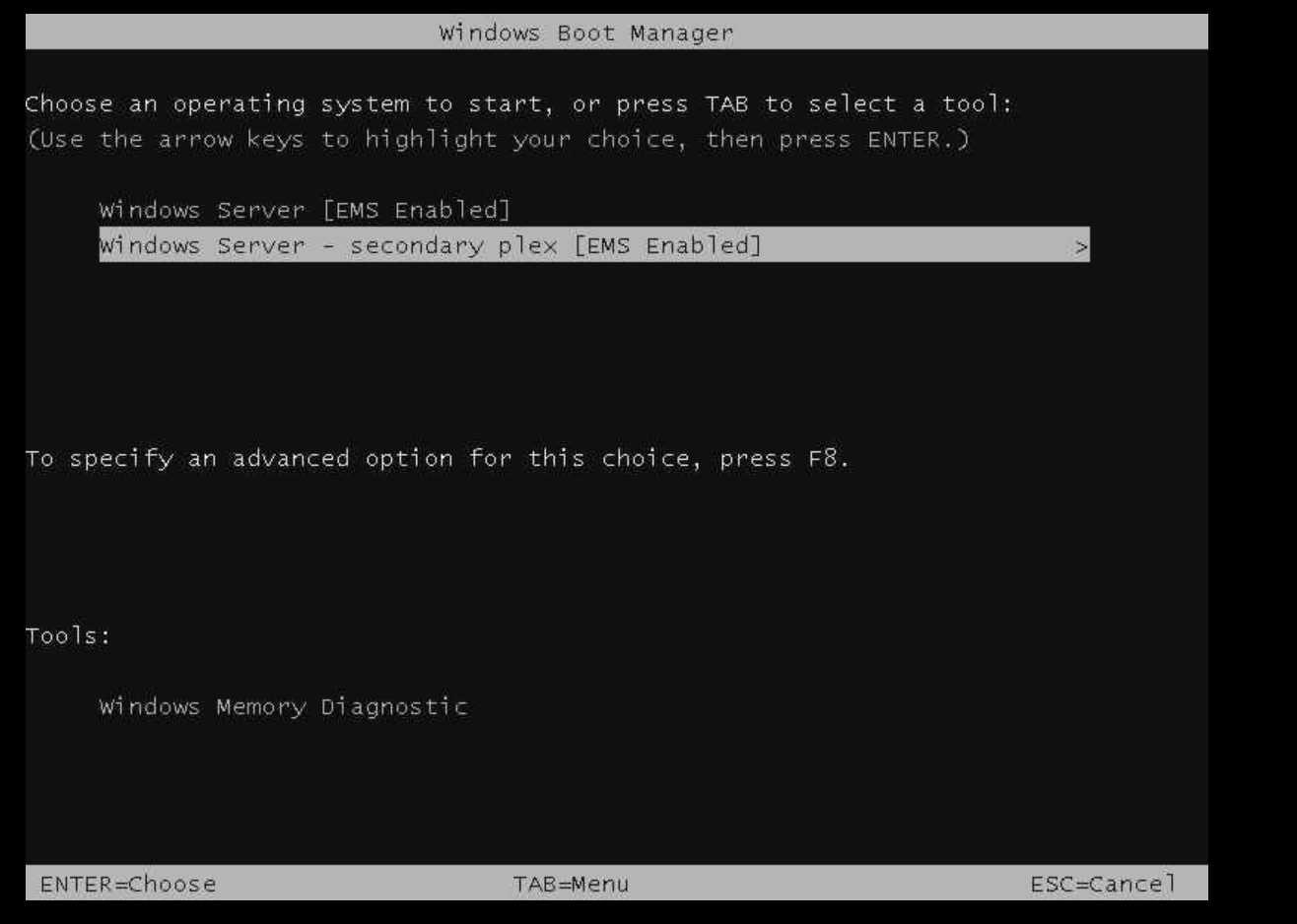
Le serveur est démarré à partir du deuxième disque dur. Une fois le processus de démarrage terminé, vous pouvez établir une connexion de bureau à distance avec votre serveur. Pour ce faire, connectez-vous en tant qu'administrateur.
Vérifier si un serveur dédié utilise l'UEFI ou le BIOS
Pour vérifier si votre serveur utilise le BIOS ou l'UEFI comme interface entre le matériel et le système d'exploitation, procédez comme suit :
Établissez une connexion de bureau à distance avec le serveur.
Connectez-vous en tant qu'administrateur sur le serveur souhaité.
Saisissez la commande cmd dans la barre de recherche qui se trouve dans la barre des tâches.
Cliquez avec le bouton droit de la souris sur Invite de commandes.
Cliquez sur Exécuter en tant qu'administrateur.
Saisissez la commande msinfo32 et appuyez sur la touche Entrée.
La fenêtre Informations système s'ouvre.Faites défiler jusqu'à la ligne Mode BIOS. Si cette ligne indique UEFI, votre serveur utilise UEFI comme interface entre le matériel et le système d'exploitation.
Attribuer la lettre de lecteur S au disque dur 1
Saisissez le mot Powershell dans la barre de recherche qui se trouve en bas de la barre des tâches.
Cliquez avec le bouton droit de la souris sur Powershell et cliquez sur Exécuter en tant qu'administrateur.
Dans Powershell, saisissez la commande diskpart.
PS C:\Users\Administrator> diskpart
Microsoft DiskPart version 10.0.17763.1911
Copyright (C) Microsoft Corporation.
On computer : E83A0ABPour afficher un aperçu des disques, saisissez la commande suivante :
DISKPART> list disk
Les informations suivantes s'affichent ensuite, par exemple :
DISKPART> list disk
Disque ### État Taille Libre DynGPT
Disque 0 En Onligne 1863 Go 0 B **
Disque 1 En Onligne 1863 Go 0 B
Disque M0 Missing 0 B 0 B *Dans cet exemple, le disque 1 est le nouveau disque. Vous pouvez le reconnaître à l'absence de l'icône étoile dans la colonne Dyn. M0, en revanche, est le disque défectueux et déjà échangé.
Pour sélectionner le disque 1, saisissez la commande suivante :
DISKPART> select disk 1
Pour afficher un aperçu des partitions, saisissez la commande suivante :
DISKPART> list partition
Les partitions suivantes, par exemple, sont ensuite affichées :
partition ### Type Size Offset
------------- ---------------- ------- -------
Partition 1 System 260 MB 1024 KB
Partition 2 Dynamic Reserved 1024 KB 261 MB
Partition 3 Reserved 15 MB 262 MB
Partition 4 Recovery 650 MB 277 MB
Partition 5 Dynamic Data 195 GB 927 MB
Partition 6 Dynamic Data 1666 GB 196 GBNotez les partitions ainsi que leur type et leur taille.
Pour sélectionner la partition1, saisissez la commande suivante :
DISKPART> select partition 1
Pour attribuer la lettre de lecteur s à la partition sélectionnée, saisissez la commande suivante :
DISKPART> assign letter=s
Quittez diskpart en saisissant la commande suivante :
DISKPART> exit
Importer la mémoire BCD
Importez la mémoire BCD qui se trouve sur la partition EFI du disque 1. La mémoire BCD du disque 1 est ainsi définie comme mémoire système active et peut être modifiée. Pour ce faire, procédez comme suit :
Saisissez la commande cmd dans la barre de recherche située en bas de la barre des tâches.
Cliquez avec le bouton droit de la souris sur Invite de commandes.
Cliquez sur Exécuter en tant qu'administrateur.
Pour importer la mémoire BCD, saisissez la commande suivante :
C:\Users\Administrator>bcdedit /import S:\EFI\Microsoft\Boot\BCD /clean
Identifier le support de données et briser le miroir
Pour restaurer le miroir du disque dur 1, la première étape consiste à briser le miroir existant. Pour ce faire, vous devez d'abord déterminer sur quel disque la commande nécessaire doit être exécutée.
Attention
Avec la commande diskpart clean, vous détruisez la table de partition sur le support de données sélectionné. En exécutant cette commande, les données se trouvant sur le disque sont irrémédiablement effacées. Avant d'exécuter cette commande, vérifiez donc quel est le bon disque.
Saisissez le mot Powershell dans la barre de recherche qui se trouve en bas de la barre des tâches.
Cliquez avec le bouton droit de la souris sur Powershell et cliquez sur Exécuter en tant qu'administrateur.
Dans Powershell, saisissez la commande diskpart.
PS C:\Users\Administrator> diskpart
Microsoft DiskPart version 10.0.17763.1911
Copyright (C) Microsoft Corporation.
On computer : E83A0ABPour lister tous les volumes disponibles, saisissez la commande suivante :
DISKPART> list volume
Sélectionnez le volume C :.
DISKPART> select volume c :
Pour afficher des informations détaillées sur le volume sélectionné, saisissez la commande suivante :
DISKPART> detail volume
Déterminez et notez l'identifiant du volume manquant.
Pour annuler la mise en miroir du volume C : et supprimer le disque manquant de la mise en miroir, vous devez adapter la commande break disk=mIDENTIFIER nokeep et la saisir. Remplacez le caractère de remplacement par l'identifiant du disque manquant. Dans l'exemple ci-dessous, il s'agit de l'identifiant m0.
DISKPART> break disk=mIDENTIFIER nokeep
Exemple :
DISKPART> break disk=m0 nokeep
Assurez-vous que le miroir n'existe plus et que le volume s'exécute en tant que volume simple. Pour ce faire, saisissez la commande suivante :
DISKPART> list volume
Sélectionnez le volume D :.
DISKPART> select volume d :
Pour afficher des informations détaillées sur le volume d :, saisissez la commande suivante :
DISKPART> detail volume
Pour annuler la mise en miroir du volume D : et supprimer le disque manquant de la mise en miroir, saisissez la commande break disk=mIDENTIFIER nokeep et remplacez le caractère générique par l'identifiant du disque manquant. Dans l'exemple ci-dessous, celui-ci a l'identifiant m0.
DISKPART> break disk=mIDENTIFIER nokeep
Exemple :
DISKPART> break disk=m0 nokeep
Assurez-vous que le miroir n'existe plus et que le volume s'exécute en tant que volume simple. Pour ce faire, saisissez la commande suivante :
DISKPART> list volume
Pour afficher un aperçu des disques, saisissez la commande suivante :
DISKPART> list disk
Sélectionnez le disque manquant.
DISKPART> select disk IDENTIFIER
Exemple :
DISKPART> select disk m0
Supprimez le disque manquant.
DISKPART> delete disk
Affichez l'aperçu des disques durs et vérifiez si le disque manquant a été effacé :
DISKPART> list disk
Pour quitter Diskpart, saisissez la commande suivante :
DISKPART> exit
Supprimer les entrées obsolètes de la mémoire BCD
Supprimez toutes les entrées obsolètes de la mémoire BCD. Renommez également les entrées afin de refléter exactement l'état actuel du système. Pour ce faire, procédez comme suit :
Saisissez la commande cmd dans la barre de recherche située en bas de la barre des tâches.
Cliquez avec le bouton droit de la souris sur Invite de commandes.
Cliquez sur Exécuter en tant qu'administrateur.
Pour trouver le GUID de l'entrée dans NVRAM qui a la description Windows Boot Manager et un paramètre de périphérique avec un paramètre de périphérique inconnu ou manquant, saisissez la commande suivante :
C:\Users\Administrator>bcdedit /enum all /v
Après avoir déterminé le GUID pour cette entrée, utilisez la partition de périphérique de commande bcdedit /set {GUID} =s : pour référencer l'entrée sur le disque 1. Remplacez le caractère générique {GUID} avant l'entrée.
C:\Users\Administrator>bcdedit /set {GUID} device partition=s :
Exemple :
C:\Users\Administrator>bcdedit /set {9dea862c-5cdd-4e70-acc1-f32b344d4795} device partition=s :
Utilisez la sortie de la commande bcdedit /enum all /v pour déterminer le GUID de l'entrée Windows Boot Manager Cloned in NVRAM.
C:\Users\Administrator>bcdedit /enum all /v
Après avoir obtenu le GUID susmentionné pour cette entrée, utilisez la commande bcdedit /delete {GUID} pour supprimer l'ancienne entrée pour le disque 1 de NVRAM. Remplacez le caractère de remplacement {GUID} avant de le saisir.
C:\Users\Administrator>bcdedit /delete {GUID}
Exemple :
C:\Users\Administrator>bcdedit /delete {48202074-7321-11ee-9af9-d05099ff2689}
Dans la sortie pour la commande bcdedit /enum all /v, recherchez une entrée appelée Windows Resume Application qui a un paramètre de périphérique avec un paramètre de périphérique inconnu ou manquant. Pour ce faire, saisissez la commande suivante :
C:\Users\Administrator>bcdedit /enum all /v
Supprimez cette entrée à l'aide de la commande bcdedit /delete {GUID} . Pour ce faire, adaptez le caractère de remplacement et saisissez ensuite la commande adaptée :
C:\Users\Administrator>bcdedit /delete {GUID}
Exemple :
C:\Users\Administrator>bcdedit /delete {4820206e-7321-11ee-9af9-d05099ff2689}
Utilisez la sortie de la commande bcdedit /enum all /v pour localiser l'entrée dont la description est Windows Resume Application - Secondary Plex.
Pour renommer l'entrée de manière à ce qu'elle devienne l'entrée Windows Resume Application pour le plexus miroir primaire, remplacez le caractère générique dans la commande ci-dessous, puis saisissez la commande personnalisée :
C:\Users\Administrator>bcdedit /set {GUID} description "Windows Resume Application"
Exemple :
bcdedit /set {48202072-7321-11ee-9af9-d05099ff2689} description "Windows Resume Application"
Saisissez la commande suivante :
C:\Users\Administrator>bcdedit /enum all /v
Recherchez dans la sortie une entrée avec la description Windows Server qui a un paramètre de périphérique avec un paramètre de périphérique inconnu ou manquant.
Supprimez cette entrée. Personnalisez le caractère générique de la commande ci-dessous, puis saisissez la commande personnalisée :
C:\Users\Administrator>bcdedit /delete {GUID}
Exemple :
C:\Users\Administrator>bcdedit /delete {4820206f-7321-11ee-9af9-d05099ff2689}
Saisissez la commande suivante :
C:\Users\Administrator>bcdedit /enum all /v
Dans la sortie, recherchez une entrée avec la description "Windows Server - Secondary Plex".
Renommez cette entrée. Pour ce faire, adaptez le caractère générique de la commande ci-dessous, puis saisissez la commande personnalisée :
C:\Users\Administrator>bcdedit /set {GUID} description "Windows Server".
Exemple :
C:\Users\Administrator>bcdedit /set {48202073-7321-11ee-9af9-d05099ff2689} description "Windows Server"
Saisissez la commande suivante :
C:\Users\Administrator>bcdedit /enum all /v
Recherchez l'entrée BCD avec la description "Windows Memory Diagnostic".
Pour que l'entrée pointe vers le testeur de mémoire qui se trouve sur le disque 1, vous devez adapter le caractère de remplacement de la commande ci-dessous et le saisir ensuite :
C:\Users\Administrator>bcdedit /set {GUID} device partition=s :
Exemple :
C:\Users\Administrator>bcdedit /set {b2721d73-1db4-4c62-bf78-c548a880142d} device partition=s :
Pour afficher le GUID de l'environnement de récupération Windows et le GUID associé dans "Device options", saisissez la commande suivante :
C:\Users\Administrator>bcdedit /enum all /v
Pour configurer le périphérique de disque RAM pour l'environnement de récupération Windows, personnalisez le caractère générique de la commande ci-dessous, puis saisissez la commande personnalisée :
C:\Users\Administrator>bcdedit /set {GUID} ramdisksdidevice partition=\Device\HarddiskVolume3
Exemple :
C:\Users\Administrator>bcdedit /set {48202071-7321-11ee-9af9-d05099ff2689} ramdisksdidevice partition=\Device\HarddiskVolume3
Saisissez la commande suivante :
C:\Users\Administrator>bcdedit /enum all /v
Le deuxième GUID est le GUID de la restauration Windows. Il est affiché sous Options du périphérique.
Dans la liste complète des entrées de configuration de démarrage existantes dans le magasin BCD (Boot Configuration Data), recherchez les entrées du magasin BCD qui sont pertinentes pour l'environnement de restauration Windows.
Configurez l'environnement de restauration Windows pour qu'il accède à un périphérique de disque RAM spécifique et au fichier image de restauration Windows correspondant (Winre.wim). Pour ce faire, adaptez le caractère générique de la commande ci-dessous et saisissez ensuite la commande adaptée. Le premier caractère de remplacement est le GUID pour l'environnement de restauration Windows. Le deuxième GUID est le GUID qui s'affiche comme entrée spécifique sous Device options dans l'environnement de restauration Windows
C:\Users\Administrator>bcdedit /set {GUID} device ramdisk=[\Device\HarddiskVolume3]\Recovery\WindowsRE\Winre.wim,{GUID}
Exemple :
C:\Users\Administrator>bcdedit /set {48202070-7321-11ee-9af9-d05099ff2689} device ramdisk=[\Device\HarddiskVolume3]\Recovery\WindowsRE\Winre.wim,{48202071-7321-11ee-9af9-d05099ff2689}
Configurez le périphérique de disque RAM pour le système d'exploitation afin qu'il accède au fichier image de restauration Windows spécifique. Pour ce faire, adaptez le caractère générique de la commande ci-dessous, puis saisissez la commande personnalisée :
C:\Users\Administrator>bcdedit /set {GUID} osdevice ramdisk=[\Device\HarddiskVolume3]\Recovery\WindowsRE\Winre.wim,{GUID}
Exemple :
C:\Users\Administrator>bcdedit /set {48202070-7321-11ee-9af9-d05099ff2689} osdevice ramdisk=[\Device\HarddiskVolume3]\Recovery\WindowsRE\Winre.wim,{48202071-7321-11ee-9af9-d05099ff2689}
Pour vous assurer que les modifications effectuées sont correctes, saisissez la commande suivante :
C:\Users\Administrator>bcdedit /enum all /v
Vérifiez les entrées NVRAM et BCD.
Redémarrez le serveur.
Si disponible, sélectionnez Windows Server dans le gestionnaire de démarrage Windows. Dans le cas contraire, le système d'exploitation devrait démarrer automatiquement à partir du disque 1.
Convertir un disque au format GPT
Pour convertir le disque au format GPT, procédez comme suit :
Connectez-vous en tant qu'administrateur sur le serveur souhaité.
Pour ouvrir Powershell, tapez le mot Powershell dans la barre de recherche qui se trouve dans la barre des tâches.
Cliquez avec le bouton droit de la souris sur Powershell et cliquez sur Exécuter en tant qu'administrateur.
Dans Powershell, entrez la commande diskpart.
PS C:\Users\Administrator> diskpart
Microsoft DiskPart version 10.0.17763.1911
Copyright (C) Microsoft Corporation.
On computer : E83A0ABPour afficher un aperçu des disques, saisissez la commande suivante :
DISKPART> list disk
Utilisez la commande suivante pour sélectionner le disque 0 :
DISKPART> select disk 0
Pour convertir le disque 0 au format GPT, saisissez la commande suivante :
DISKPART> convert GPT
Pour afficher un aperçu des partitions, saisissez la commande suivante :
DISKPART> list partition
Notez les partitions ainsi que leur type et leur taille.
Pour supprimer la partition1 du disque 0, qui est créée automatiquement, saisissez les commandes suivantes :
DISKPART> Select partition 1
DISKPART> delete partition overrideTracez la disposition de la partition pour le disque 1 afin de dupliquer la disposition sur le disque 0. Pour ce faire, saisissez les commandes suivantes :
DISKPART> select disk 1
DISKPART> list partitionSélectionnez le disque 0 avec la commande suivante :
DISKPART> select disk 0
Pour créer une partition système EFI d'une taille de 260 Mo sur le disque sélectionné, saisissez la commande suivante :
DISKPART> create partition efi size=260
Avec la commande ci-dessous, formatez la partition système EFI que vous venez de créer avec le système de fichiers FAT32 et attribuez-lui l'étiquette "Système" :
DISKPART> format quick fs=fat32 label="System"
Pour créer une partition MSR (Microsoft Reserved Partition) d'une taille de 16 Mo sur le disque sélectionné, saisissez la commande suivante :
DISKPART> fcreate partition msr size=16
Créez une partition primaire de 650 Mo sur le disque sélectionné à l'aide de la commande suivante.
DISKPART> create partition primary size=650
Formatez la partition primaire que vous venez de créer avec le système de fichiers NTFS et attribuez le label "Recovery tools". Pour ce faire, saisissez la commande suivante :
DISKPART> format quick fs=ntfs label="Recovery tools"
Pour désigner la partition créée comme une partition de récupération Windows, vous devez lui attribuer un GUID spécial. Pour ce faire, saisissez la commande suivante :
DISKPART> set id="de94bba4-06d1-4d40-a16a-bfd50179d6ac"
Pour attribuer des attributs à la table de partition GUID, qui définissent des caractéristiques spécifiques pour le partitionnement, saisissez la commande suivante :
DISKPART> gpt attributes=0x800000000001
Pour afficher une liste mise à jour de toutes les partitions sur le disque sélectionné, saisissez la commande suivante :
DISKPART> list partition
Convertissez le disque 0 en un disque dynamique. Pour ce faire, saisissez les commandes suivantes :
DISKPART> select disk 0
DISKPART> convert dynamicPour convertir le disque 1 en un disque dynamique, saisissez les commandes suivantes :
DISKPART> select disk 1
DISKPART> convert dynamicPour ajouter le disque dynamique (disque 0) au volume C, saisissez les commandes suivantes :
DISKPART> select volume c
DISKPART> add disk=0Pour ajouter le disque dynamique (disque 1) au volume D, saisissez les commandes suivantes :
DISKPART> select volume d
DISKPART> add disk=1Redémarrez le serveur.
Si disponible, sélectionnez Windows Server dans le gestionnaire de démarrage Windows. Dans le cas contraire, le système d'exploitation devrait démarrer automatiquement à partir du disque 1.
Attribuer une lettre de lecteur à la partition de restauration
Pour ouvrir Powershell, tapez le mot Powershell dans la barre de recherche qui se trouve dans la barre des tâches.
Cliquez avec le bouton droit de la souris sur Powershell et cliquez sur Exécuter en tant qu'administrateur.
Dans Powershell, saisissez la commande diskpart.
PS C:\Users\Administrator> diskpart
Microsoft DiskPart version 10.0.17763.1911
Copyright (C) Microsoft Corporation.
On computer : E83A0ABPour sélectionner le disque 0, saisissez la commande suivante :
DISKPART> select disk 0
Pour afficher un aperçu des partitions, saisissez la commande suivante :
DISKPART> list partition
Sélectionnez la partition nommée Recovery. Pour ce faire, adaptez le caractère de remplacement de la commande ci-dessous et saisissez ensuite la commande adaptée :
DISKPART> select partition NUMÉRO DE PARTICIPATION
Exemple :
select partition 4
Attribuez la lettre de lecteur r à la partition.
DISKPART> assign letter=r
Pour sélectionner le disque 1, saisissez la commande suivante :
DISKPART> select disk 1
Affichez la liste des partitions à l'aide de la commande suivante :
DISKPART> list partition
Sélectionnez la partition avec le nom Recovery. Pour ce faire, adaptez le caractère de remplacement de la commande ci-dessous et saisissez ensuite la commande adaptée :
DISKPART> select partition PARTITIONSNUMER
Exemple :
select partition 4
Attribuez la lettre de lecteur q à la partition.
DISKPART> assign letter=q
Pour quitter Diskpart, saisissez la commande suivante :
DISKPART> exit
Personnaliser le service d'environnement de récupération de Windows
Saisissez la commande cmd dans la barre de recherche qui se trouve en bas de la barre des tâches.
Cliquez avec le bouton droit de la souris sur Invite de commandes.
Cliquez sur Exécuter en tant qu'administrateur.
Copiez le contenu de la partition de récupération primaire du disque 0 sur la partition de récupération primaire du disque 1 (disque secondaire) en saisissant la commande suivante :
C:\Users\Administrator>robocopy q:\ r:\ * /e /copyall /dcopy:t /xd "System Volume Information"
Demandez l'état du service d'environnement de restauration Windows. Pour ce faire, saisissez la commande suivante :
C:\Users\Administrator>reagentc /info
Pour désactiver le service d'environnement de restauration Windows, saisissez la commande suivante :
C:\Users\Administrator>reagentc /disable
Définissez l'emplacement de l'image de l'environnement de restauration Windows. Pour ce faire, saisissez la commande suivante :
C:\Users\Administrator>reagentc /setreimage /path q:\Recovery\WindowsRE /target C:\Windows
Pour réactiver le service d'environnement de restauration Windows, saisissez la commande suivante :
C:\Users\Administrator>reagentc /enable
Pour consulter l'état du service d'environnement de restauration Windows, saisissez la commande suivante :
C:\Users\Administrator>reagentc /info
Saisissez la commande diskpart.
PS C:\Users\Administrator> diskpart
Microsoft DiskPart version 10.0.17763.1911
Copyright (C) Microsoft Corporation.
Sur l'ordinateur : E83A0ABPour sélectionner le disque 0, saisissez la commande suivante :
DISKPART> select disk 0
Pour afficher un aperçu des partitions, saisissez la commande suivante :
DISKPART> list partition
Sélectionnez la partition nommée System. Exemple :
select partition 1
Attribuez la lettre de lecteur p à la partition.
DISKPART> assign letter=p
Pour sélectionner le disque 1, saisissez la commande suivante :
DISKPART> select disk 1
Pour afficher un aperçu des partitions, saisissez la commande suivante :
DISKPART> list partition
Sélectionnez la partition nommée System. Exemple :
DISKPART> select partition 1
Attribuez la lettre de lecteur s à la partition.
DISKPART> assign letter=s
Pour quitter le programme Diskpart, saisissez la commande suivante :
DISKPART> exit
Mettre à jour le gestionnaire de démarrage (Boot Manager)
Pour copier une nouvelle entrée pour le gestionnaire de démarrage Windows, saisissez la commande suivante dans l'invite de commande :
PS C:\Users\Administrator>bcdedit /copy {bootmgr} /d "Windows Boot Manager Cloned"
Notez le GUID pour la nouvelle entrée qui s'affichera ensuite.
Modifiez l'affectation de la partition du périphérique. Pour ce faire, remplacez le caractère générique dans la commande suivante par le GUID que vous avez noté, puis saisissez la commande personnalisée dans l'invite de commande :
PS C:\Users\Administrator>bcdedit /set {GUID} device partition=p :
Exemple :
PS C:\Users\Administrator>bcdedit /set {9dd220be-7e2d-11ee-a730-d05099ff2689} device partition=p :
Pour vérifier les modifications, saisissez la commande suivante :
PS C:\Users\Administrator>bcdedit /enum all /v
Exportez la mémoire BCD avec la commande suivante :
PS C:\Users\Administrator>bcdedit /export S:\EFI\Microsoft\Boot\BCD2
Pour copier la partition EFI qui se trouve sur le disque S : vers le disque P :, saisissez la commande suivante :
PS C:\Users\Administrator>robocopy s:\ p:\ /e /r:0
Pour renommer la mémoire BCD copiée BCD2 en BCD, saisissez la commande suivante :
PS C:\Users\Administrator>rename P:\EFI\Microsoft\Boot\BCD2 BCD
Effacer la mémoire BCD BCD2 dans le répertoire S:\EFI\Microsoft\Boot avec la commande suivante :
PS C:\Users\Administrator>del S:\EFI\Microsoft\Boot\BCD2
Mettre à jour la priorité du disque principal pour la séquence de démarrage de Windows
Ouvrez le Powershell en tant qu'administrateur.
Lancez diskpart. Pour cela, saisissez la commande suivante :
DISKPART>diskpart
Sélectionnez le volume avec la lettre p. Pour cela, saisissez la commande suivante :
DISKPART>select volume p
Supprimez le volume sélectionné à l'aide de la commande suivante :
DISKPART>remove
Pour sélectionner le volume commençant par la lettre s, saisissez la commande suivante :
DISKPART>select volume s
Supprimez le volume sélectionné à l'aide de la commande suivante :
DISKPART>remove
Sélectionnez le volume portant la lettre q. Pour cela, saisissez la commande suivante :
DISKPART>select volume q
Supprimez le volume sélectionné à l'aide de la commande suivante :
DISKPART>remove
Pour sélectionner le volume portant la lettre r, saisissez la commande suivante :
DISKPART>select volume r
Supprimez le volume sélectionné à l'aide de la commande suivante :
DISKPART>remove
Suite à ces modifications, le disque 1 est le disque principal. Le disque 0 est le disque secondaire.
Vérifier l'état de la synchronisation
Les disques durs sont maintenant synchronisés. Attendez le prochain redémarrage ou test. Pour vérifier l'état de la synchronisation, procédez comme suit :
Cliquez avec le bouton droit de la souris sur le bouton Windows.
Cliquez sur Exécuter.
saisissez la commande diskmgmt.msc et cliquez sur OK.
La gestion des disques s'ouvre.Vérifiez l'état de la synchronisation. Lorsque la synchronisation est terminée, les deux disques durs ont le statut Healthy.
Démarrer le serveur à partir de l'entrée de démarrage clonée
Lorsque la synchronisation est terminée et que les disques durs ont l'état Healthy, redémarrez le serveur.
Attendez que le message suivant s'affiche :
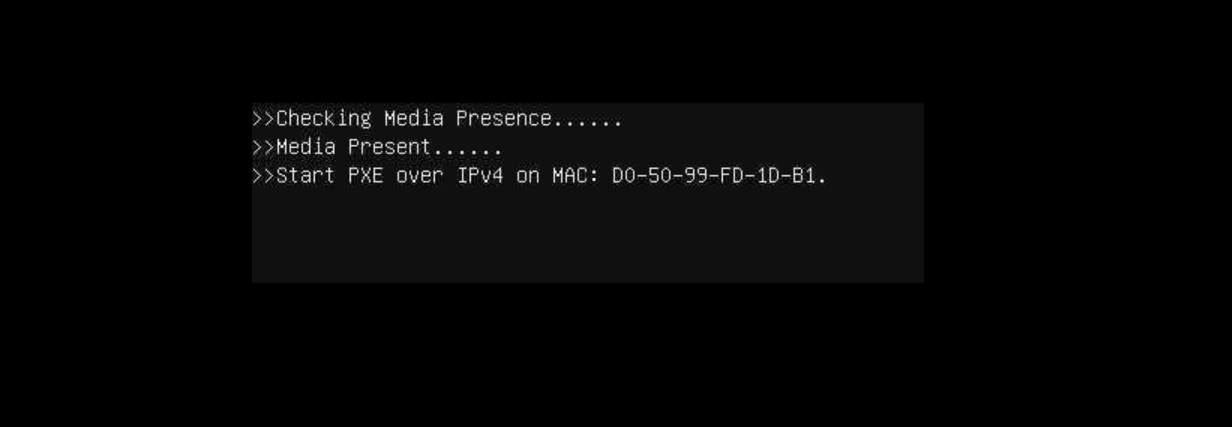
Appuyez sur la touche F11 et maintenez-la enfoncée jusqu'à ce que le menu de démarrage s'affiche.
Sélectionnez l'option Windows Boot Manager Cloned et appuyez sur Entrée.
Sélectionnez l'option Windows Server - secondary plex [EMS Enabled] et appuyez sur Entrée.
Contenu
- En savoir plus sur l'UEFI
- Préparation : Démarrer à partir d'un deuxième disque dur
- Vérifier si un serveur dédié utilise l'UEFI ou le BIOS
- Attribuer la lettre de lecteur S au disque dur 1
- Importer la mémoire BCD
- Identifier le support de données et briser le miroir
- Supprimer les entrées obsolètes de la mémoire BCD
- Convertir un disque au format GPT
- Attribuer une lettre de lecteur à la partition de restauration
- Personnaliser le service d'environnement de récupération de Windows
- Mettre à jour le gestionnaire de démarrage (Boot Manager)
- Mettre à jour la priorité du disque principal pour la séquence de démarrage de Windows
- Vérifier l'état de la synchronisation
- Démarrer le serveur à partir de l'entrée de démarrage clonée
- Haut de page