Serveur dédié avec processeur ARM : Installer le système d'exploitation
Contenu généré par traduction automatique
Le texte de cette page provient d'une traduction automatique. Une révision par un humain est prévue.
Veuillez utiliser la fonction « Imprimer » au bas de la page pour créer un PDF.
Pour Serveur Dédié basés sur ARM, qui sont gérés dans le Cloud Panel
Pour les serveurs basés sur ARM, le système d'exploitation n'est pas installé automatiquement lors de la création du serveur. Dans cet article, nous vous montrons comment procéder pour installer le système d'exploitation sur un serveur basé sur ARM.
- Connectez-vous à votre compte IONOS.
Dans la barre de titre, cliquez sur Menu > Serveurs & Cloud.
Facultatif : Si vous avez plus d'un contrat Serveurs et Cloud, sélectionnez celui que vous souhaitez. Si vous n'avez qu'un seul contrat, il sera ouvert directement.
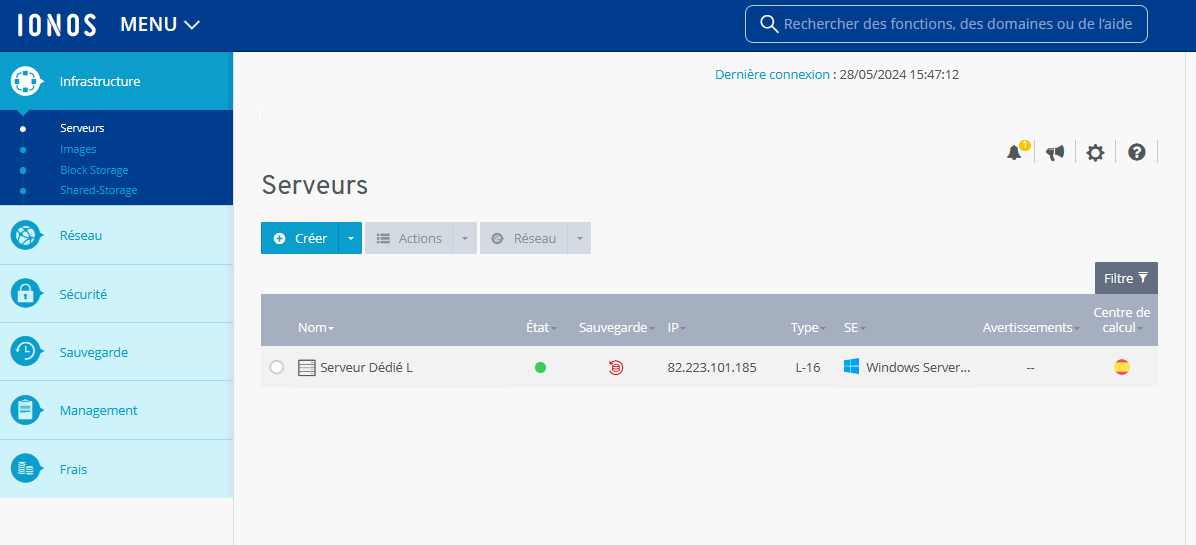
- Dans la section Infrastructure > Serveurs, cliquez sur le serveur souhaité.
- Cliquez sur la flèche vers le bas à côté de Actions.
- Cliquez sur Démarrer console VNC.
La console VNC s'ouvre dans un nouvel onglet. - Sélectionnez l'option Self installation.
- Sélectionnez la distribution souhaitée.
- Sélectionnez la version souhaitée.
Remarque
Pour sélectionner ensuite une autre version ou une autre distribution, appuyez sur la touche Esc.
- Sélectionnez l'option Install.
- Suivez les étapes pour installer le système d'exploitation souhaité.
Remarques
- Pour relancer l'installation après avoir sélectionné la distribution ou installer une autre distribution, sélectionnez la fonction Installer l'image dans la zone Serveurs du Cloud Panel, sous Actions. Sélectionnez ensuite l'option Self Installa... et cliquez sur Réinstaller l'image. Une fois l'image installée, ouvrez la console VNC, sélectionnez la distribution souhaitée et suivez les étapes suivantes.
- Si vous installez la version de bureau d'une distribution Linux, il se peut que le serveur se mette en veille après une période d'inactivité de 15 minutes, par exemple. Pour désactiver le mode veille dans ce cas, redémarrez le serveur dans le Cloud Panel. Ajustez ensuite manuellement les paramètres d'activation et de sortie du mode veille dans votre système d'exploitation.