Serveur Cloud : Réparer la version actuelle du noyau (CentOS, AlmaLinux et Rocky Linux)
Veuillez utiliser la fonction « Imprimer » au bas de la page pour créer un PDF.
S'il n'est pas possible de migrer votre serveur alors que vous avez installé le dernier noyau, il est possible qu'il soit endommagé. Cela peut se produire, par exemple, si la partition de démarrage de votre serveur avait moins de 100 Mo d'espace libre avant la migration. De plus, il peut y avoir de nombreuses autres raisons.
Si le noyau Linux est endommagé, cela peut avoir différents symptômes qui indiquent que quelque chose ne va pas dans le système. Les signes et méthodes suivants permettent de déterminer si le noyau est éventuellement endommagé :
Problèmes de démarrage : Les problèmes de démarrage sont le signe le plus évident d'un noyau endommagé. Le système peut rester bloqué dans une boucle de démarrage, se bloquer avec des messages d'erreur ou ne pas démarrer du tout.
Plantage du système et messages d'erreur : Si votre système Linux se bloque souvent ou présente des paniques inattendues du noyau, cela peut être le signe d'un noyau endommagé. Les paniques du noyau sont souvent accompagnées d'un message d'erreur sur un écran bleu ou noir.
Dmesg et les journaux système (logs) : Examinez les logs, en particulier les sorties de dmesg juste après le démarrage. dmesg fournit les messages liés au noyau qui peuvent être utiles pour identifier des erreurs ou des problèmes spécifiques.
root@localhost:~# dmesg | less
Vous pouvez également utiliser journalctl pour vérifier les journaux système :
root@localhost:~# journalctl -xb
Des modules défectueux : Un autre symptôme possible d'un noyau endommagé est un problème avec les modules du noyau. Vérifier si tous les modules peuvent être chargés ou si des messages d'erreur s'affichent :
root@localhost:~# lsmod
root@localhost:~# modprobe yourmodulename
Incohérence des fonctionnalités : Si certaines fonctions proches du système (comme les opérations réseau, l'accès au système de fichiers, les interactions matérielles, etc.) deviennent peu fiables ou si des erreurs inexplicables se produisent, cela pourrait également indiquer des problèmes avec le noyau.
Démarrer à partir d'un noyau plus ancien et réparer la dernière version du noyau
Si un noyau plus ancien est installé sur votre serveur, vous pouvez démarrer votre serveur avec l'un de ces noyaux et effectuer un dépannage.
- Connectez-vous à votre compte IONOS.
Cliquez dans la barre de titre sur Menu > Serveurs & Cloud. Si vous avez plusieurs contrats de serveur, sélectionnez le contrat souhaité.
cliquez sur Actions > Ouvrir la console à distance.
La console à distance s'ouvre dans un nouvel onglet.Rendez-vous immédiatement sur Cloud Panel et cliquez sur Actions > Redémarrer.
Lors du redémarrage, la connexion à la console est interrompue.
Passez à la console à distance.
Dans le coin supérieur gauche, cliquez sur Options > Reconnexion jusqu'à ce que le message suivant s'affiche :
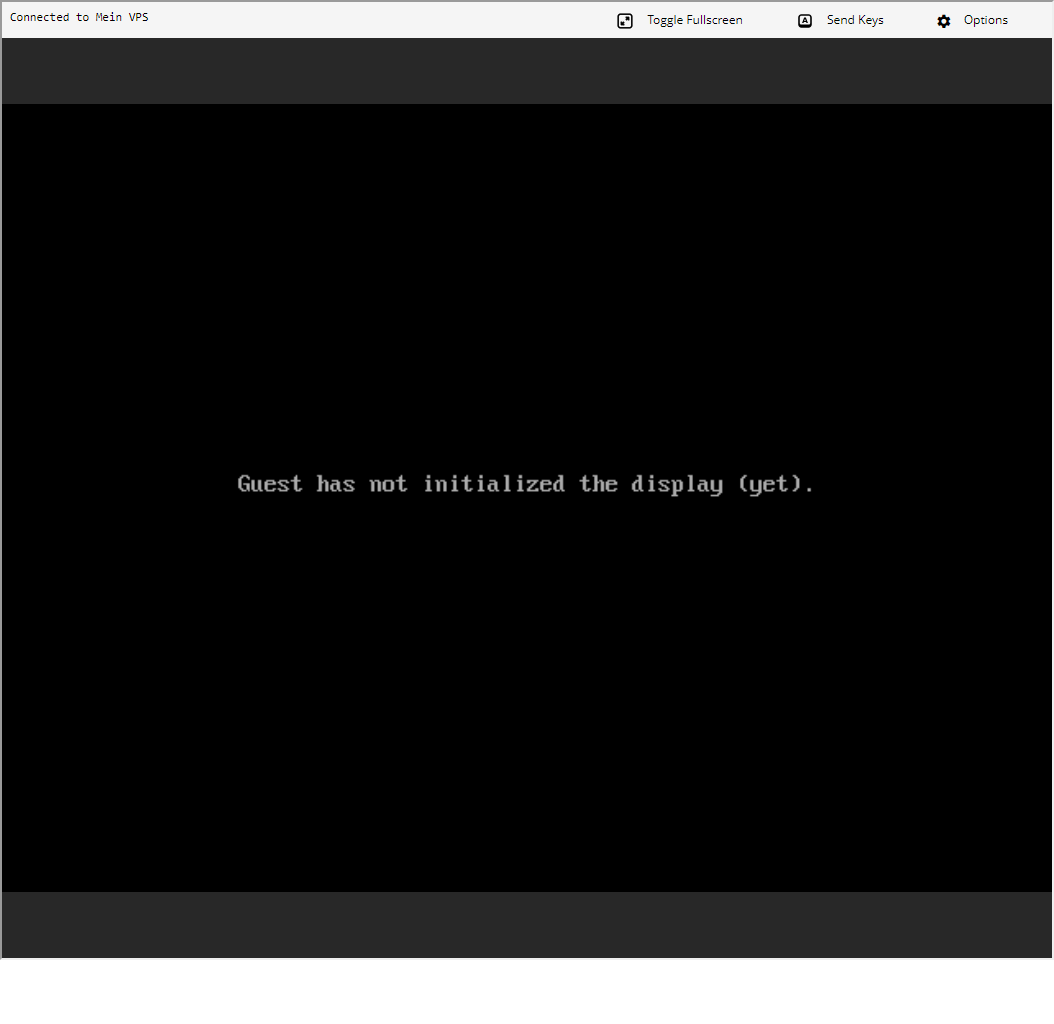
- Appuyez immédiatement sur la touche ESC et maintenez-la enfoncée jusqu'à ce que la fenêtre Grub version s'affiche.
Une liste des noyaux disponibles s'affiche, avec le noyau le plus récent en haut de la liste.
- Sélectionnez le deuxième noyau le plus récent et appuyez sur Entrée. Si ce noyau fonctionne, votre serveur démarre maintenant normalement et l'invite de connexion s'affiche.
Remarque
Ne sélectionnez pas un noyau en mode de récupération !
- Saisissez vos données de connexion.
Pour vérifier si vous avez démarré le serveur à partir d'un noyau plus ancien, saisissez la commande suivante :
[root@localhost ~]# uname -r
Sauvegarder les données de votre serveur
Sauvegardez les données de votre serveur avant de réparer le noyau. Vous pouvez soit utiliser le service payant Backup Cloud, soit sauvegarder les données localement sur votre ordinateur avec Filezilla.
Vous trouverez plus d'informations concernant Backup Cloud dans l'article suivant :
Réparer le noyau
Vérifiez quels noyaux sont actuellement installés sur votre serveur à l'aide de la commande suivante :
[root@localhost ~]# rpm -q kernel
Exemple :[root@localhost ~]# rpm -q kernel
kernel-5.14.0-70.13.1.el9_0.x86_64
kernel-5.14.0-427.16.1.el9_4.x86_64Dans cet exemple, kernel-5.14.0-427.16.1.el9_4.x86_64 est le noyau installé le plus récent et kernel-5.14.0-70.13.1.el9_0.x86_64 est le plus ancien.
Pour réparer la version la plus récente du noyau, réinstallez le noyau correspondant. Pour ce faire, remplacez le caractère de remplacement dans la commande suivante, puis saisissez-la.
CentOS[root@localhost ~]# sudo yum reinstall kernel-VERSION_DU_PAQUET
Exemple :
[root@localhost ~]# sudo yum reinstall kernel-5.14.0-427.16.1.el9_4.x86_64
AlmaLinux et Rocky Linux[root@localhost ~]# sudo dnf reinstall kernel-VERSION_DU_PAQUET
Exemple :[root@localhost ~]# sudo dnf reinstall kernel-5.14.0-427.16.1.el9_4.x86_64
Pour vérifier si la réinstallation a réussi, saisissez la commande suivante :
[root@localhost ~]# rpm -q kernel
Le noyau 4.18.0-240.el8.x86_64 affiche maintenant le code d'état du paquet ii. Cela signifie qu'il est installé et correctement configuré. Pour terminer le processus, redémarrez le serveur. Le noyau le plus récent est alors automatiquement chargé.
Pour terminer le processus, redémarrez le serveur.
[root@localhost ~]# reboot
Réparer le noyau s'il n'y a pas assez d'espace sur la partition de démarrage
S'il n'y a pas assez d'espace disque sur la partition de démarrage, la réinstallation du noyau avec la méthode décrite ci-dessus échouera.
Pour résoudre ce problème, il est nécessaire de libérer de l'espace disque. Pour ce faire, procédez comme suit :
Saisissez la commande suivante pour afficher des informations sur l'espace mémoire utilisé :
[root@localhost ~]# df -h
Libérez ensuite de l'espace disque. Vous trouverez des instructions sur la manière d'effacer les anciens noyaux et de libérer de la mémoire dans l'article suivant :
Installer manuellement le noyau en cas d'échec de la réinstallation
Si la réinstallation du noyau échoue pour une raison autre qu'un espace disque insuffisant sur la partition de démarrage, vous pouvez essayer de supprimer manuellement le noyau et de le réinstaller.
Avertissement
Ne supprimez jamais le noyau que vous utilisez actuellement. Cela peut entraîner de graves erreurs sur votre serveur. Utilisez toujours la commande uname -r pour vérifier quel noyau vous utilisez.
Pour supprimer le noyau et le réinstaller ensuite, procédez comme suit :
Vérifiez quels noyaux sont actuellement installés sur votre serveur à l'aide de la commande suivante :
[root@localhost ~]# rpm -q kernel
Pour supprimer le paquet de noyau, saisissez la commande suivante :
CentOS 7
yum supprimer kernel-VERSION_DU_PAQUET
CentOS Stream 8, CentOS Stream 9, AlmaLinux et Rocky Linuxsudo dnf remove kernel-VERSION_DU_PAQUET
Exemplesudo yum remove kernel-5.14.0-427.16.1.el9_4.x86_64
Pour vérifier si le paquet du noyau a été supprimé, saisissez la commande suivante :
[root@localhost ~]# rpm -q kernel
Pour réinstaller le noyau, remplacez les caractères génériques dans la commande suivante et saisissez-la :
CentOS
[root@localhost ~]# sudo yum reinstall kernel-VERSION_DU_PAQUET
Exemple :[root@localhost ~]# sudo yum reinstall kernel-5.14.0-427.16.1.el9_4.x86_64
AlmaLinux et Rocky Linux[root@localhost ~]# sudo dnf reinstall kernel-VERSION_DU_PAQUET
Exemple :[root@localhost ~]# sudo dnf reinstall kernel-5.14.0-427.16.1.el9_4.x86_64
Vérifiez que le paquet de noyau est correctement installé.
[root@localhost ~]# rpm -q kernel
Pour redémarrer le serveur, saisissez la commande suivante :
[root@localhost ~]# reboot