Microsoft 365 : Attribuer à IONOS les droits d'administration nécessaires (nouveaux clients)
Veuillez utiliser la fonction « Imprimer » au bas de la page pour créer un PDF.
Pour des raisons de sécurité, Microsoft a introduit le 01/06/2022 les Granular Delegated Admin Privileges (GDAP) afin de renforcer la sécurité pour la gestion des comptes clients selon le principe Zero-Trust de Microsoft. Le principe Zero-Trust est un concept de sécurité informatique. Conformément à ce principe, le fournisseur auprès duquel vous achetez une licence Microsoft 365 se voit attribuer les autorisations d'accès les plus faibles possibles afin de minimiser les risques éventuels.
Si vous êtes un nouveau client ou une nouvelle cliente et que vous achetez une licence Microsoft 365 via IONOS, vous devez attribuer à IONOS les droits nécessaires via le Microsoft Admin Center pour que cette licence puisse être créée et gérée dans votre compte IONOS. En outre, ces droits sont nécessaires pour connecter les domaines hébergés par IONOS à Microsoft 365. En outre, ces droits sont nécessaires au service clientèle de IONOS pour pouvoir vous assister en cas de questions concernant Microsoft 365.
Remarque
Les GDAP sont accordés par vos soins pour une période de 2 ans (730 jours). Ensuite, vous devez réattribuer les droits requis pour des raisons de sécurité. Les droits accordés ne peuvent pas être limités par vous.
Attention !
Si vous n'attribuez pas ces droits à IONOS, IONOS ne pourra pas gérer vos licences Microsoft 365. Dans ce cas, vous devez gérer vous-même vos licences Microsoft 365 sans le service et le support de IONOS, au moyen du Microsoft Admin Center. C'est également le cas si vous ne réattribuez pas la GDAP à IONOS à l'issue de la période de 2 ans.
La gestion autonome de vos licences Microsoft 365 nécessite une très bonne connaissance de Microsoft Admin Center et de Microsoft 365. La gestion autonome des licences Microsoft 365 ne doit être effectuée que par des utilisateurs expérimentés. C'est pourquoi nous vous recommandons d'attribuer à IONOS les droits nécessaires à la gestion de la licence Microsoft 365.
Accéder à Microsoft Office pour la première fois
- Connectez-vous à votre compte IONOS.
Dans la navigation principale, cliquez sur Menu en haut à gauche, puis sur Microsoft 365.
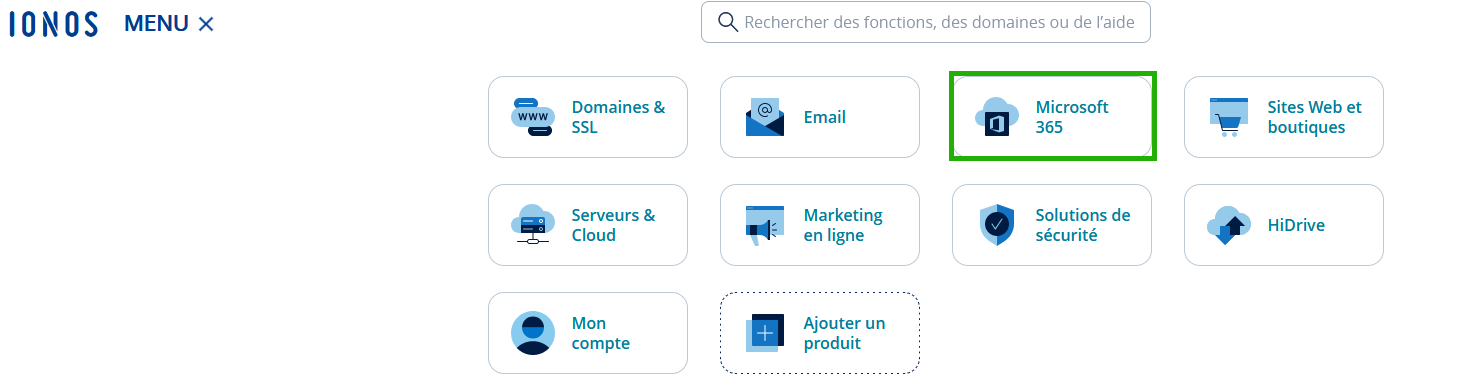
Facultatif : si vous avez plusieurs contrats Office, sélectionnez maintenant le contrat correspondant dans lequel vous souhaitez effectuer l'action souhaitée.
Cliquez sur Créer une adresse électronique.
Facultatif : si vous n'êtes pas sûr d'avoir déjà attribué les droits de service à IONOS, cliquez sur Vérifier si les droits de gestion de service ont été accordés.
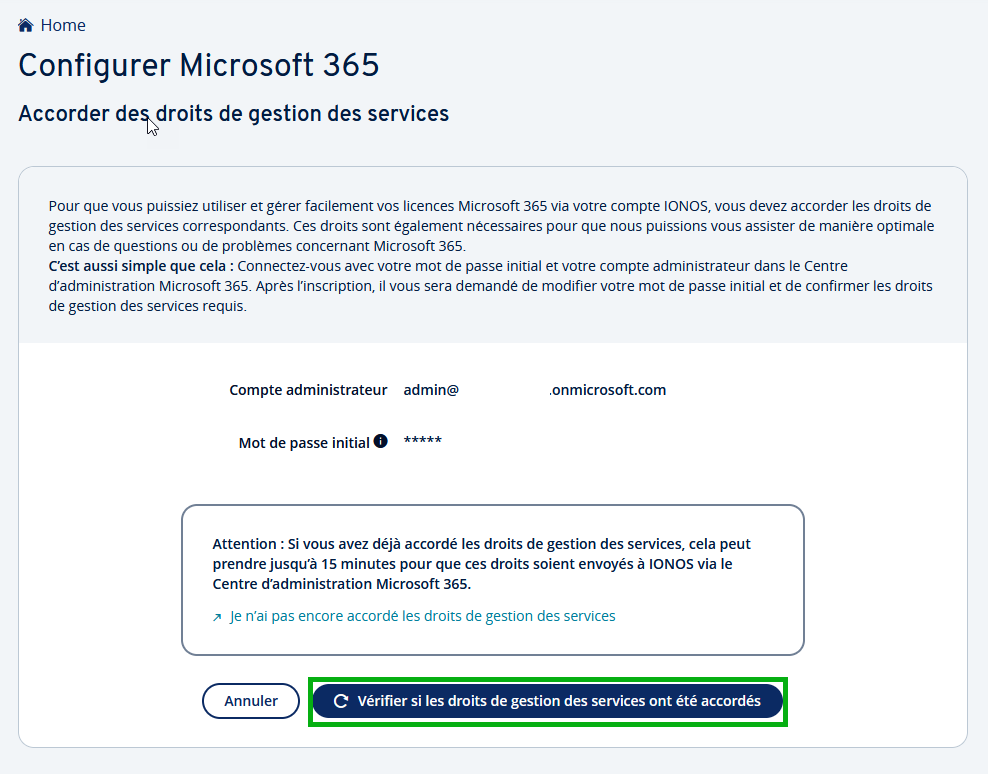
Pour attribuer les droits de service, cliquez sur Je n'ai pas encore accordé les droits de gestion de service.
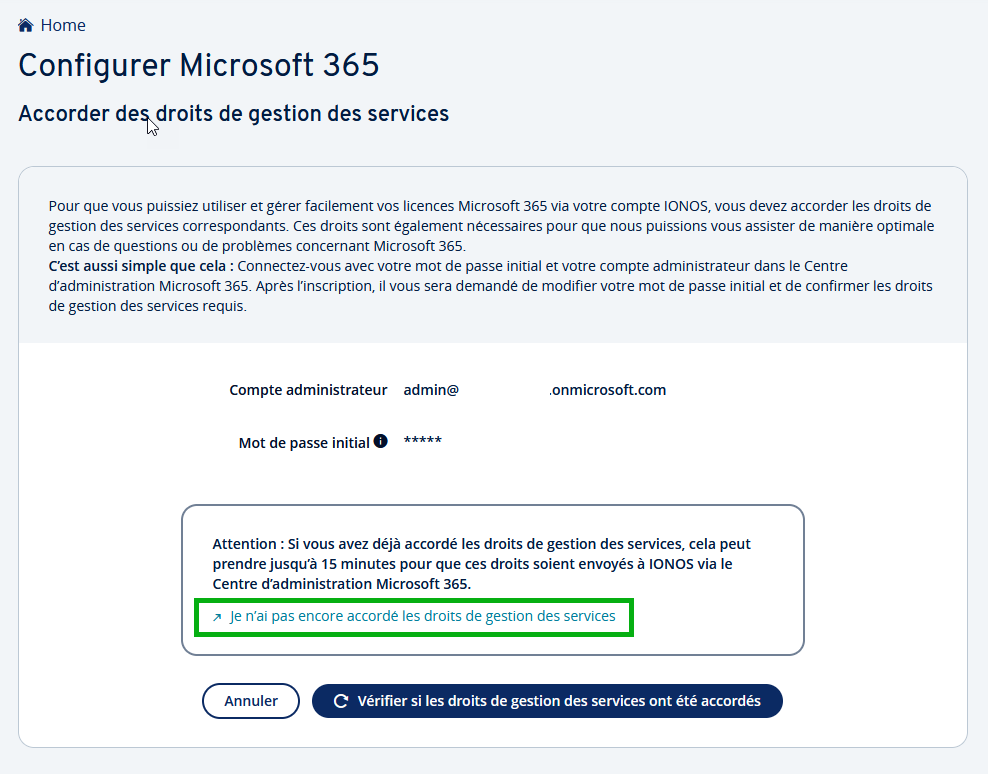
La page de connexion de Microsoft 365 Admin Center s'ouvre.
Sur la page de connexion de Microsoft 365 Admin Center, saisissez le nom de votre compte admin et cliquez sur Suivant.
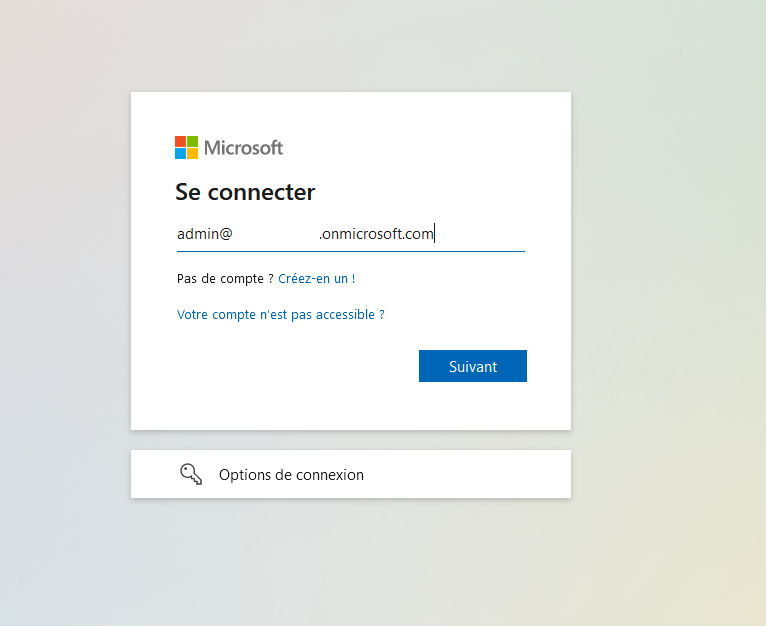
Saisissez le mot de passe et cliquez sur Se connecter.
La page Modifier votre mot de passe s'affiche.Dans le champ Votre mot de passe actuel, saisissez votre mot de passe actuel.
Saisissez le nouveau mot de passe souhaité et répétez-le.
Cliquez sur Se connecter.
Cliquez sur Suivant.
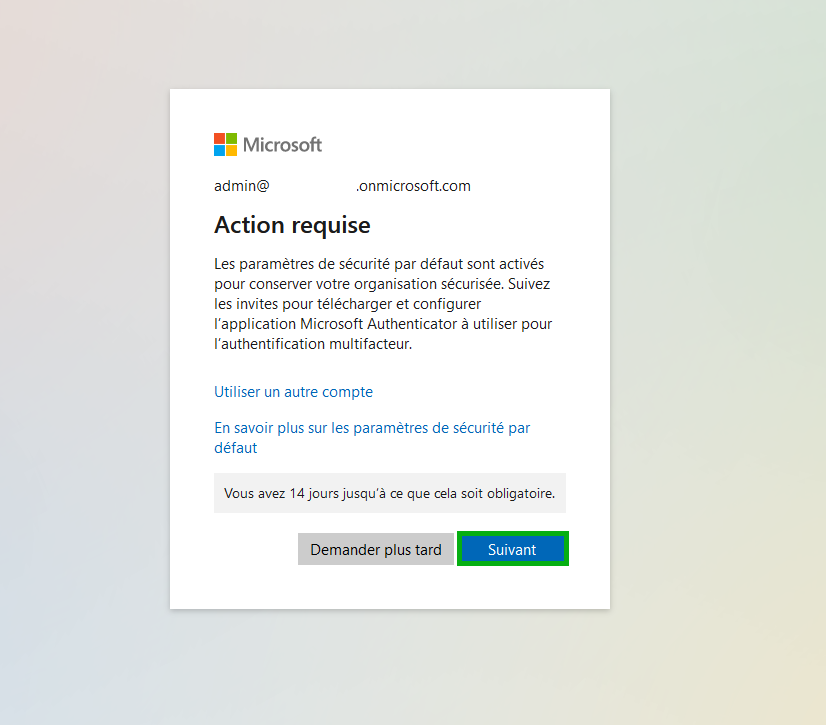
Configurer l'application Authenticator et l'associer au compte Admin
Si vous êtes invité à protéger votre compte, suivez les étapes décrites dans cette section. Sinon, continuez à suivre les étapes décrites dans la section Attribuer à IONOS les droits nécessaires pour l'administration dans Admin-Center.
Condition préalable
- Votre appareil mobile est allumé et à portée de main.
Remarque
Effectuez rapidement les étapes ci-dessous, car l'installation et la configuration doivent être entièrement répétées en cas de dépassement du délai.
Installez l'application Microsoft Authenticator sur votre appareil mobile.
Le cas échéant, autorisez les notifications sur votre appareil mobile lorsque vous y êtes invité. Appuyez ensuite sur Ajouter un compte professionnel ou scolaire.
Appuyez sur Se connecter.
Saisissez les données d'accès du compte admin et suivez ensuite les étapes affichées.
Une fois que vous avez installé et configuré l'application Authenticator sur votre appareil mobile, cliquez sur Suivant dans votre navigateur.
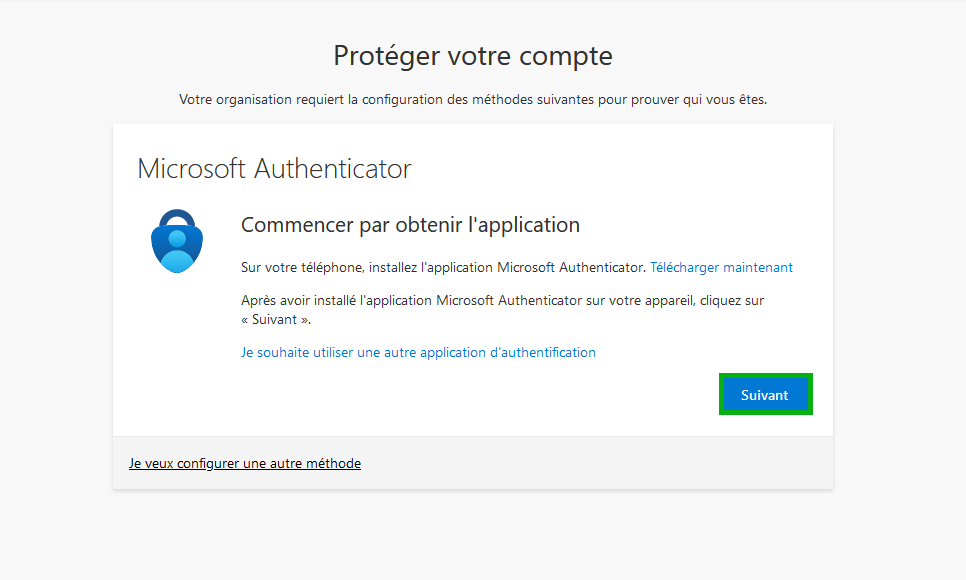
Cliquez sur Suivant.
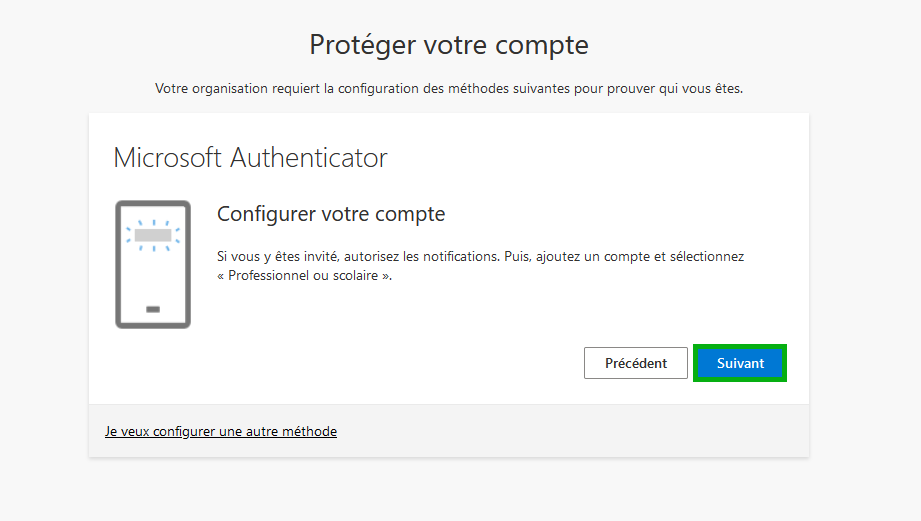
Appuyez sur ID vérifiées en bas à droite de l'application Microsoft Authenticator.
Appuyez sur Scanner le code Q R et scannez le QR code qui s'affiche dans votre navigateur.
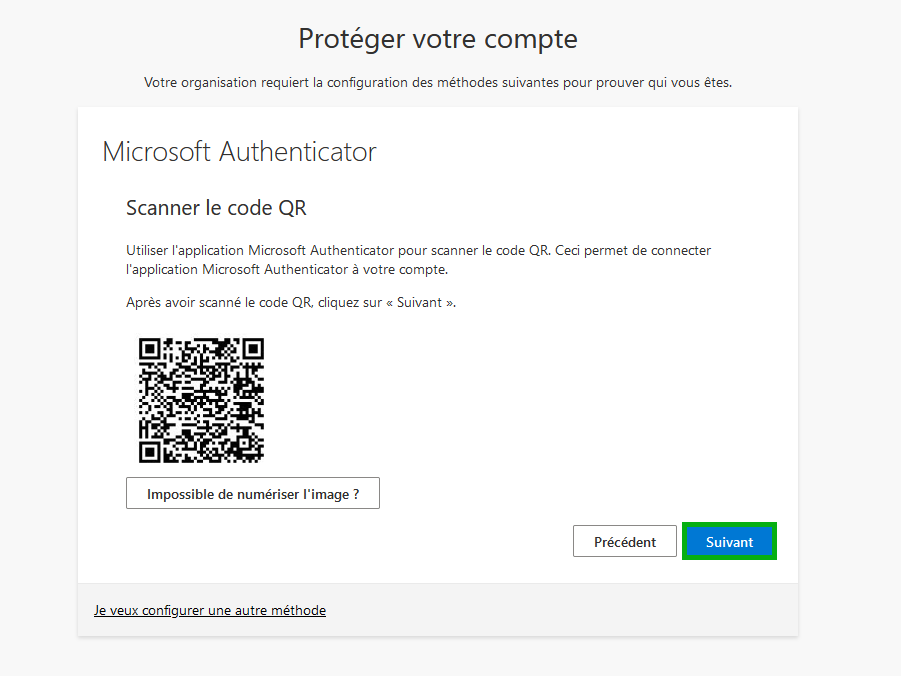
Le lien est activé.
Cliquez sur Suivant.
Le message suivant s'affiche dans l'application Microsoft Authenticator : Approuver la connexion ?Dans l'application Microsoft Authenticator, tapez sur Approuver. Saisissez le code PIN de votre appareil mobile et tapez sur Suivant.
Le message Notification approuvée s'affiche.Dans votre navigateur, cliquez sur Suivant.
Ensuite, saisissez un numéro de téléphone et cliquez sur Suivant.
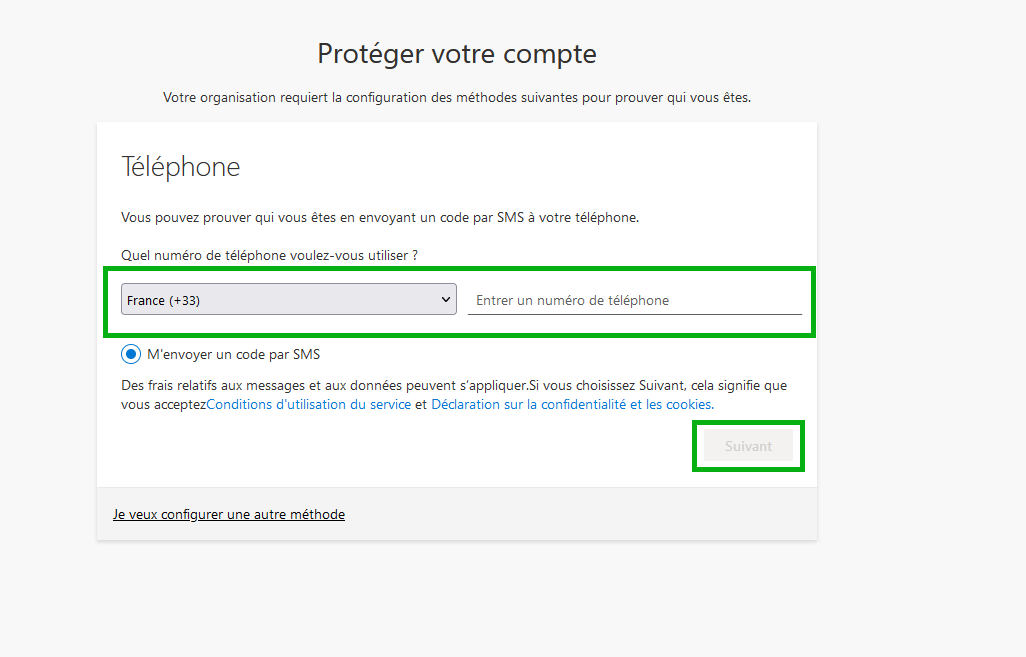
Un code vous sera envoyé par SMS.
Saisissez le code et cliquez sur Suivant.
Le SMS est vérifié.
Cliquez sur Suivant.
Cliquez sur Terminé.
Attribuer à IONOS les droits nécessaires à l'administration dans le Centre d'Administration (Admin Center)
Connectez-vous au Centre d'Administration.
La page Approuver les rôles de partenaire s'affiche. Si la page ne s'affiche pas, cliquez sur Relations de partenariat dans la barre de menu à gauche.
Lisez et acceptez le texte qui apparaît en dessous de la section Durée.
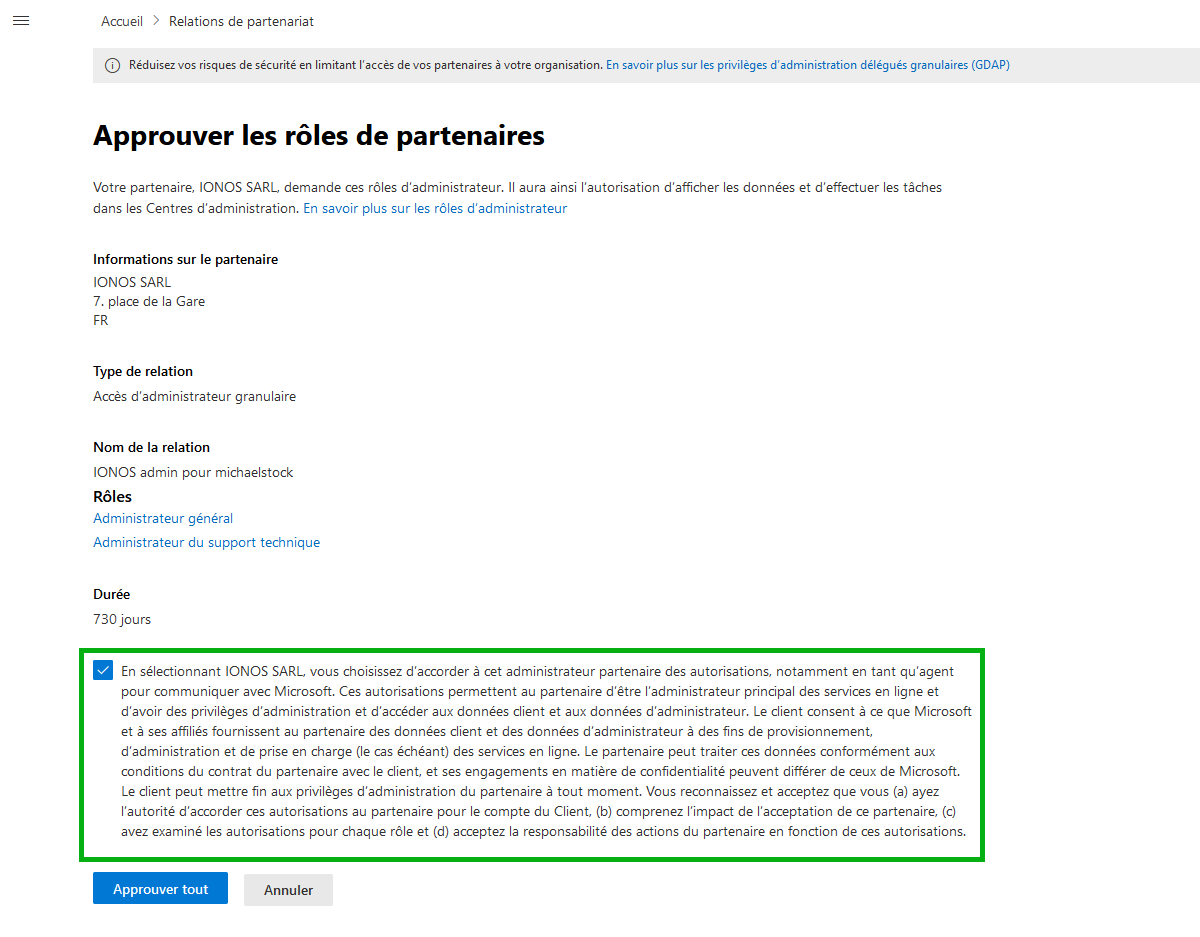
Pour attribuer les droits nécessaires à IONOS, cliquez sur Approuver tout.
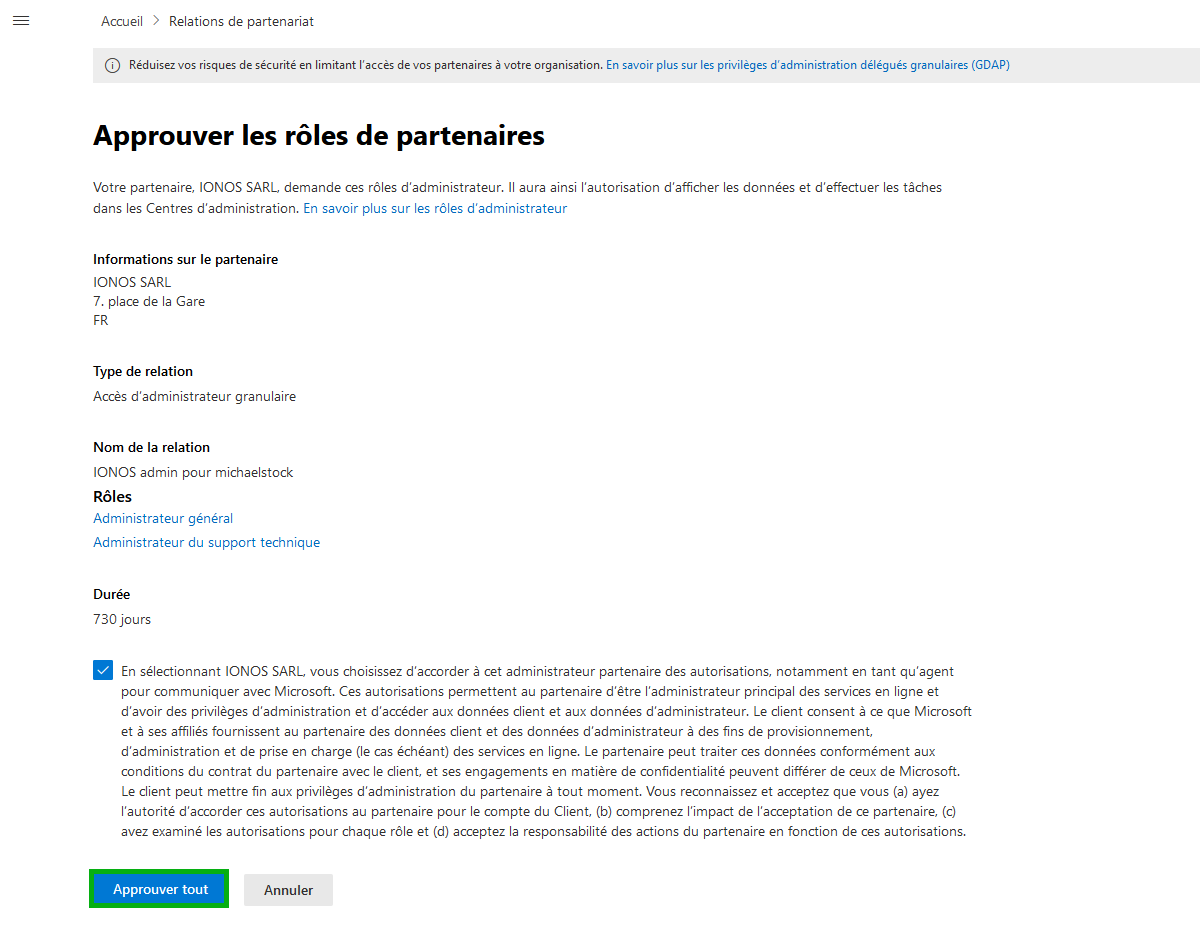
Les droits nécessaires sont accordés à IONOS.