Déplacer des fichiers via une connexion bureau à distance
Veuillez utiliser la fonction « Imprimer » au bas de la page pour créer un PDF.
Pour Serveur Dédié Windows, Serveur Virtuel Windows et Serveur Cloud Windows
Nous vous expliquons comment copier des fichiers entre votre PC et votre serveur en utilisant Remote Desktop.
Par défaut, aucun serveur FTP n'est installé sur nos serveurs dédiés Windows. Par conséquent, la façon la plus simple de copier des fichiers en toute sécurité entre le serveur et votre ordinateur est de les copier via une connexion bureau à distance.
Ouvrez la Connexion Bureau à distance.
Windows 7 : Cliquez sur Démarrer > Tous les programmes >Accessoires > Connexion Bureauà distance.
Windows 8 : Dans l'écran de démarrage, entrez "Connexion Bureau à distance", puis cliquez sur "Connexion Bureau à distance" dans la liste des résultats.
Windows 10 : Dans la barre des tâches, cliquez sur la boîte de recherche et entrez "Connexion Bureau à distance". Sélectionnez ensuite l'application Connexion Bureau à distance.
La fenêtre de connexion du bureau à distance s'ouvre.
Cliquez sur Afficher les options.
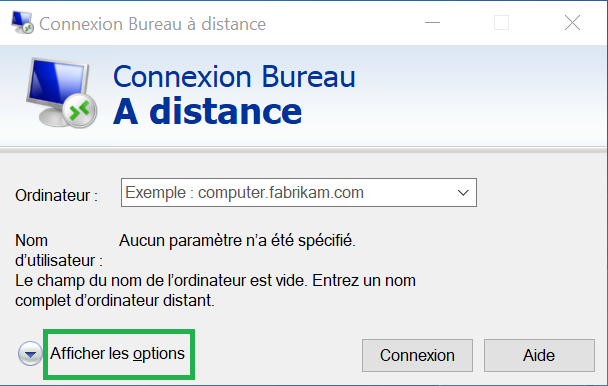
Sélectionnez l'onglet Ressources locales (Windows 7 et 8)ou Dispositifs et ressources locaux (Windows 10) et cliquez sur Autres....
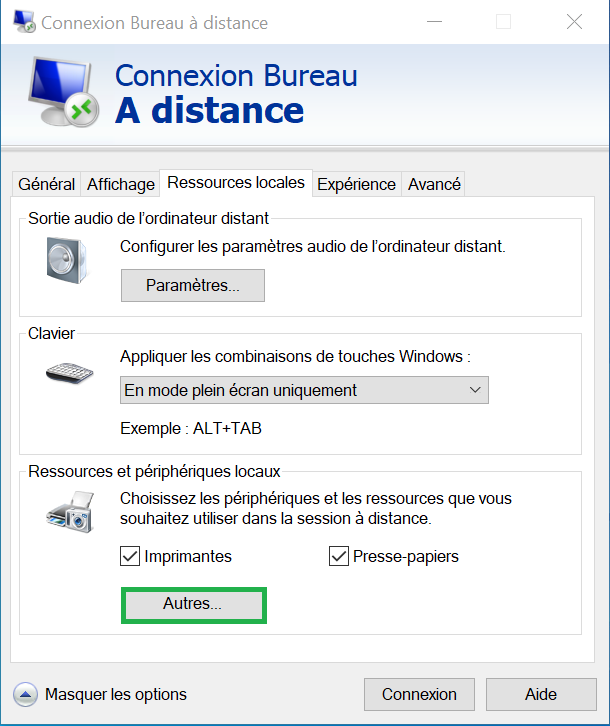
Dans l'aperçu des lecteurs, cochez les lecteurs dont vous avez besoin pour votre session à distance.
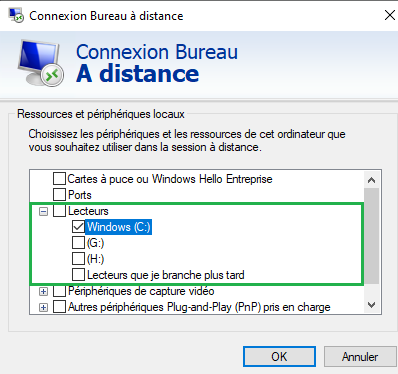
Cliquez sur OK
Connectez-vous à votre serveur.
Vous pouvez maintenant accéder aux disques montés comme d'habitude via l'Explorateur Windows et copier ou déplacer des fichiers entre les disques comme vous le souhaitez.