Utiliser le Windows Rescue System
Veuillez utiliser la fonction « Imprimer » au bas de la page pour créer un PDF.
Pour Serveur Dédié et Bons plans serveurs, gérés depuis votre compte IONOS dans l'administration des serveurs
Nous vous montrons ici comment et pour quoi vous pouvez utiliser le Windows Rescue System sur votre Serveur Dédié Windows.
Le Windows Rescue System permet d'accéder à votre serveur même s'il n'est plus accessible via la connexion Bureau à distance. C'est une sorte de système minimal de Windows. Vous pouvez l'utiliser, par exemple, pour réparer votre serveur en cas d'urgence ou pour sauvegarder des fichiers importants.
Avec l'aide du Rescue System, vous pouvez, entre autres choses :
- Activer/Désactiver les services
- Désactiver un pare-feu personnalisé existant
- Supprimer/Copier/Modifier des fichiers
- Démarrer une ligne de commande
- Modifier le registre
- Déboguer le serveur après un plantage (débogage Bluescreens)
- Lancer CheckDisk sous supervision (pour réparer un système de fichiers corrompu)
- Sauvegardez les données et les copiez sur votre serveur de sauvegarde, par exemple via FTP
Remarque
Assurez-vous que les connexions sortantes via le port 5900 sont autorisées dans le pare-feu de votre ordinateur et/ou routeur local. Sinon, aucune connexion avec le Rescue System ne peut être établie.
Démarrer le serveur dans le Rescue System
Pour savoir comment démarrer votre serveur dans le Rescue System, veuillez consulter l'article suivant :
Remarques
Au cours de ce processus, un mot de passe temporaire vous sera attribué pour des raisons de sécurité. Ce mot de passe n'est affiché qu'une seule fois. Il est nécessaire de se connecter au client VNC. Veuillez noter ce mot de passe.
Le démarrage du Rescue System peut prendre jusqu'à 10 minutes.
Se connecter à un serveur dans le Rescue System via un client VNC
Afin de pouvoir vous connecter à votre serveur dans le Rescue System, vous avez besoin d'un client VNC tel que Real VNC (freeware) ou Ultra VNC (freeware).
Real VNC
Procédez comme suit pour établir une connexion au Rescue System avec le client VNC Real VNC :
Démarrer Real VNC.
Dans le champ Enter a VNC address or search, entrez l'adresse IP de votre serveur et appuyez sur Enter.
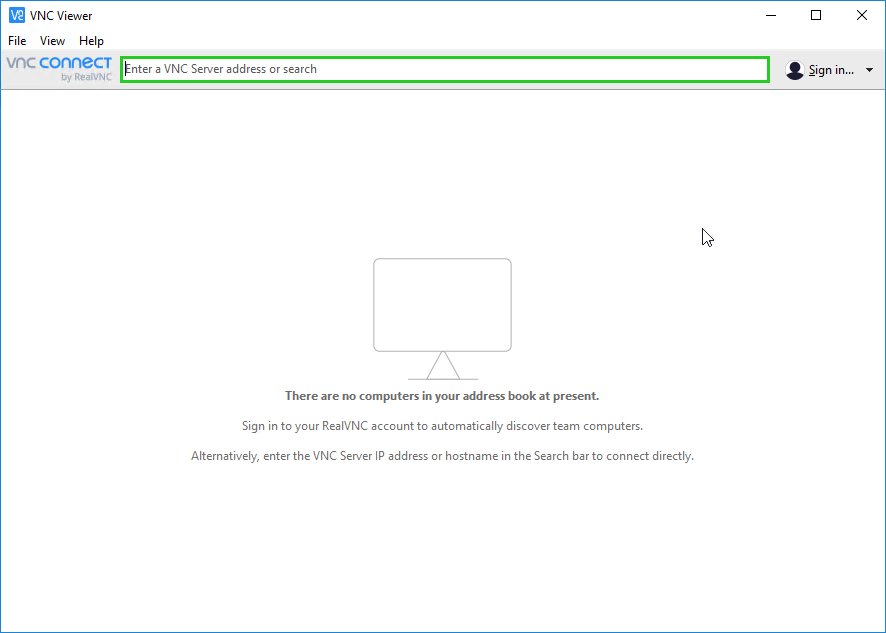
Cliquez sur Continue.
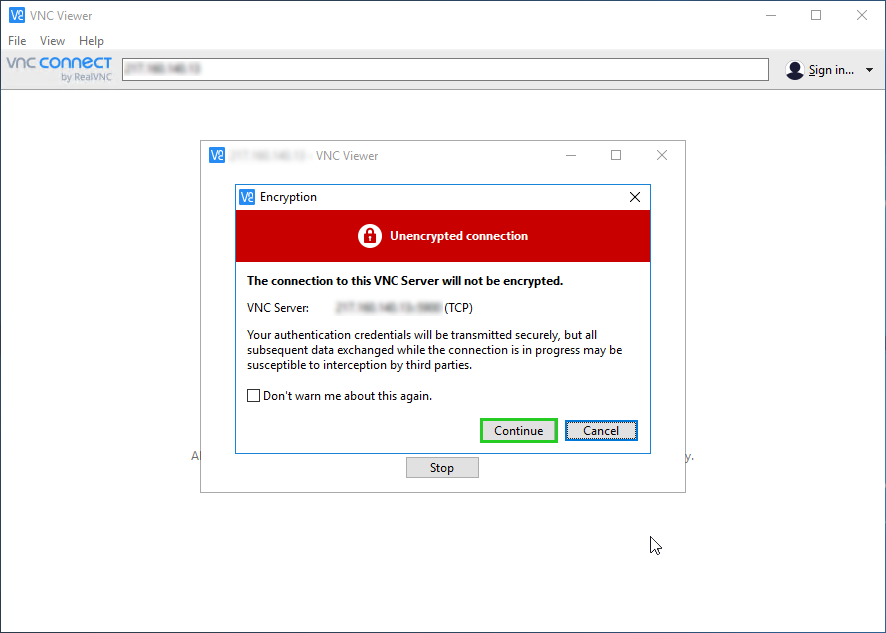
Dans le champ Password, entrez le mot de passe temporaire que vous avez noté.
Cliquez sur OK.
La connexion avec le Rescue System est établie. Après une connexion réussie, l'écran de démarrage de Windows Rescue System s'affiche.
Ultra VNC
Procédez comme suit pour établir une connexion au Rescue System avec le Client VNC Ultra VNC :
Démarrez Ultra VNC.
Saisissez l'adresse IP de votre serveur dans le champ VNC Server.
Cliquez sur Connect pour établir une connexion avec le Rescue System.
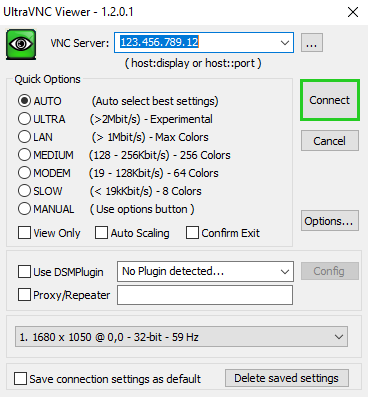
Entrez le mot de passe temporaire.
Cliquez sur Log on.
La connexion avec le Rescue System est établie. Après une connexion réussie, l'écran de démarrage de Windows Rescue System s'affiche.
Remarque
Selon le Client VNC, les étapes ci-dessus peuvent différer !
Activer/Désactiver les services
Les services ne peuvent pas être activés/désactivés comme d'habitude via un SnapIn MMC, mais doivent être édités via le registre.
Si vous avez mal configuré les politiques de sécurité locales, vous pouvez suivre les étapes suivantes pour définir que le service des politiques de sécurité locales ne démarrera pas au prochain démarrage :
Ouvrez RegEdit.
Sélectionnez File > Load Hive.
Sélectionnez le fichier System. Vous pouvez le trouver sous le chemin suivant : C:\Windows\system32\config.
Précisez un nom temporaire, par exemple, RegTemp.
Pour charger le fichier, cliquez sur OK.
L'arborescence du registre s'affiche sous HKEY_LOCAL_MACHINE\RegTemp.
Ouvrez HKEY_LOCAL_MACHINE\RegTemp\ControlSet001\Services\PolicyAgent.
Réglez la clé de registre Start sur 3 (manuellement) :
Cliquez à nouveau sur RegTemp.
Dans le menu Fichier, cliquez sur Unload Hiv .
Fermez le registre.
Si vous avez mal configuré les politiques de sécurité locales, vous pouvez vous assurer que le service des politiques de sécurité locales ne sera pas démarré après le redémarrage du serveur ; veuillez ne pas oublier de rétablir le mode de démarrage en local. Votre serveur devrait maintenant être à nouveau accessible.
L'exemple qui vient d'être expliqué peut être appliqué à n'importe quel service de votre serveur Windows. Il vous suffit de connaître le nom du service dans le registre.
Désactiver le pare-feu
Par exemple, pour désactiver Zone Alarm d'un pare-feu personnalisé.
Ouvrez RegEdit.
Cliquez sur HKEY_LOCAL_MACHINE.
Ensuite, dans le menu Fichier, cliquez sur Load Hive.
Sélectionnez le fichier système que vous souhaitez charger. Vous pouvez le trouver sous le chemin C:\Windows\system32\config.
Choisissez un nom temporaire.
Confirmez avec OK pour charger le fichier.
L'arborescence du registre s'affiche sous HKEY_LOCAL_MACHINE\-TemporaryName-.
Ouvrez HKEY_LOCAL_MACHINE\NNNName temporaire-\ControlSet001\Services\vsdata.
Réglez la clé de registre Start sur 4 (manuellement).
Ouvrez HKEY_LOCAL_MACHINE\-TemporaryName-\ControlSet001\Services\vsdatant.
Réglez la clé de registre Start sur 4 (manuellement).
Cliquez à nouveau sur -TemporaryName-.
Cliquez sur Unload Hive dans le menu Fichier.
Fermez le registre.
Après un redémarrage, votre serveur Windows devrait être à nouveau disponible.
Après la prochaine connexion, nous vous recommandons de désinstaller ZoneAlarm.
Remarque
ZoneAlarm, comme la plupart des applications de pare-feu gratuites, ne convient pas aux serveurs ! Veuillez également lire la section Pare-feu. Il est préférable d'utiliser plutôt les politiques de sécurité locales.
Supprimer/Copier/Modifier des fichiers
Le Rescue System vous offre la possibilité de supprimer, copier et modifier des fichiers. Le gestionnaire de fichiers A43 est structuré de manière similaire à l'explorateur Windows et offre également de nombreuses fonctionnalités de l'explorateur Windows (par exemple, la fonctionnalité ZIP). Le bloc-notes intégré comprend également un éditeur de texte.
Débogage - Exploiter Bluescreen
Les erreurs des pilotes, une mémoire vive défectueuse ou des problèmes de configuration conduisent souvent à ce que l'on appelle un écran bleu. Si votre serveur Windows devait tomber en panne à un moment donné, cela pourrait être le signe d'un écran bleu. Avec un écran bleu, une image de la dernière mémoire utilisée est toujours sauvegardée. Ce fichier dit "memory dump" est situé sous C:\Windows\MEMORY.DMP. Le système de sauvetage contient un outil d'analyse pour évaluer les fichiers MEMORY.DMP. Vous trouverez l'outil d'analyse sous X:\i386\ntsd.exe. L'appel suivant lance une analyse : X:\i386\ntsd.exe -z C:\Windows\MEMORY.DMP
L'analyse vous montrera - s'il s'agit d'un défaut du conducteur comme cause de l'écran bleu - quel conducteur est responsable de l'accident. Le pilote est le fichier .sys qui se trouve dans la sortie. Si cette analyse ne vous aide pas, veuillez contacter le service d'assistance de Microsoft en lui communiquant les résultats de l'analyse pour une analyse plus approfondie.
Utiliser Checkdisk pour réparer le système de fichiers endommagé
Lorsqu'un système de fichiers est endommagé (Dirty Filesystem), ce qu'on appelle un "dirty bit" est activé. Autrement dit, cela signifie que votre système de fichiers est dans un état instable. Cela se produit lorsque, par exemple, des modifications du volume sont toujours en attente et que le serveur est redémarré avant que ces modifications puissent être appliquées.
Voici comment vérifier si un "dirty bit" est activé :
C:\>chkntfs c:
The type of the file system is NTFS.
C: is dirty. You may use the /C option to schedule chkdsk for
this drive.
C:\>Un dirty bit activé provoque toujours l'exécution du programme Checkdisk après un redémarrage (reboot). Checkdisk peut réparer un système de fichiers endommagé, mais vous ne pouvez pas analyser un checkdisk immédiatement après un redémarrage. Nous vous recommandons donc d'utiliser la commande suivante pour empêcher Checkdisk de démarrer automatiquement après le prochain redémarrage :
C:\>chkntfs C: /X
The type of the file system is NTFS.
C:\>Á la place, démarrez votre système dans le Windows Rescue System pour y exécuter Checkdisk. Avant de commencer Checkdisk, vous devriez faire une sauvegarde complète de vos données.
Voici comment démarrer Checkdisk :
C:\>chkdsk C: /FAprès avoir terminé Checkdisk avec succès, le prochain contrôle du système de fichiers devrait donner le résultat suivant :
C:\>chkntfs C:
The type of the file system is NTFS.
C: is not dirty.
C:\>Votre système de fichiers est alors de nouveau dans un état stable et cohérent.
Fichiers de sauvegarde
Avec le Rescue System, vous avez la possibilité de sauvegarder des fichiers et de les télécharger sur votre serveur de sauvegarde, par exemple via FTP. La procédure est expliquée à l'aide de l'exemple suivant :
Dans le menu, ouvrez le A43 FileManager.
Après l'ouverture du A43 FileManager, sélectionnez le dossier à sauvegarder.
Sélectionnez File > Zip > Second Menu.
Sélectionnez le chemin d'accès et entrez un nom, par exemple D:\Mesdonnées.zip et cliquez sur Save.
Ouvrez le programme FTP FileZilla contenu dans le Rescue System.
Établissez une connexion à votre serveur de sauvegarde. Ensuite, vous pouvez transférer les fichiers souhaités sur le serveur de sauvegarde par glisser-déposer.
Remarque
Pour les fichiers très volumineux (>1 Go), nous recommandons de diviser le fichier à sauvegarder en fichiers plus petits (par exemple 200 Mo) avant de le transférer par FTP à l'aide du HJSplit, qui est également inclus dans le Rescue System. Vous pouvez rassembler les fichiers séparés soit dans le Rescue System, soit après avoir réinstallé avec succès votre serveur (HJSplit se trouve sous C:\Install).
Contenu
- Démarrer le serveur dans le Rescue System
- Se connecter à un serveur dans le Rescue System via un client VNC
- Activer/Désactiver les services
- Désactiver le pare-feu
- Supprimer/Copier/Modifier des fichiers
- Débogage - Exploiter Bluescreen
- Utiliser Checkdisk pour réparer le système de fichiers endommagé
- Fichiers de sauvegarde
- Haut de page