Utiliser l'authentification par clé publique pour établir une connexion SSH avec PuTTy
Veuillez utiliser la fonction « Imprimer » au bas de la page pour créer un PDF.
Pour Serveur Cloud et Serveur Dédié, gérés dans le Cloud Panel
Dans cet article, nous vous montrons comment établir une connexion SSH avec PuTTy en utilisant l'authentification par clé publique.
PuTTY est un programme gratuit pour les systèmes d'exploitation Windows qui vous permet d'établir une connexion réseau cryptée avec votre serveur à l'aide de SSH. De plus, vous pouvez utiliser PuTTY pour exécuter des commandes directement sur votre serveur.
Conditions préalables
Vous avez créé une paire de clés dans la section Sécurité > Clés SSH du Cloud Panel. Vous avez également enregistré la clé publique d'une paire de clés déjà existante dans le Cloud Panel.
Vous avez enregistré la clé privée sur votre ordinateur local.
Vous avez créé un serveur. Lors de la sélection de la configuration, vous avez indiqué la clé publique sous Autres paramètres > Clé SSH. Vous disposez de la clé privée pour cette clé SSH.
Télécharger PuTTY
Pour utiliser l'authentification par clé publique, vous avez besoin des programmes PuTTY et PuTTYgen. Pour télécharger ces programmes sur votre ordinateur local, procédez comme suit :
Ouvrez l'URL suivante dans votre navigateur :
https://www.chiark.greenend.org.uk/~sgtatham/putty/latest.htmlDans la section Alternative binary files, sélectionnez sous putty.zip (a .ZIP archive of all the above) la version correspondant au système d'exploitation de votre ordinateur local et téléchargez-la.
Ouvrez l'Explorateur Windows et accédez au dossier dans lequel se trouve le fichier ZIP téléchargé.
Le cas échéant, copiez-le dans le dossier souhaité et décompressez le fichier ZIP.
Convertir la clé privée de la clé SSH avec PuTTYgen
Ouvrez le dossier dans lequel vous avez décompressé les programmes PuTTY et PuTTYgen.
Démarrez PuTTYgen.
Cliquez sur File > Load private key.
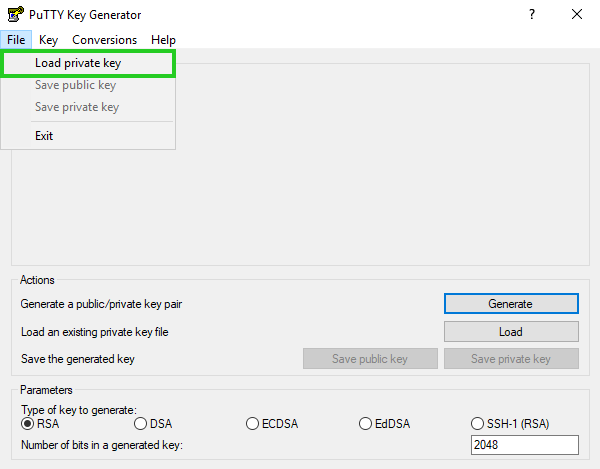
Dans la fenêtre Load private key : en bas à droite, sélectionnez All Files (*.*).
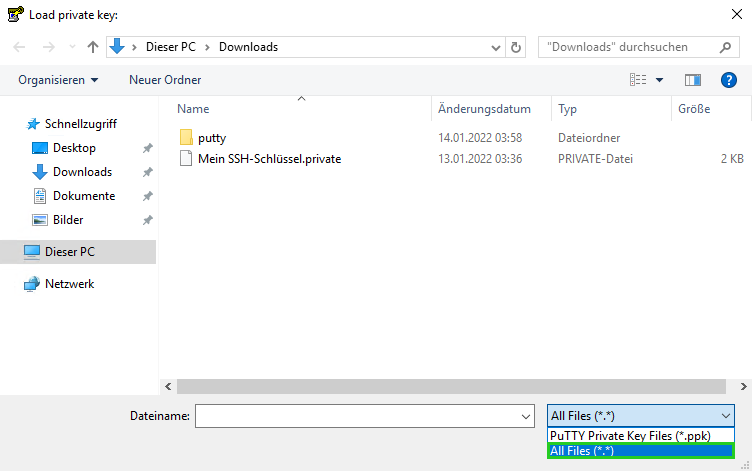
Sélectionnez la clé privée et cliquez sur Ouvrir.
Le message suivant s'affiche :
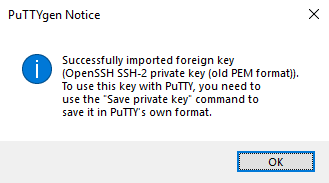
Cliquez sur OK.
Facultatif : dans le champ Key passphrase, saisissez un mot de passe et répétez-le.
Assurez-vous que RSA est sélectionné dans la section Parameters.
Cliquez sur Save private key.
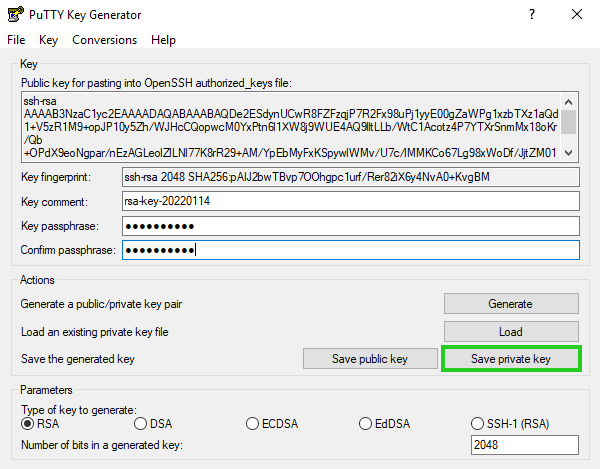
Sélectionnez le dossier souhaité.
Saisissez le nom de fichier souhaité et cliquez sur Enregistrer.
Établir une connexion SSH avec le serveur
Démarrez PuTTY.
Dans le champ Host Name (or IP address), entrez l'adresse IP de votre serveur.
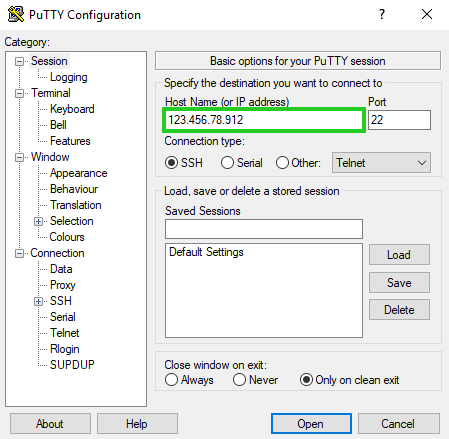
Sous Category > Connection, cliquez sur Data.
Saisissez le nom d'utilisateur dans le champ Auto-login username.
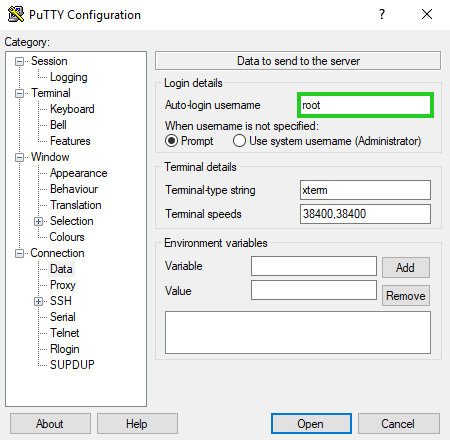
Sous Category > Connection > SSH, cliquez sur Auth.
Sous Private key file for authentication, cliquez sur Browse...
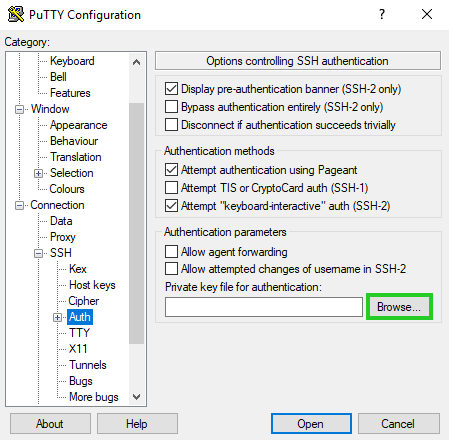
Sélectionnez la clé privée.
Pour établir la connexion SSH, cliquez sur Open.
Remarque
Lors de la première connexion, un message d'avertissement apparaît. Comme le serveur SSH était inconnu jusqu'à présent, PuTTY ne dispose pas de clé.
Pour autoriser la connexion et sauvegarder la clé pour les futures sessions, cliquez sur Accept.
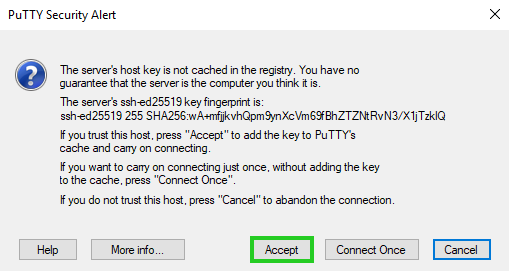
La connexion SSH est établie.