Vue d'ensemble - Centre de monitoring
Veuillez utiliser la fonction « Imprimer » au bas de la page pour créer un PDF.
Pour les vServer, Serveur Cloud et Serveur Dédié gérés dans le Cloud Panel
Dans cet article, nous vous expliquons pourquoi un monitoring général est recommandé et comment vous pouvez identifier les problèmes de performance. De plus, vous apprendrez comment le centre de monitoring est structuré dans le Cloud Panel et quelles informations vous pouvez obtenir par le biais du centre de monitoring concernant la disponibilité de vos serveurs.
Informations générales sur le monitoring
Il est généralement recommandé de surveiller régulièrement vos serveurs afin de détecter à temps les goulots d'étranglement au niveau des performances et les problèmes qui pourraient survenir et de remarquer à temps une panne de serveur ou la défaillance de certains composants ou applications. Cela vaut également pour certains types de cyber-attaques. En cas d'attaque, il est essentiel de réagir rapidement afin de stopper l'attaque et ainsi de minimiser les dommages causés.
Vous trouverez ici des informations complètes sur l'analyse des goulots d'étranglement des performances :
Ouvrir le Centre de monitoring
Pour ouvrir le Centre de monitoring, dans la barre de navigation à gauche du tableau de bord du cloud, cliquez sur Sécurité > Centre de monitoring.
Mettre en place le Centre de monitoring
Le Centre de monitoring est divisé en plusieurs onglets :
Aperçu
Ressources
Diagrammes
Rapports
Avertissements
Onglet Aperçu
Sous l'onglet Aperçu, tous les serveurs que vous avez configurés et auxquels vous avez attribué une règle de monitoring sont listés dans un tableau. Ce tableau contient les informations suivantes :
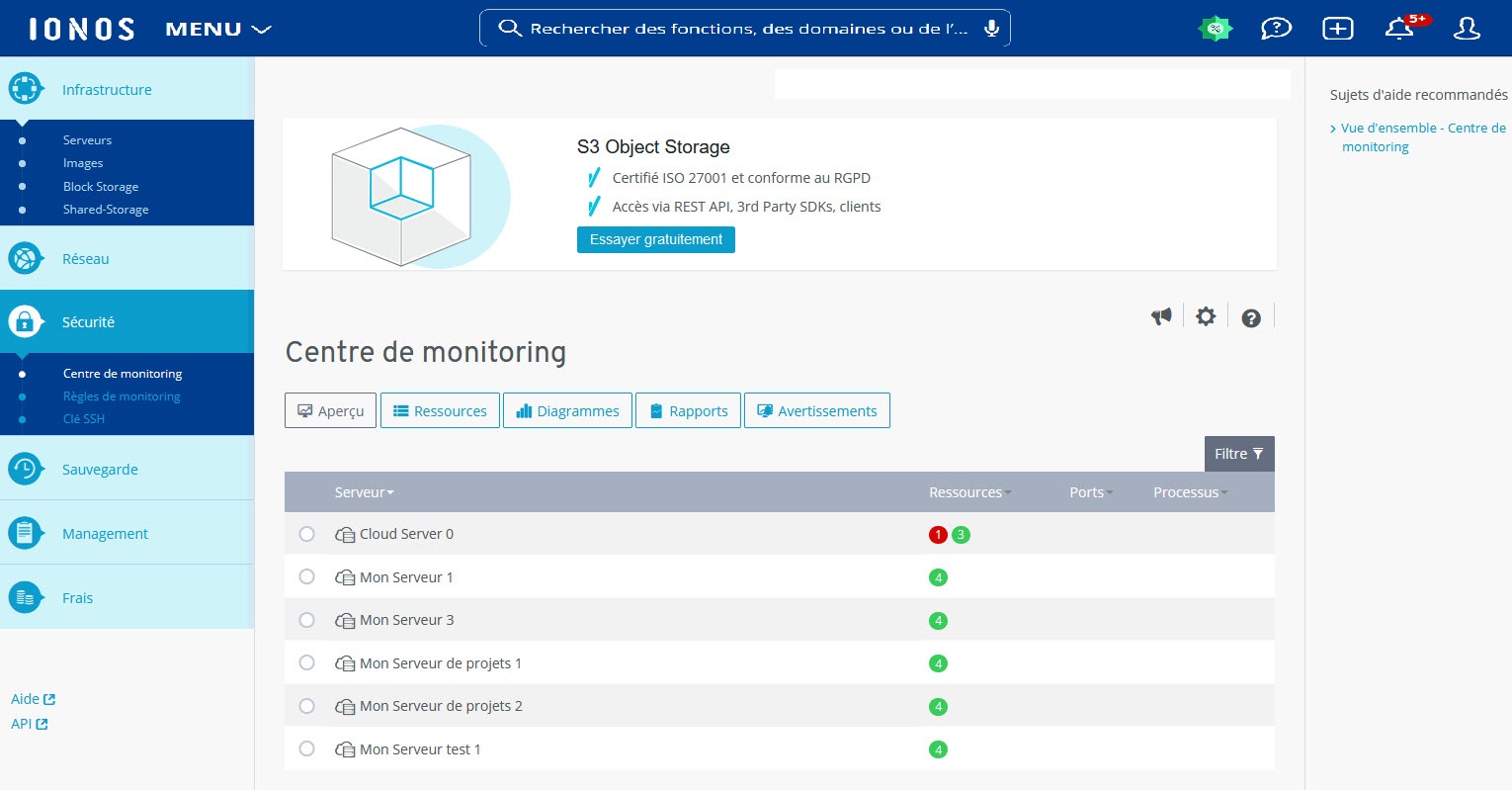
Serveur : Serveur surveillé par la règle de monitoring.
Ressources : Nombre de ressources surveillées. Les ressources suivantes sont surveillées par les règles de monitoring.
CPU
RAM
SSD
Réseau
Ping
Ports : Nombre de ports surveillés.
Processus en cours : Nombre de processus surveillés.
La couleur des icônes vous renseigne sur l'état de la notification concernée :
Rouge : Un problème ou un état critique a été signalé.
Jaune : Des avertissements ont été émis.
Vert : Fonctionnement normal. Tout est en ordre.
Pour afficher une analyse graphique du monitoring des dernières 24 heures ainsi qu'un aperçu de l'état des ports et des processus à surveiller, cliquez sur le nom de serveur souhaité.
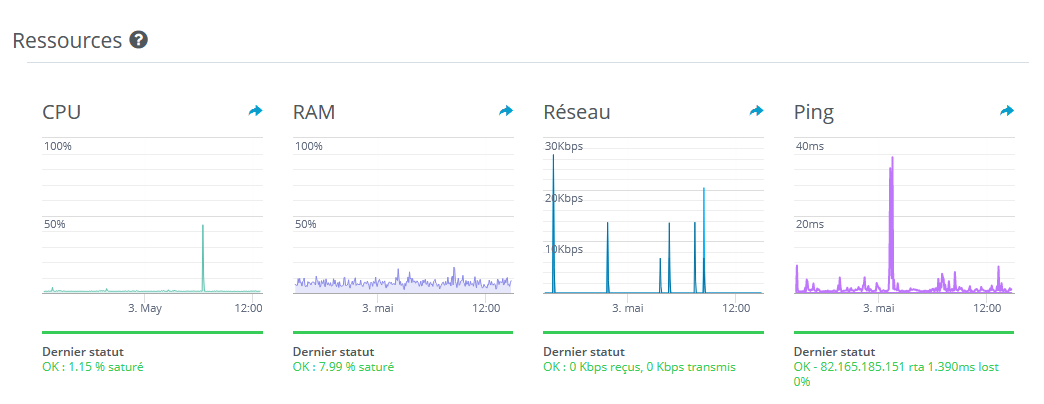
Remarque
Pour obtenir des informations sur l'espace libre sur le SSD/HDD et sur les processus en cours, vous devez installer l'agent de monitoring sur les serveurs à surveiller.
Vous trouverez ici les instructions d'installation de l'agent de monitoring pour Microsoft Windows et Linux :
Installer l'agent de monitoring sur un serveur cloud ou un serveur virtuel cloud (Linux)
Installer l'agent de monitoring sur un serveur cloud ou un serveur virtuel cloud (Windows)
Installer l'agent de monitoring sur un serveur dédié (Linux)
Installer l'agent de monitoring sur un serveur dédié (Windows)
Onglet Ressources
Sous l'onglet Ressources, toutes les ressources surveillées sont répertoriées dans un tableau. Les informations suivantes figurent dans ce tableau :
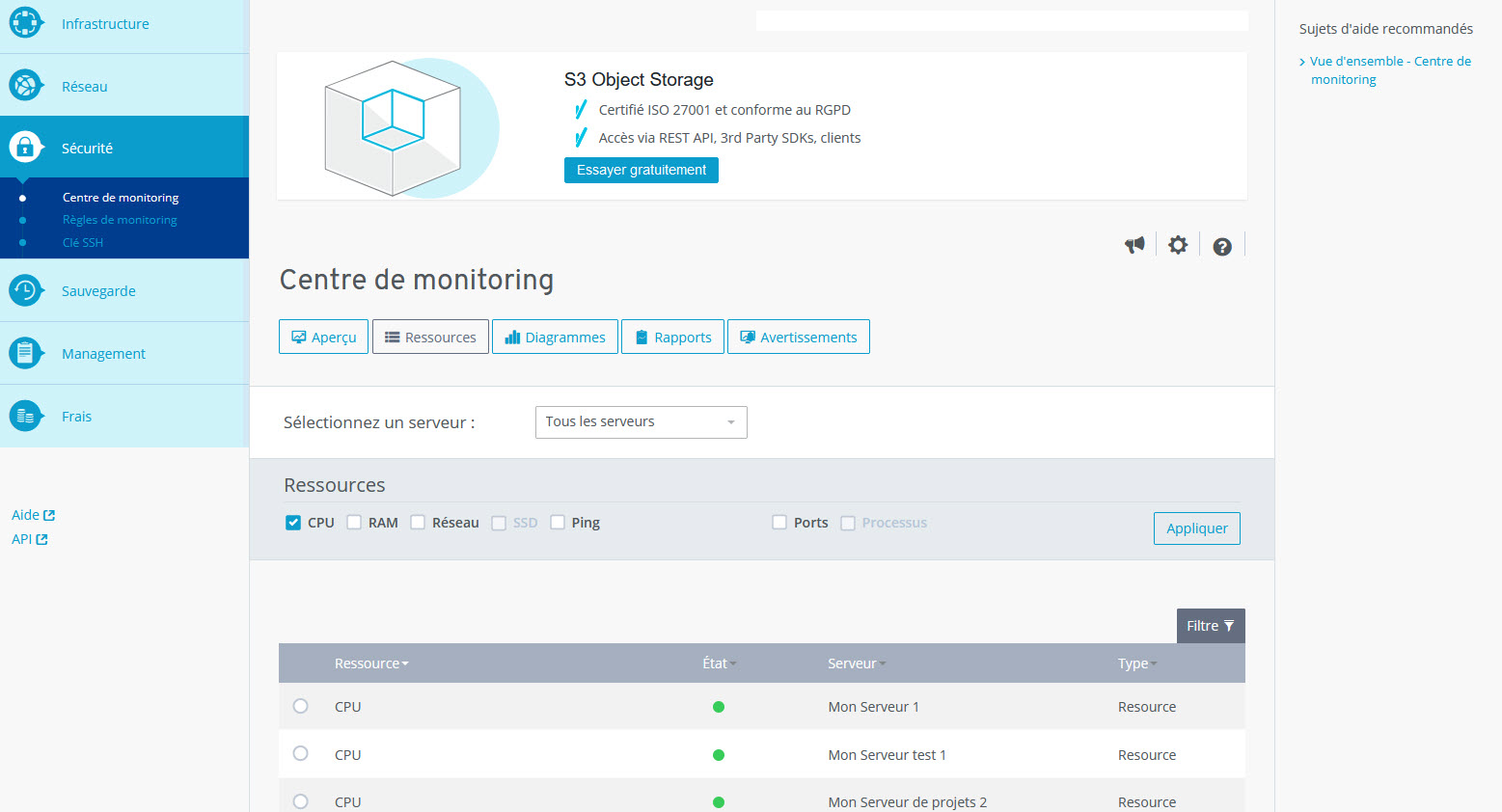
Ressource : Ressource surveillée.
Etat : Etat de la ressource surveillée.
Serveur : Serveur sur lequel la ressource est surveillée.
Type : Type de la ressource surveillée.
Pour afficher une analyse graphique des différentes ressources définies par l'utilisateur, activez la ressource souhaitée . Ensuite, les informations suivantes s'affichent en plus de l'évaluation graphique :
Dernier contrôle : Date et heure du dernier contrôle.
Dernière modification d'état : Date et heure de la dernière modification d'état.
Durée de l'étatt actuel : Durée du dernier état en jours, heures, minutes et secondes.
Onglet Diagrammes
Sous l'onglet Diagrammes, vous pouvez afficher une analyse graphique personnalisée de l'ensemble des ressources surveillées. Vous pouvez également afficher une analyse graphique des ressources définie par l'utilisateur qui sont surveillées sur les différents serveurs. De plus, vous pouvez sélectionner une période individuelle.
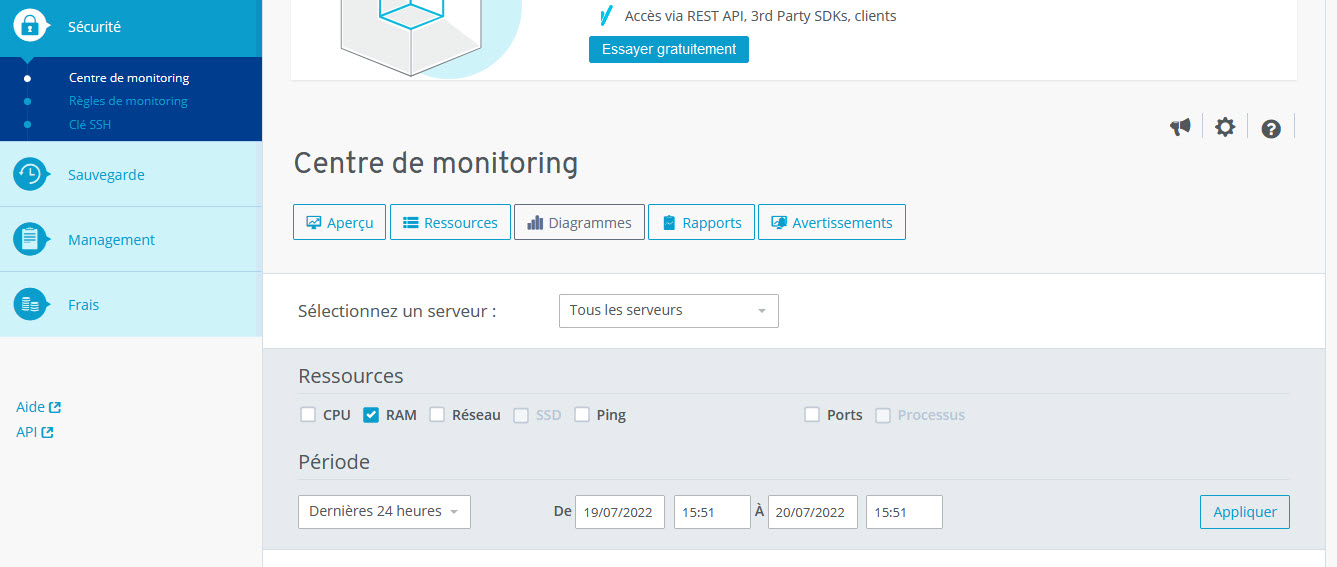
Pour exporter des analyses graphiques définies par l'utilisateur comme fichier PNG ou SVG, cliquez sur la flèche vers le bas et sélectionnez ensuite le format souhaité.
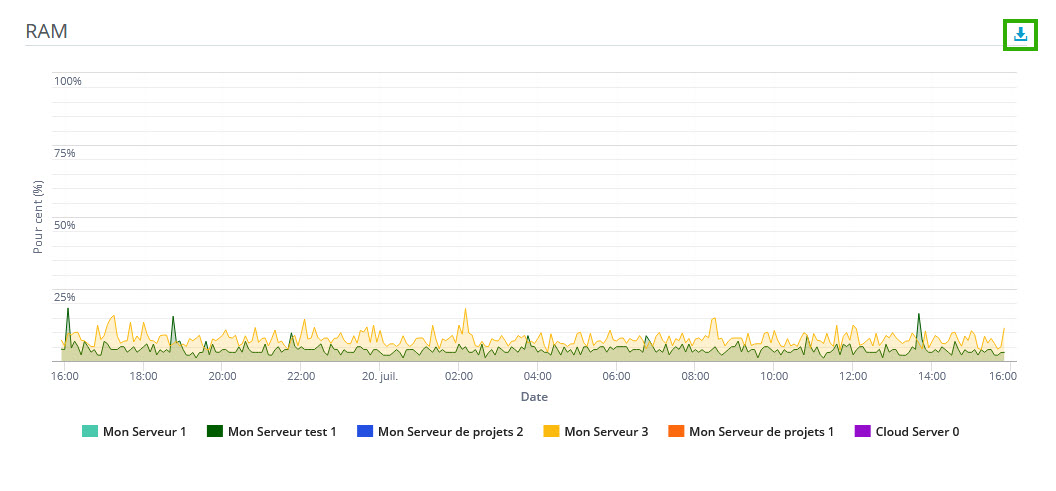
Onglet Rapports
Sous l'onglet Rapports, vous pouvez afficher la durée pendant laquelle vos ressources se sont trouvées dans un certain statut défini, pour chaque ressource surveillée. Vous pouvez afficher un rapport pour tous les serveurs ou pour un serveur spécifique. Vous pouvez également définir individuellement la période affichée.
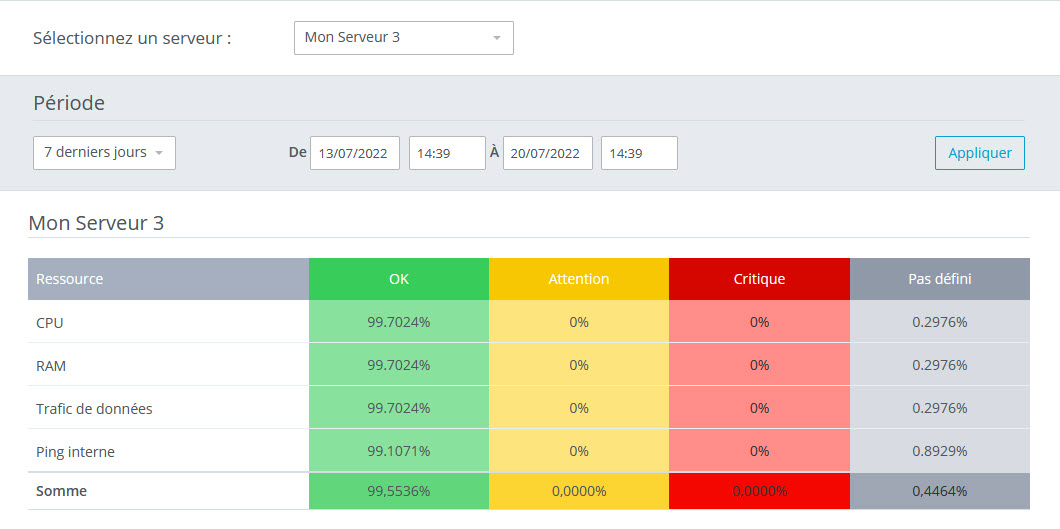
Onglet Avertissements
Sous l'onglet Avertissements, vous trouvez les avertissements émis pour les serveurs surveillés. Vous pouvez afficher soit tous les avertissements soit les filtrer en fonction du serveur souhaité. De plus, vous pouvez encore limiter le résultat en sélectionnant les différentes ressources.
