Surveiller les performances du serveur (Windows)
Veuillez utiliser la fonction « Imprimer » au bas de la page pour créer un PDF.
Pour Serveur Cloud, Serveur Dédié, VPS, Serveur Cloud migré et Bons plans serveurs
Dans cet article, nous vous présentons les types de problèmes de performance qui peuvent survenir. Nous vous montrons également quels programmes utiliser pour surveiller votre serveur afin de détecter les problèmes de performance et d'en éliminer les causes.
Remarque
Il est généralement recommandé de surveiller régulièrement le serveur afin de détecter à temps les goulots d'étranglement et les problèmes éventuels et de s'apercevoir à temps d'une panne du serveur ou de la défaillance de certains composants ou applications. Cela s'applique également à certains types de cyberattaques. Si vous êtes attaqué, une réponse rapide est essentielle pour mettre fin à l'attaque et minimiser les dommages causés.
Une liste des événements que Microsoft recommande de surveiller se trouve ici :
Types de problèmes de performance
Les causes des problèmes de performance peuvent être très diverses. C'est pourquoi il est très important que ceux-ci soient précisément délimités. Les types de problèmes de performance suivants peuvent se produire dans certaines circonstances :
Faible vitesse d'accès du SSD/disque dur :
Cela peut se produire avec des serveurs dédiés.
C'est une cause possible si le serveur met beaucoup de temps à démarrer le système d'exploitation ou les programmes et/ou à se connecter.
Cela peut également se produire si le système d'exploitation ou des programmes utilisent le fichier d'échange ou si des données doivent être chargées ou sauvegardées.
Charge élevée du système ou du CPU :
Un taux d'utilisation du CPU constamment élevé est un indicateur de la surcharge du processeur du serveur.
Si la charge du système ou du processeur est trop élevée, l'exécution des applications et des activités des utilisateurs sera retardée.
Si le serveur a trop peu de mémoire vive, cela peut conduire à une charge permanente très importante du processeur.
Une augmentation permanente de la charge du processeur peut également être le signe d'un logiciel malveillant.
Faible débit de données des interfaces réseau :
Cela entraîne un retard général dans les temps d'affichage et de réponse.
Une grande variété de problèmes peut se produire si les interfaces réseau sont trop occupées.
Les problèmes de performance vont des latences élevées aux messages d'erreur lors de l'affichage de pages Web.
Conseils pour l'analyse
Pour déterminer la cause des problèmes de performance, il est important de distinguer s'ils sont temporaires ou permanents.
Si les problèmes de performance sont temporaires, vérifiez s'il existe un modèle reconnaissable. À cette fin, analysez les processus exécutés et les tâches régulièrement effectuées par votre serveur.
Si nécessaire, reprogrammez les tâches effectuées régulièrement et vérifiez ensuite si les problèmes de performance se produisent toujours après ce changement.
Si nécessaire, vérifiez si les problèmes de performance se produisent toujours lors de l'exécution d'une certaine action. Il peut s'agir, par exemple, d'un chargement de page très lent ou d'un chargement ou d'un téléchargement très lent.
Recherchez les mises à jour qui ont été installées sur le serveur et découvrez si une nouvelle mise à jour doit être installée qui affecte les performances de votre serveur.
Si un processus vous est inconnu ou si vous n'êtes pas sûr qu'il s'agisse d'un logiciel malveillant, nous vous recommandons de rechercher le nom du processus sur Internet. Accordez une attention particulière aux processus qui nécessitent un nombre anormalement élevé de ressources.
Attention
Nous vous recommandons d'installer régulièrement et en temps utile les correctifs de sécurité et les mises à jour du système d'exploitation et des programmes installés, et de les tester au préalable pour vérifier les effets possibles sur votre environnement spécifique. De plus, veillez à ce que les correctifs de sécurité et les mises à jour des plug-ins que vous utilisez soient également installés rapidement.
Programmes d'analyse et de suivi des problèmes de performance
Vous pouvez surveiller les performances de votre serveur à l'aide des programmes suivants dans Microsoft Windows Server 2012, 2016, 2019 et 2022 :
Utiliser le Gestionnaire des tâches pour une première analyse de la charge actuelle du système
Par défaut, le Gestionnaire des tâches affiche des informations sur les programmes et les processus en cours d'exécution ainsi que sur la charge du système. Vous pouvez l'utiliser pour obtenir un aperçu des performances actuelles de votre serveur.
Pour ouvrir le Gestionnaire des tâches, procédez comme suit :
Cliquez avec le bouton droit de la souris sur la barre des tâches.
Cliquez sur Gestionnaire des tâches.
Le gestionnaire des tâches répertorie les informations suivantes :
Onglet Processus : L'onglet Processus répertorie les programmes et processus en cours d'exécution. Dans cette zone, vous pouvez mettre fin aux programmes et processus en cours.
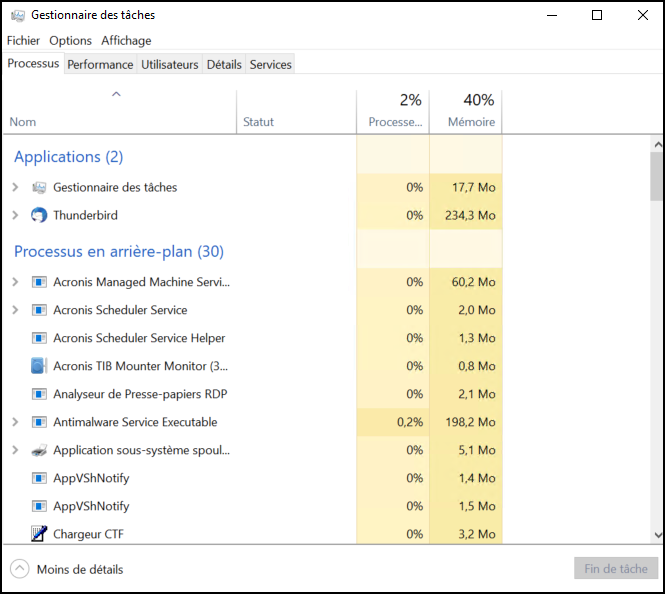
Onglet Performance : L'onglet Performance affiche des informations sur l'utilisation actuelle du processeur, la mémoire de travail actuellement utilisée et l'utilisation actuelle du réseau. Ceux-ci sont affichés sous forme de graphiques.
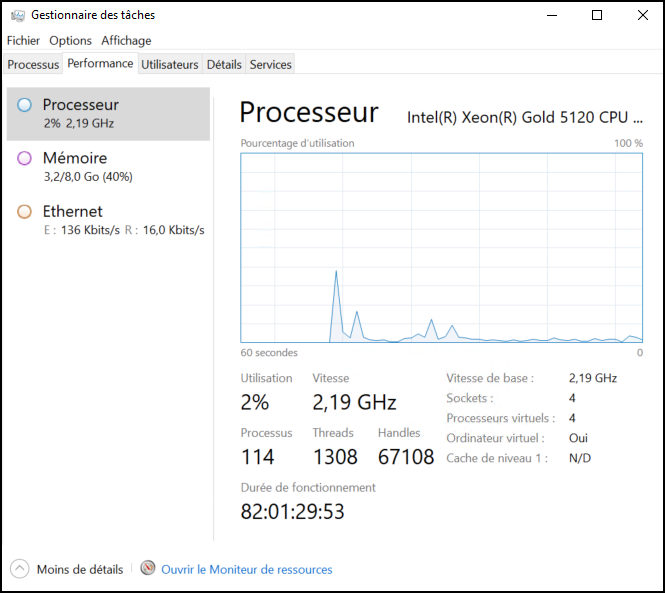
Onglet Utilisateur : L'onglet Utilisateur répertorie les utilisateurs connectés et les programmes et processus en cours d'exécution dans ce profil d'utilisateur.
Onglet Détails : Tous les processus actifs et les ressources utilisées dans chaque cas sont affichés dans l'onglet Détails.
Onglet Services : L'onglet Services affiche des informations sur les services système en cours d'exécution.
Utiliser le Moniteur de ressources pour surveiller les performances
Le Moniteur de ressources vous donne une vue détaillée de l'utilisation actuelle des ressources de l'unité centrale, du disque et de la mémoire, ainsi que de l'activité du réseau du serveur. Ceux-ci sont affichés en temps réel. De plus, l'aperçu des ressources contient quatre diagrammes animés qui montrent l'utilisation des ressources.
Pour ouvrir le Moniteur de ressources, procédez comme suit :
Dans la barre des tâches, cliquez avec le bouton droit de la souris sur l'icône Démarrer.
Cliquez sur Exécuter.
Dans la fenêtre Exécuter, saisissez la commande resmon puis cliquez sur OK.
Les onglets suivants sont répertoriés dans le Moniteur de ressources :
Vue d'ensemble : l'onglet Vue d'ensemble présente un résumé des informations les plus importantes sur l'utilisation des ressources.
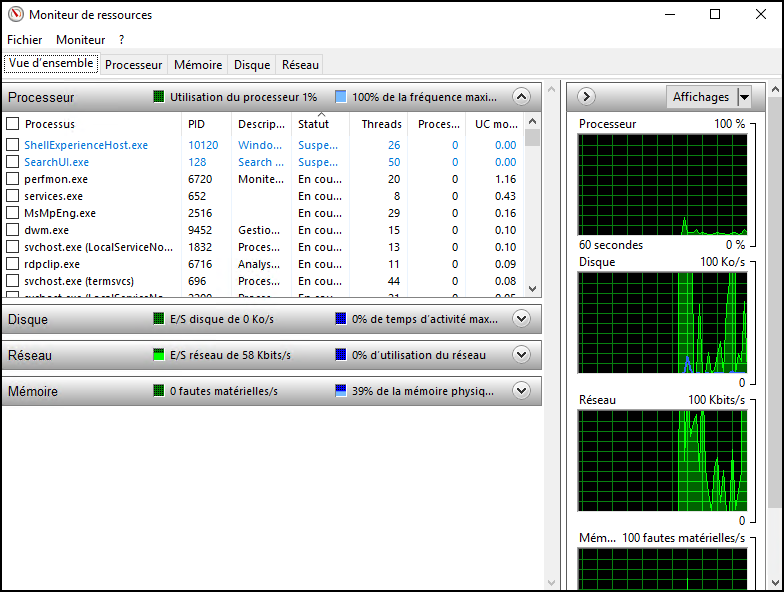
Processeur : L'onglet Processeur montre la charge du processeur en détail.
Mémoire : Tous les processus et leur consommation de mémoire sont répertoriés dans la section Mémoire.
Disque : Dans l'onglet Disque, on peut voir quels processus effectuent des accès en écriture et en lecture sur les supports de données et quelle quantité de données un processus écrit et lit.
Réseau : L'onglet Réseau indique les processus qui envoient et reçoivent des données.
Remarque
Pour mettre fin à des processus individuels, cliquez avec le bouton droit de la souris sur le processus souhaité. Cliquez ensuite sur Arrêter le processus.
Utiliser l'Analyseur de performances Windows pour une analyse plus approfondie
L'Analyseur de performances Windows vous permet de recueillir des informations détaillées sur l'utilisation des ressources et les processus en cours d'exécution. Pour configurer et planifier les indicateurs de performance, les utilisateurs peuvent créer des ensembles de collecteurs de données.
Pour ouvrir l'Analyseur de performances Windows, procédez comme suit :
Dans la barre des tâches, lciquez avec le bouton droit de la souris sur l'icône Démarrer.
Cliquez sur Exécuter.
Dans la fenêtre Exécuter, saisissez la commande perfmon.msc puis cliquez sur OK.
Pour plus d'informations sur l'Analyseur de performances Windows, cliquez ici :
Utiliser l'Analyseur de performances Windows pour analyser la charge du système
Moniteur de fiabilité
Grâce au Moniteur de fiabilité, vous pouvez afficher l'indice de stabilité sur une période donnée pour évaluer la stabilité globale du système. Si vous sélectionnez une période spécifique, vous pouvez également vérifier tous les problèmes matériels et logiciels qui affectent ou ont affecté le système.
Pour ouvrir le moniteur de fiabilité, procédez comme suit :
Dans la barre des tâches, cliquez avec le bouton droit de la souris sur l'icône Démarrer.
Cliquez sur Exécuter.
Dans la fenêtre Exécuter, saisissez la commande perfmon /rel puis cliquez sur OK.
Afficher les avertissements et les erreurs avec l'Observateur d'événements
L'Observateur d'événements Microsoft Windows affiche des informations, des avertissements et des erreurs liés au matériel ou au système d'exploitation. Par exemple, si le démarrage d'une application échoue, cela est indiqué dans le journal des événements.
Pour ouvrir l'Observateur d'événements, procédez comme suit :
Dans la barre des tâches, cliquez avec le bouton droit de la souris sur l'icône Démarrer.
Cliquez sur Exécuter.
Dans la fenêtre Exécuter, saisissez la commande eventvwr puis cliquez sur OK.
Contenu
- Types de problèmes de performance
- Conseils pour l'analyse
- Programmes d'analyse et de suivi des problèmes de performance
- Utiliser le Gestionnaire des tâches pour une première analyse de la charge actuelle du système
- Utiliser le Moniteur de ressources pour surveiller les performances
- Utiliser l'Analyseur de performances Windows pour une analyse plus approfondie
- Moniteur de fiabilité
- Afficher les avertissements et les erreurs avec l'Observateur d'événements
- Haut de page