Analyser la charge actuelle du système avec le programme top (Linux)
Veuillez utiliser la fonction « Imprimer » au bas de la page pour créer un PDF.
Pour Serveur Cloud, Serveur Cloud migré, Serveur Dédié, VPS et Bons plans serveurs
Dans cet article, nous vous expliquons quelles informations sont affichées avec le programme top et quelles commandes interactives importantes utiliser pour analyser la charge actuelle du système de votre serveur avec top.
Le programme top vous permet d'afficher des informations sur le système ainsi que les processus en cours d'exécution. De plus, ce programme offre une interface interactive pour la manipulation des processus et la configuration individuelle.
La plupart des fonctionnalités peuvent être sélectionnées soit par des commandes interactives, soit par des entrées dans les fichiers de configuration personnels ou de l'ensemble du système.
Démarrer top
Pour lancer top, entrez la commande top dans la ligne de commande. Vous pouvez combiner cette commande avec une variété d'options.
Informations affichées
Dans cet exemple, vous pouvez voir quelles informations sont listées dans top :
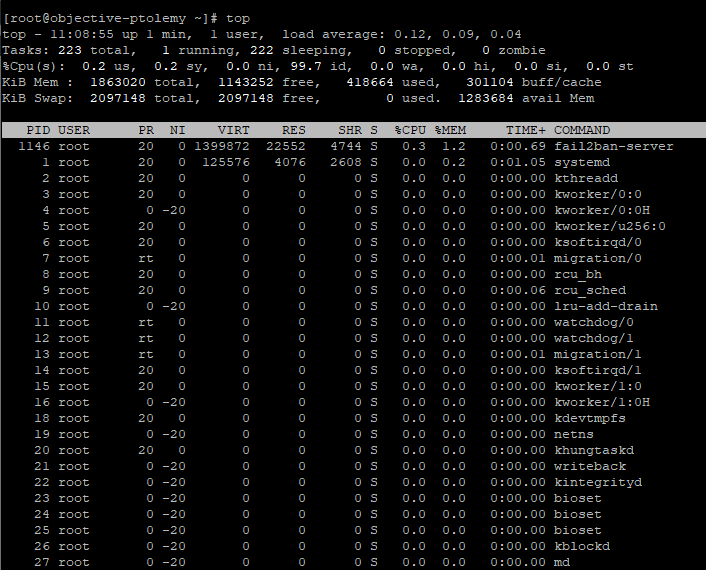
Après avoir entré la commande top, les informations suivantes s'affichent sur la première ligne :
System Time (Heure système) : Indique l'heure système définie sur le serveur.
Up : Indique depuis combien de temps le système fonctionne.
User (Utilisateur) : Indique le nombre d'utilisateurs connectés.
Load average (Charge moyenne) : Montre la charge moyenne du système pour les 1, 5 et 15 dernières minutes.
Tasks (Tâches) : Indique le nombre total de processus en cours d'exécution.
%Cpu(s) : Montre l'utilisation du CPU en pourcentage. Les abréviations suivantes sont utilisées dans cette ligne :
| Abréviation | Mot entier | Signification |
|---|---|---|
| us | user | Affiche le temps utilisé par les processus utilisateur non "nice". |
| sy | system | Affiche le temps utilisé par les processus du noyau. |
| ni | nice | Affiche le temps utilisé par les processus utilisateur nice. |
| id | idle | Affiche le temps que le système passe en mode inactif. |
| wa | IO-wait | Affiche le temps d'attente pour le traitement des données. Ces informations peuvent également indiquer les goulots d'étranglement en termes de vitesse du disque. |
| hi | hardware interrupt | Affiche le temps utilisé pour le traitement des interruptions matérielles. |
| si | software interrupt | Affiche le temps utilisé pour le traitement des interruptions logicielles. |
| st | steal time | Affiche le temps qui est "volé" à la machine virtuelle en cours d'exécution par l'hyperviseur pour d'autres tâches. |
Les valeurs suivantes sont affichées dans la ligne de processus :
| Abréviation | Signification |
|---|---|
| PID | Identification du processus |
| USER | Utilisateur qui a lancé le processus |
| PR | L'ordonnancement par ordre de priorité |
| NI | La valeur nice de ce processus. Une valeur négative signifie une priorité plus élevée. Une valeur positive signifie une priorité inférieure. |
| VIRT | La quantité totale de mémoire virtuelle utilisée par la tâche. Cela inclut tout le code, les données, les bibliothèques partagées et les pages complètes. Cela comprend également des pages dont l'utilisation a été prévue mais qui ne sont pas utilisées actuellement. |
| RES | Partie de la mémoire physique qui n'a pas été transférée. |
| SHR | Espace mémoire qui pourrait être partagé avec d'autres processus. |
| S | État du processus. Il existe les statuts suivants : D = veille ininterrompue, R = en cours d'exécution, S = en sommeil, T = suivi ou arrêté, Z = zombie. |
| %CPU | Temps processeur en pourcentage utilisé pour ce processus. |
| %MEM | Le pourcentage de mémoire physique disponible actuellement utilisé par le processus. |
| TIME+ | Temps processeur utilisé par le processus depuis le début. |
| COMMAND | Nom de la commande |
Commandes interactives
Voici une liste de commandes interactives importantes.
| Touche ou combinaison de touches | Fonction |
|---|---|
| h | Ouvrir l'aide |
| u | Afficher les processus d'un utilisateur spécifique |
| k | Processus de fin. Il vous sera alors demandé le PID du processus et le numéro du signal. |
| r | Définir la valeur nice d'un processus. Il vous sera alors demandé de saisir le PID et la valeur nice. |
| d | Définir l'intervalle de mise à jour en secondes. Le temps d'attente (en secondes) vous sera demandé. |
| f | Ajouter de nouveaux champs à l'affichage ou supprimer des champs existants. |
| n | Définir le nombre maximum de processus affichés. |
| N | Tri des tâches par PID. |
| P | Tri des tâches par utilisation du CPU. |
| M | Tri des tâches par utilisation de la RAM. |
| q | Fermer top |
Vous trouverez plus d'informations concernant top ici :
https://linux.die.net/man/1/top
Pour une analyse plus poussée et plus approfondie de la charge du système, vous pouvez utiliser le programme atop. Vous trouverez plus d'informations concernant atop dans cet article :
Utiliser atop pour une analyse plus approfondie de la charge du système (Linux)