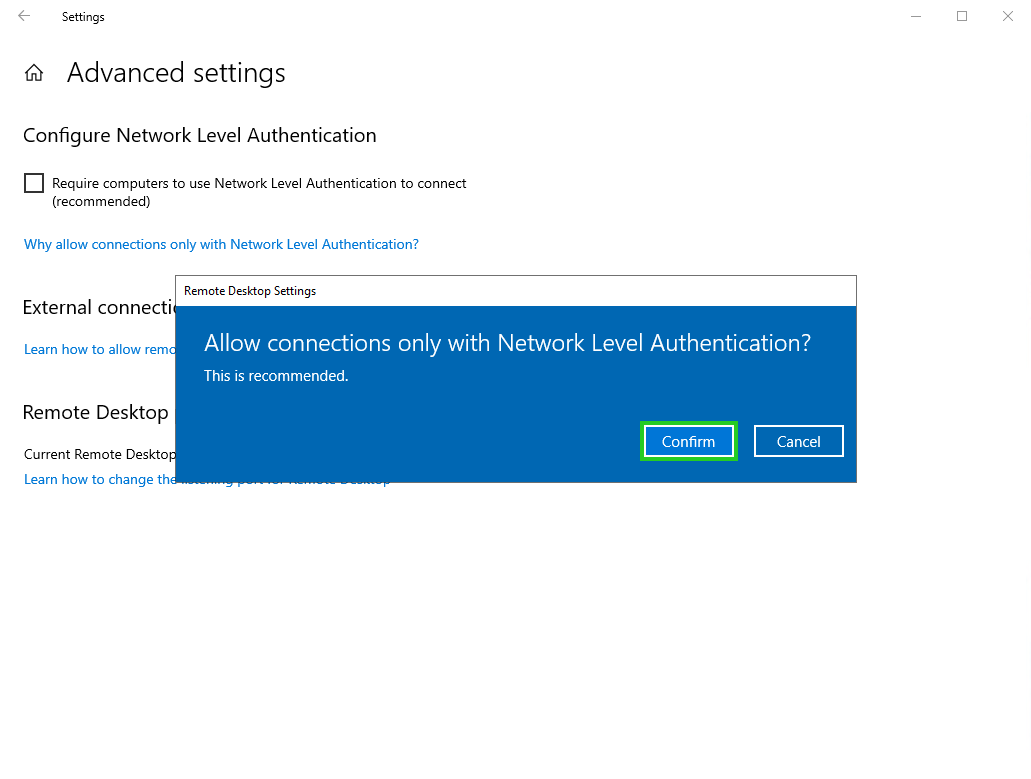Configurer le serveur après l'installation d'une image ISO (Windows Server 2022)
Veuillez utiliser la fonction « Imprimer » au bas de la page pour créer un PDF.
Pour Serveur Cloud
Dans cet article, nous vous montrons comment installer les VMWare Tools et autoriser les connexions bureau à distance après l'installation d'une image ISO.
Les VMWare Tools se composent de toute une série de programmes de services qui s'installent sur le système d'exploitation du Serveur. Installez les VMWare Tools afin de garantir le bon fonctionnement de votre Serveur.
Remarques
Vous trouverez dans l'article suivant des instructions pour Windows Server 2019 :
Configurer le serveur après l'installation d'une image ISO (Windows Server 2019)Pour des raisons juridiques, les systèmes d'exploitation Windows Server dans les Serveurs Cloud se voient attribuer des licences sous le modèle de licence Core. Cela s'applique également aux systèmes d'exploitation Windows Server que vous installez à l'aide d'une image ISO et pour lesquels vous utilisez votre propre clé de licence.
Voici comment installer les VMWare Tools :
Conditions préalables
Vous avez déjà installé Windows Server 2022.
Vous avez sélectionné l'option Windows Server 2022 Standard (Desktop Experience) ou Windows Server 2022 Datacenter (Desktop Experience) pendant l'installation.
Vous vous trouvez dans le Cloud Panel dans la section Infrastructure > Serveurs.
Activez le serveur souhaité.
Si nécessaire, éjectez le DVD inséré. Pour ce faire, cliquez sur le DVD à éjecter en haut à droite, à côté du bouton Réseau.
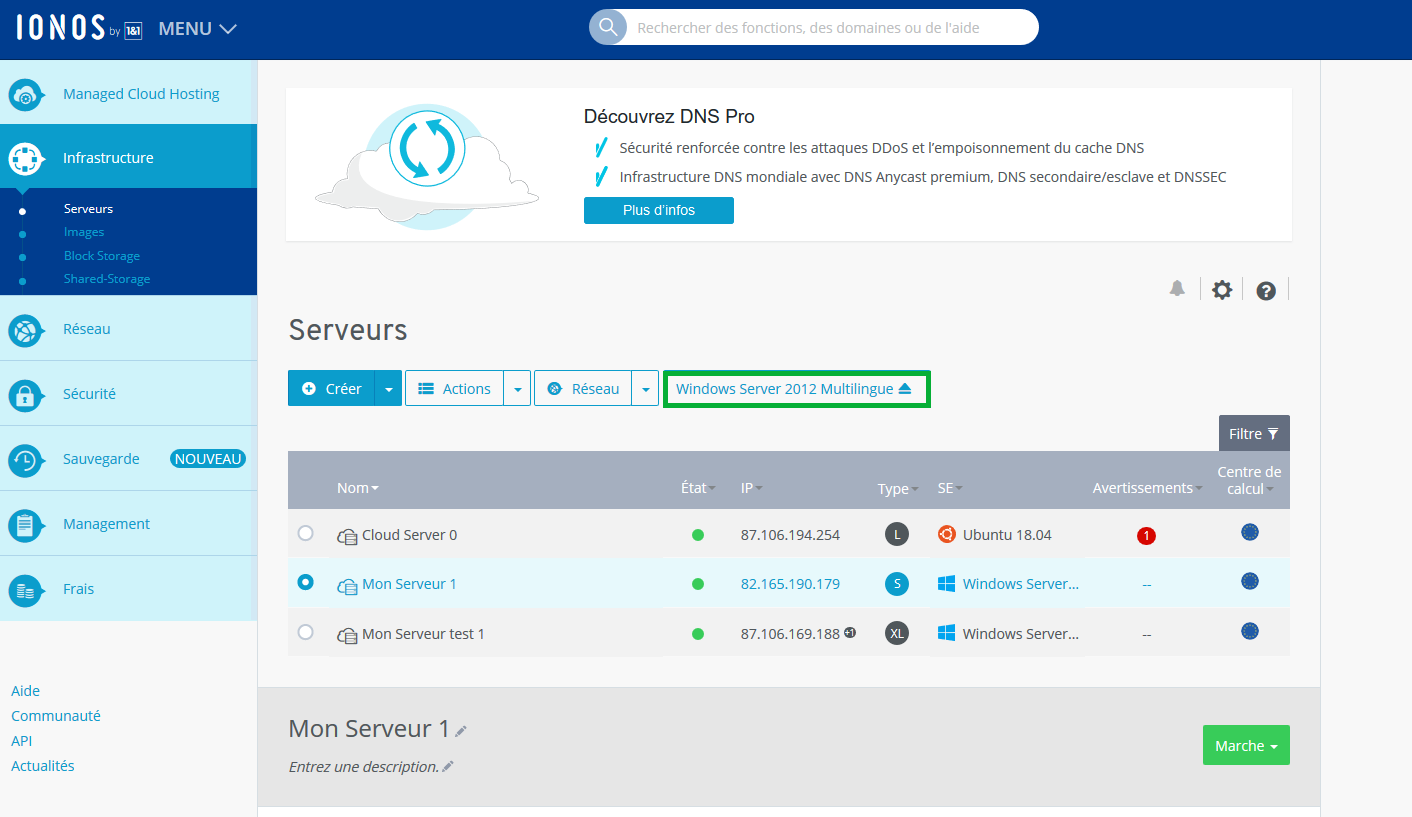
Cliquez sur Oui.
Cliquez sur Lecteur DVD.
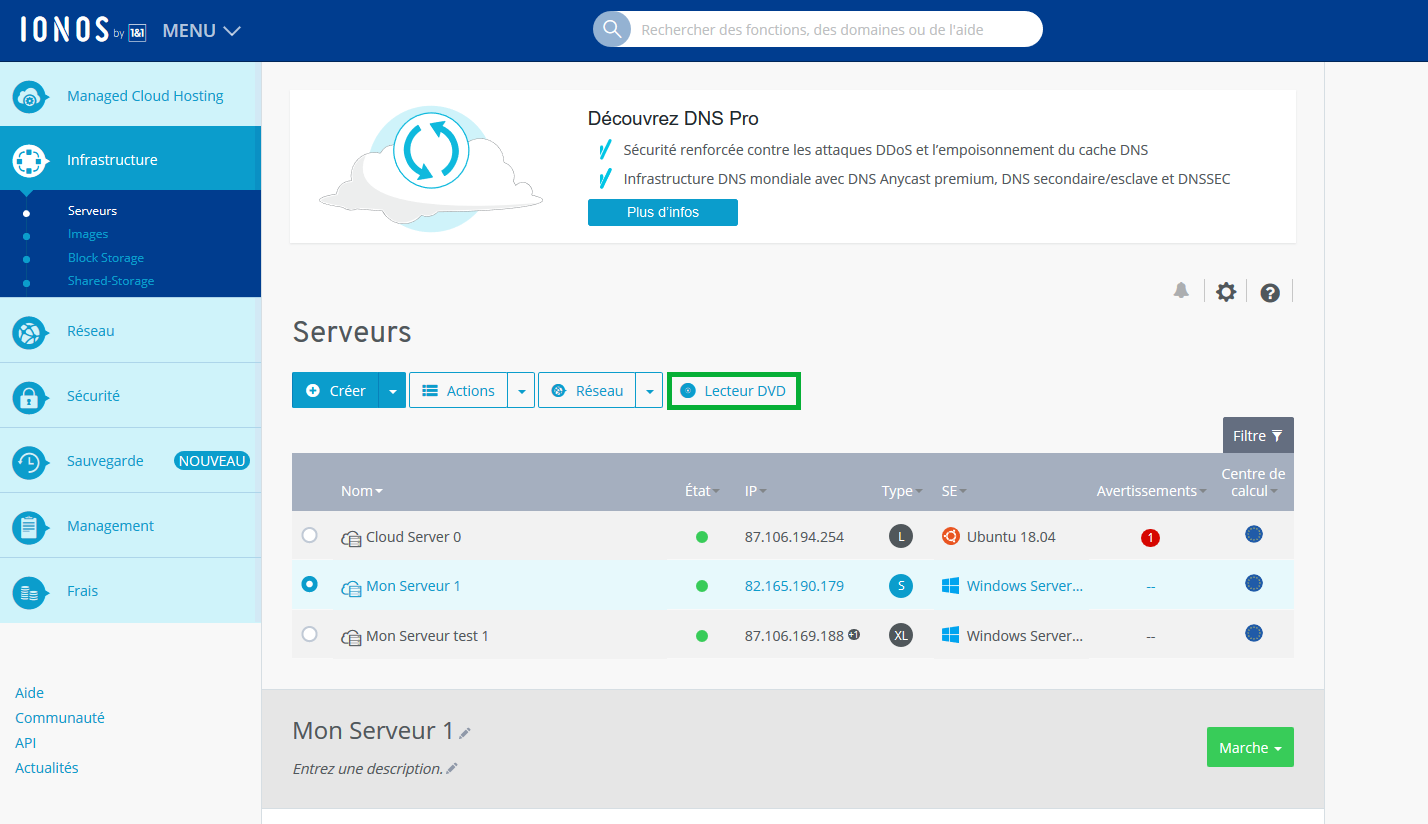
Dans l'onglet Applications, sélectionnez le DVD VMWare Tools Windows.
Cliquez sur Charger un DVD.
Cliquez sur Actions > Démarrer console KVM.
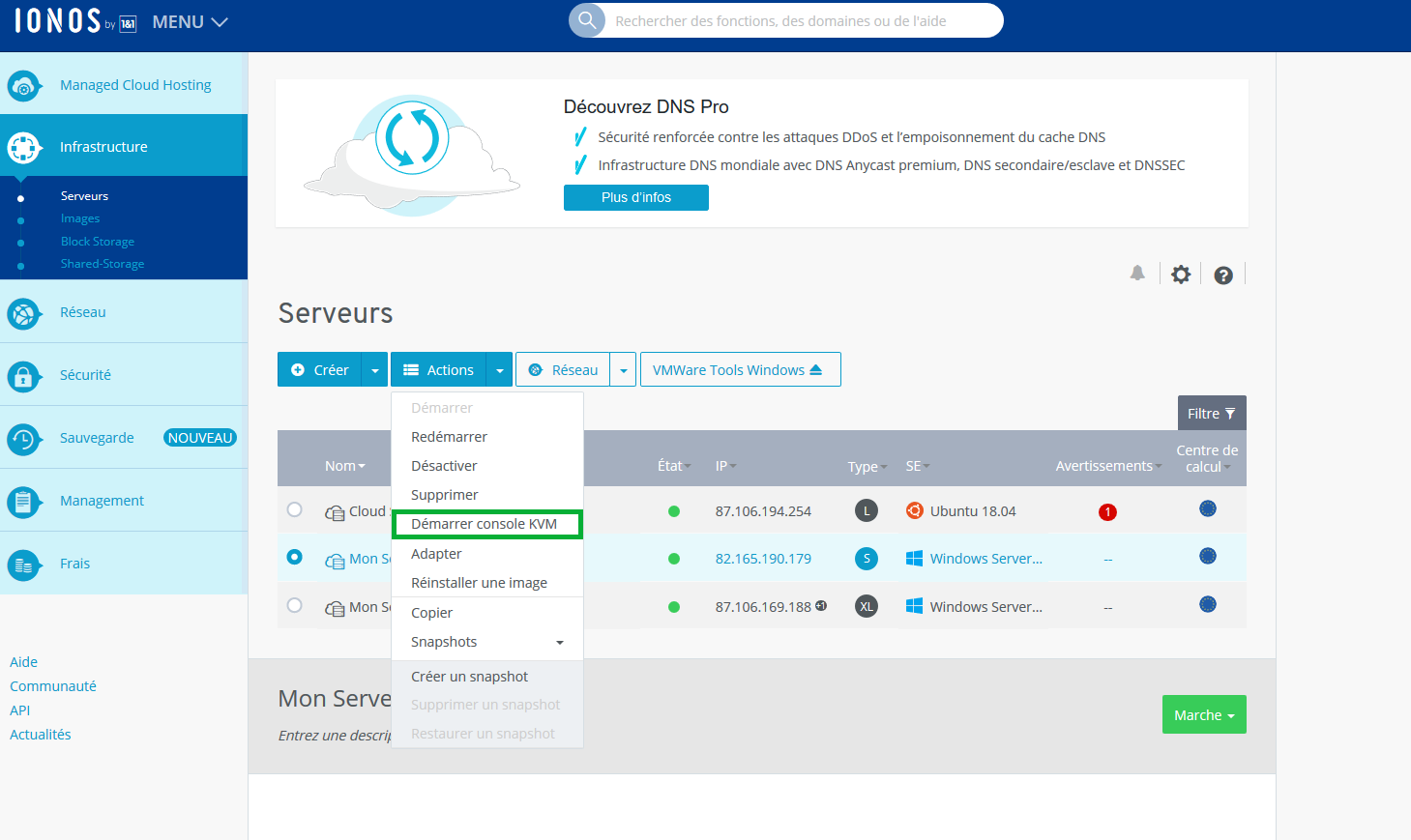
Cliquez sur OK.
La console KVM s'ouvre dans un nouvel onglet.Cliquez sur le bouton Envoyer+Ctrl+Alt+Suppr.
Connectez-vous au serveur en tant qu'administrateur.
Ouvrez l'Explorateur Windows.
Sélectionnez le lecteur de DVD.
Pour démarrer l'installation, lancez la version souhaitée des VMWare Tools.
Remarque
Les VMWare Tools sont proposés en version 32 bits et 64 bits.
Cliquez sur Suivant.
Sélectionnez le type d'installation Standard (Typical).
Cliquez sur Suivant.
Cliquez sur Installer.
Cliquez sur Terminer.
Les VMWare Tools ont été installés.Redémarrez votre serveur.
Autoriser les connexions de bureau à distance
La connexion bureau à distance est préconfigurée sur tous les systèmes Windows et vous permet d'accéder directement à l'interface du bureau du serveur.
Voici comment autoriser les connexions bureau à distance :
Dans le champ de recherche de la barre des tâches, saisissez Control Panel et ouvrez-le par un double-clic.
Cliquez su Control Panel > System and Security > System.
Dans la barre de navigation à gauche, cliquez sur Remote Desktop.
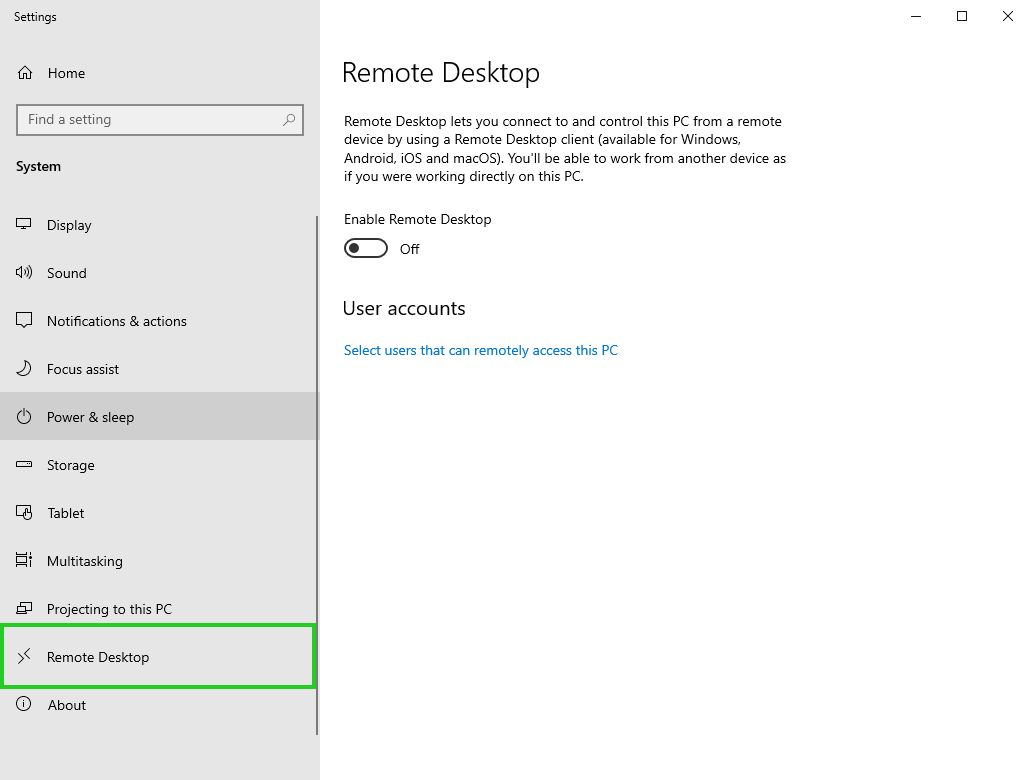
Activez l'option Enable Remote Desktop.
Cliquez sur Confirm.
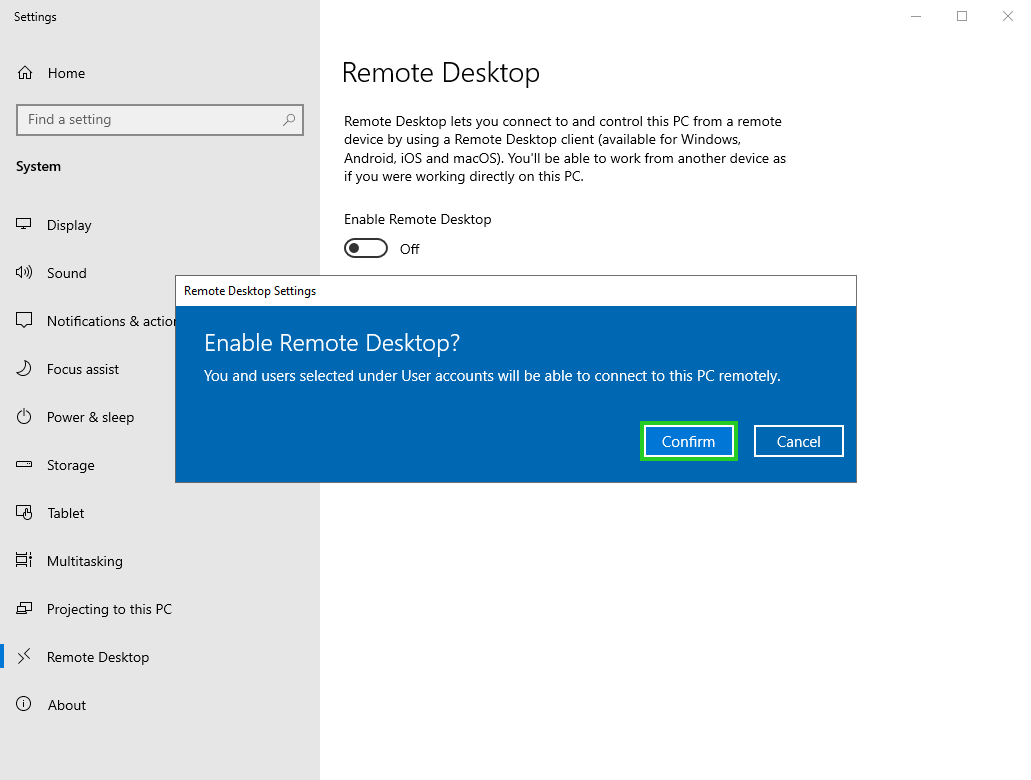
Cliquez sur Advanced settings.
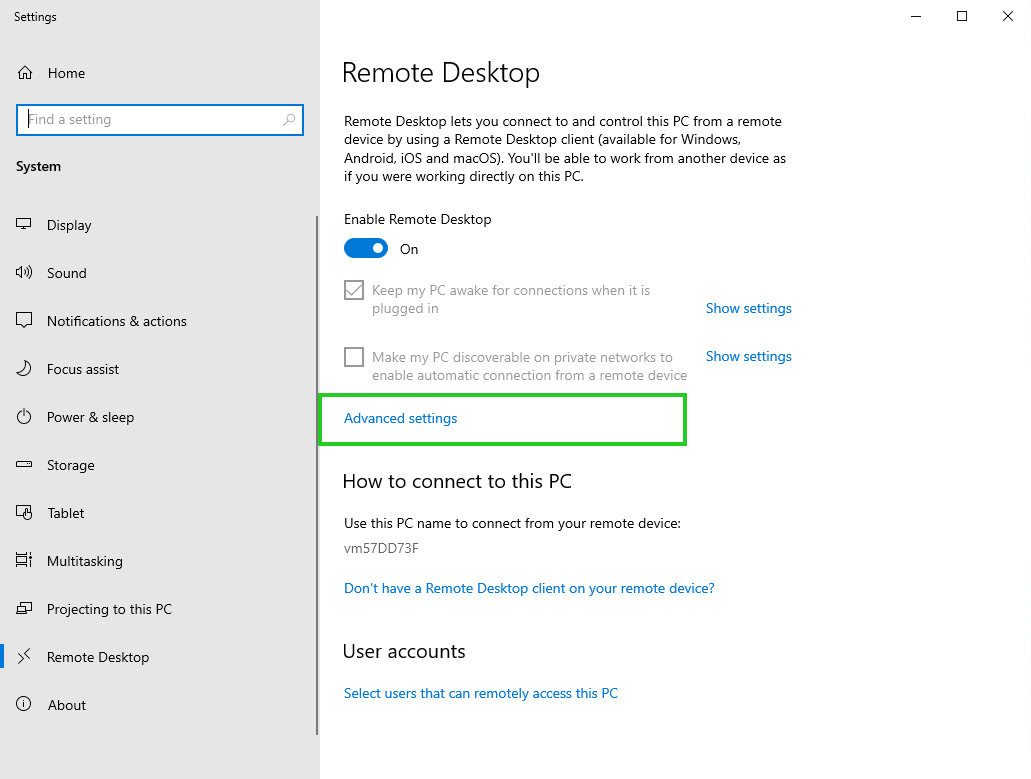
Activez l'option Require computers to use Network Level Authentication to connect (recommended).
Cliquez sur Confirm.